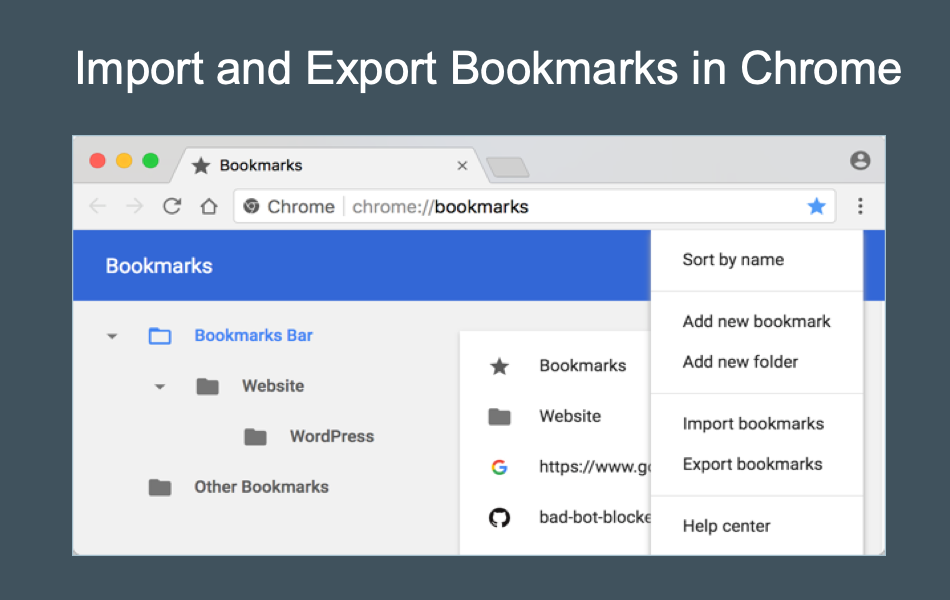如何在谷歌浏览器中导入和导出书签
谷歌浏览器是不错的浏览器,您可以在其中维护所有已添加书签的页面。 但是,我们需要将书签移动到不同的浏览器有很多原因。 它可能与另一个浏览器(如 Firefox 或 Edge)在同一台计算机上。 或者到另一台具有相同谷歌浏览器的计算机。 虽然您可以使用同步功能在其他设备上移动到 Chrome,但您可以通过登录 Google 帐户来同步所有书签。 出于任何原因,如果您在这里感到震惊,您可以在 Google Chrome 中导入和导出书签。
推荐:如何将收藏夹从Microsoft Edge导入Firefox
以 HTML 格式从 Chrome 导出书签
当您使用其他网络浏览器时,手动添加书签会很耗时。 您可以将 Chrome 中的书签导出为 HTML 格式,以供其他网络浏览器打开和导入。
- 启动 Chrome 浏览器并从右上角的三个点按钮转到设置菜单。 导航到“书签 > 书签管理器”部分。
- 或者,在地址栏中使用 Chrome 命令 URL“chrome://bookmarks/”直接打开书签管理器。
- 当您在书签管理器中时,单击书签顶部栏上搜索框旁边的三个点按钮。
- 现在,单击“导出书签”并将 HTML 文件保存到硬盘上的首选位置。
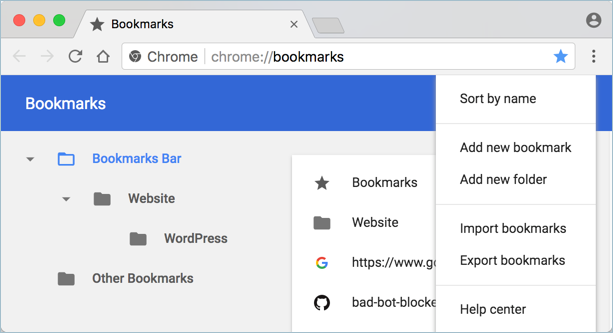
您可以使用导出的 HTML 书签文件将所有书签内容迁移到同一台或其他计算机上的任何浏览器。
将 HTML 书签导入 Chrome
与导出类似,您也可以将 HTML 格式的书签导入 Chrome 网络浏览器。
- 转到“chrome://bookmarks/”并单击三个点按钮。
- 选择“导入书签”选项并从硬盘上传 HTML 文件。
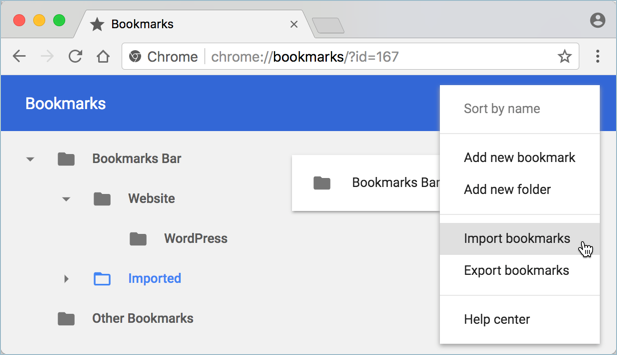
Chrome 将在单独的“已导入”文件夹下显示所有导入的书签,而不会与现有书签混合。
将书签从其他浏览器导入 Chrome
当您在同一台计算机上有多个浏览器并希望将书签从其他浏览器导入 Chrome 时,这是一个有用的选项。
- 转到命令 URL“chrome://settings/”并打开“导入书签和设置”选项。
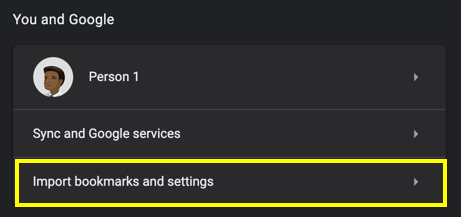
- 或者,您可以直接访问 URL“chrome://settings/importData”。
- Chrome 会自动显示您计算机上所有已安装的浏览器。 您还可以从“书签 HTML 文件”中导入,以与上述类似的方式导入。
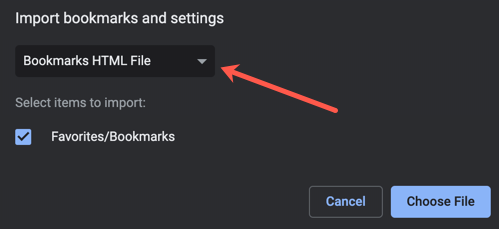
- 从下拉列表中选择浏览器并选中“收藏夹/书签”框。
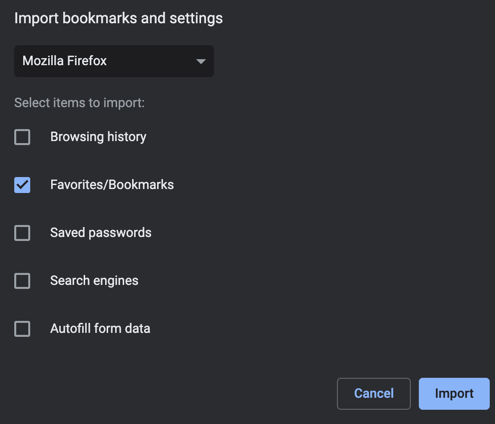
- 单击“导入”按钮将书签导入 Chrome。
有关的: 如何在谷歌浏览器中导入和导出密码?
在计算机之间同步书签
使用此方法,您可以轻松快速地在不同计算机上使用相同的书签列表。 从 Chrome 4.0 版开始,您可以使用书签同步功能将您的书签快速移动到其他设备。 当您添加或删除书签时,更改也会自动应用到其他设备。 请记住,您应该登录您的 Google 帐户,以便在所有设备上同步书签。
您可以通过转到“chrome://settings”并单击“登录 Chrome”按钮来登录 Chrome。
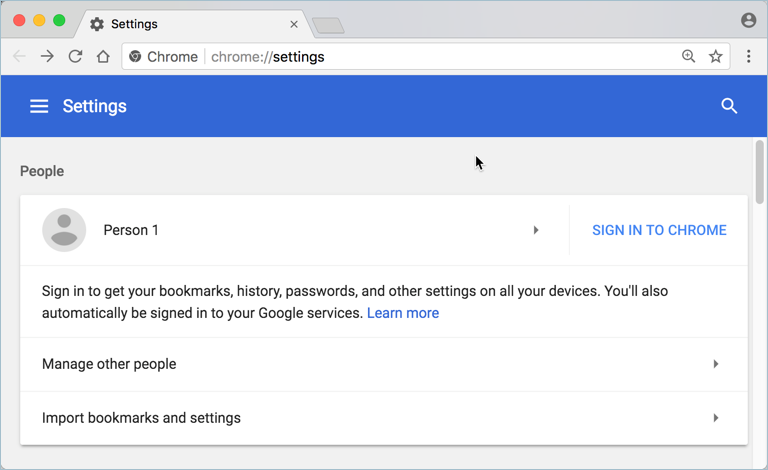
结论
跨计算机迁移或迁移到另一个浏览器不再是一件麻烦事。 您可以简单地从 Chrome 下载 HTML 书签文件,然后在其他浏览器的任何位置使用它。 同样,您也可以直接从计算机上的其他浏览器导入书签或使用 HTML 导出文件将书签迁移到 Chrome。