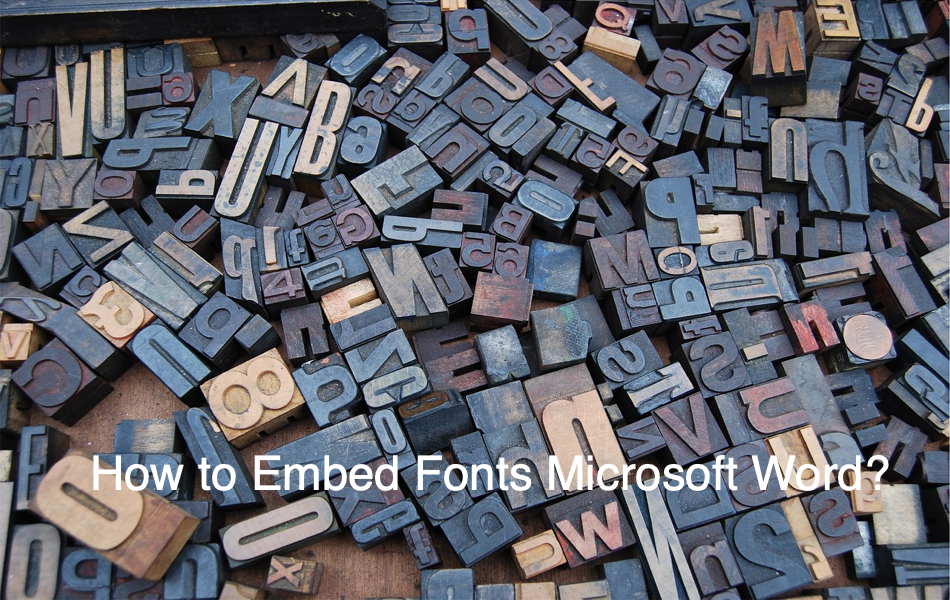如何在 Microsoft Word 中嵌入字体
创建简单而冗长的Word文档不仅对创作者而且对读者来说都是一项无聊的任务。 一种简单的方法是使用不同的字体样式并在引语中显示重要的文本。 但是,使用多种字体并在电子邮件中跨文档发送可能会产生兼容性问题。 收件人可能会在没有您在文档中使用的字体的不同操作系统中打开文档。 在这种情况下,Word 提供了一种在文档中嵌入字体的简单解决方案。
推荐:如何禁用Chrome PDF查看器并下载PDF文件?
在 Microsoft Word Windows 中嵌入字体
Microsoft Word 是广泛使用的文本处理应用程序之一。 但是,它有许多字体可以在文档上使用。 您可以简单地从“主页”选项卡下的“字体”组下拉列表中选择所需的字体。 指示符 O 代表 OpenType,TT 代表 TrueType。 您只能在 Microsoft Word 中嵌入这两种字体类型。
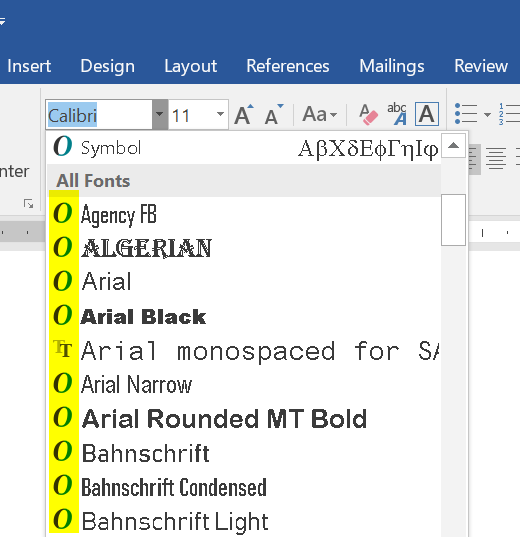
如果您在 Word 中使用自定义字体,请确保它来自 TTF (TrueType) 字体文件或来自 OTF (OpenType)。
按照以下说明在 Word Windows 版本中嵌入 OTF 或 TTF 字体。
- 转到“文件”菜单并导航到“选项”部分。
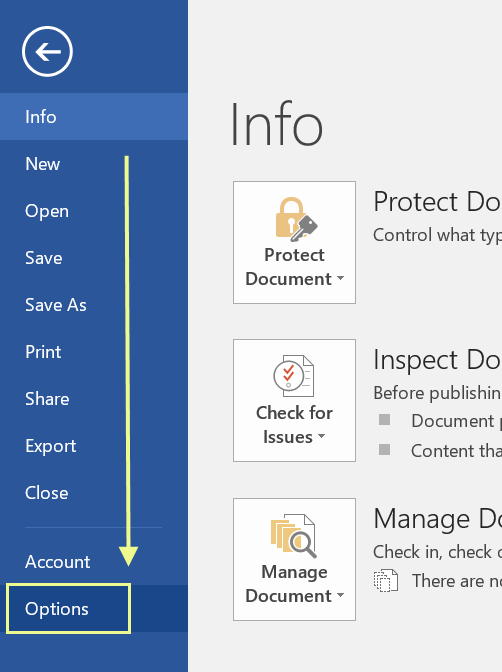
- 这将打开“Word 选项”对话框并导航到“保存”部分。
- 选中右侧窗格中的“保存此文档时保持保真度”部分,并启用“在此文件中嵌入字体”选项的复选框。
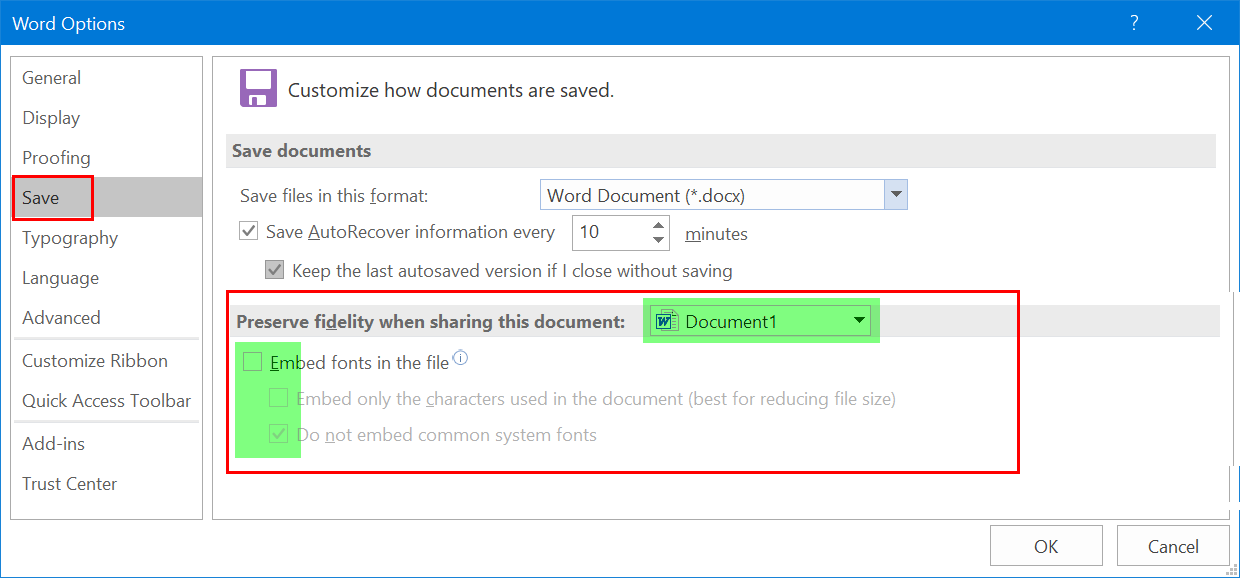
- 单击“确定”关闭对话框。
- 现在,您可以保存包含嵌入字体的文档。
- 任何人都可以在任何操作系统中打开文档。 嵌入字体后,阅读器将获得与原始文档相同的视图。
附加选项
如前所述,确保使用可用的 OTF 或 TTF 字体之一,而不是任何其他自定义字体。 嵌入字体的另一个问题是它会增加文件的大小。 为了避免文件过大,Word 提供了两个附加选项。
- 选择“仅嵌入文档中使用的字符(最适合减小文件大小)”选项。 这只会嵌入字符而不是字体文件中的所有字体,因此有助于最小化大小。
- 选择“不嵌入常用系统字体”选项。 这将禁用在所有操作系统上嵌入常用字体。
您还可以选择仅为当前文档或所有新文档启用字体嵌入。 从“Preserver fidelity……”的下拉列表中选择文件。 行以应用此更改。
在 Word Mac 版本中嵌入字体
如果您在 Mac 中使用 Microsoft Office 365 版本,请按照以下说明在文档中嵌入字体。
- 在 Word 中,转到“Word > 首选项…”菜单。
- 单击“保存”按钮以打开保存首选项。
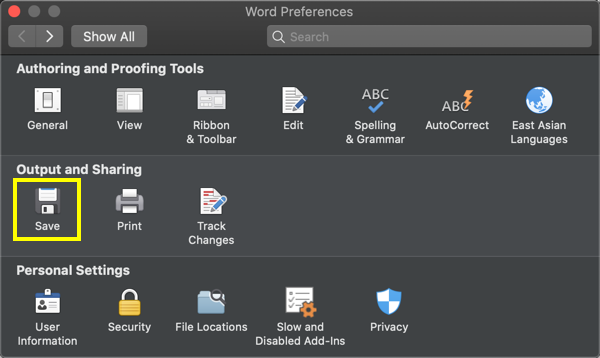
- 与 Windows 10 类似,选择文档并选中“在文件中嵌入字体”选项。
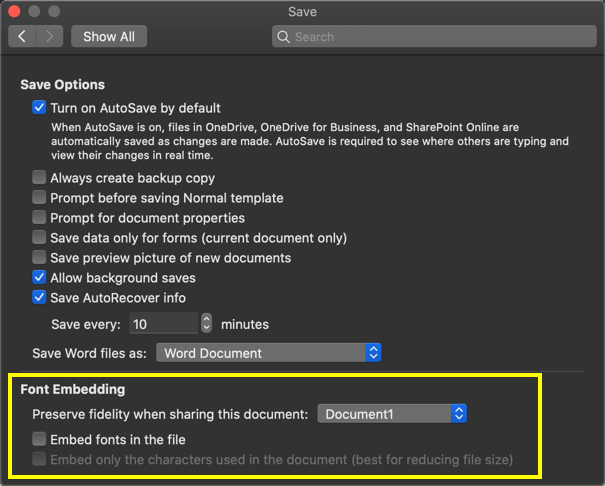
- 确保选中“仅嵌入文档中使用的字符(最适合减小文件大小)”选项以获得更小的文件大小。