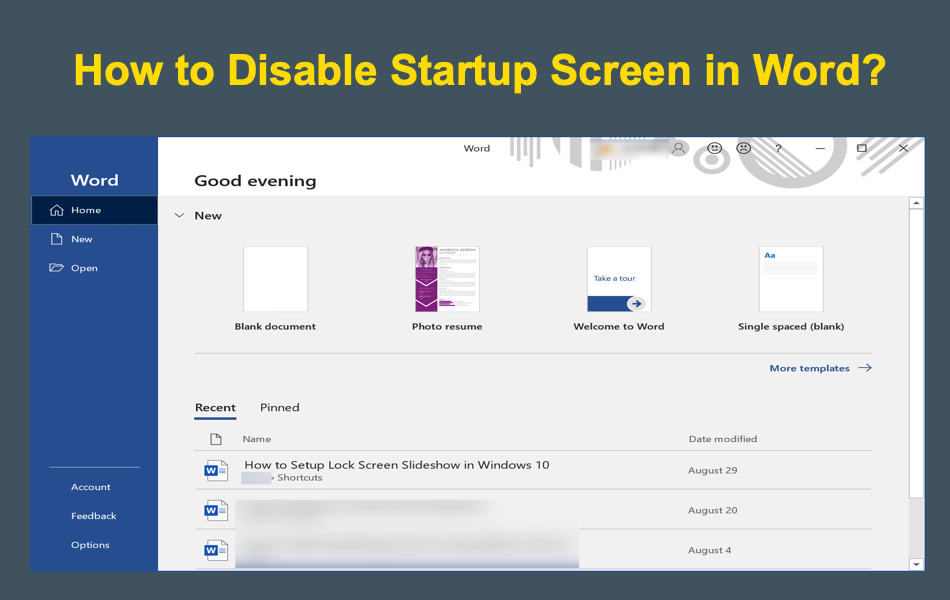如何在Microsoft Word中禁用启动屏幕
每当您启动应用程序时,Word、PowerPoint 和 Excel 等 Office 应用程序都会向您显示启动屏幕。 这是 Windows 和 Mac Office 365 及以前版本中的默认设置。 如果您对启动屏幕感到恼火,以下是如何在Microsoft Word中禁用启动屏幕。
推荐:在Windows上查看照片时修复Invalid Value for Registry错误的方法
什么是开机画面?
如果您不清楚什么是启动屏幕,以下是它在 Windows Word 中的外观。
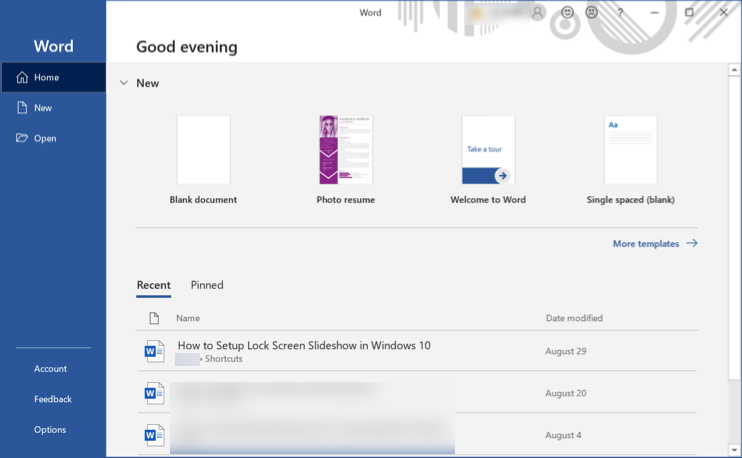
如果您在 Mac 上使用 Office 365,这里是 Word 的启动屏幕。
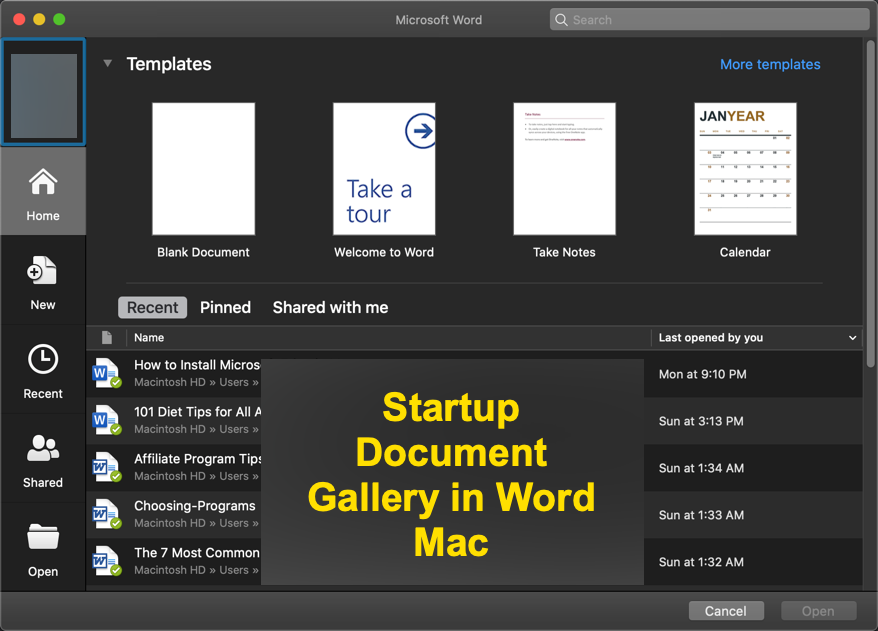
有关的: 工作时如何修复缓慢的Word文档?
为什么需要禁用启动屏幕?
有些人可能将此启动屏幕称为 Word 库或文档库,因为它显示了文档模板库。 您可以使用屏幕执行多项操作:
- 找到您可以选择的漂亮模板并开始构建您的文档。
- 打开以前访问过的文档。
- 通过右键单击并添加到“固定”选项卡,快速固定文档以便于访问。
- 当您在协作模式下工作时,检查与您共享的文档。
- 此外,您可以使用可用的菜单项做一些其他事情。
现在,您可能想知道为什么有人应该禁用此启动屏幕。 有几个很好的理由:
- 如果您总是打开一个空白文档来开始您的工作。 禁用启动屏幕将节省每次您不需要选择空白文档模板的时间。
- 希望在使用共享计算机时不自动显示私人文档。 让我们举一个例子,您正在使用家庭中的共享计算机来准备快速文档。 首先,当您或某人启动应用程序时,文件名将显示在最近访问的列表中。 此外,有人可能会故意通过查看文件名来打开。
- 您正在录制视频或共享屏幕,并且不想在启动 Office 文档(如 PowerPoint 演示文稿)时显示用户名和文件名。
在任何情况下,如果屏幕不是您要查看的屏幕,请按照以下说明进行操作。
如何在 Windows Word 中禁用启动屏幕?
您可以在 Word、Excel 和 PowerPoint 等大多数 Office 应用程序中查看启动屏幕。 在本文中,我们将使用 Word 进行说明,您可以按照相同的说明操作其他应用程序。
- 启动 Word 以查看启动屏幕,然后单击左侧边栏上的“选项”菜单。 注意,从任何打开的文档中转到“文件 > 选项”。
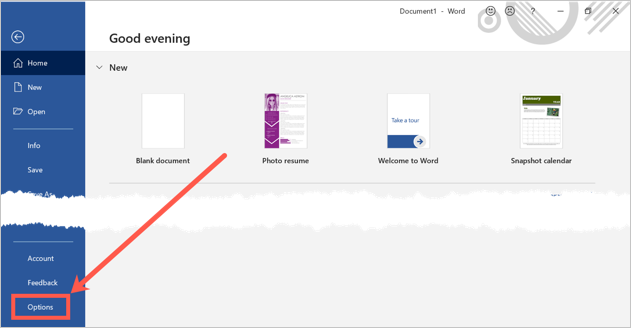
- 这将打开“Word 选项”对话框,其中包含大量用于自定义 Word 的设置。 确保您位于“常规”选项卡中,然后查看“启动选项”部分。
- 禁用“此应用程序启动时显示开始屏幕”选项的复选框。
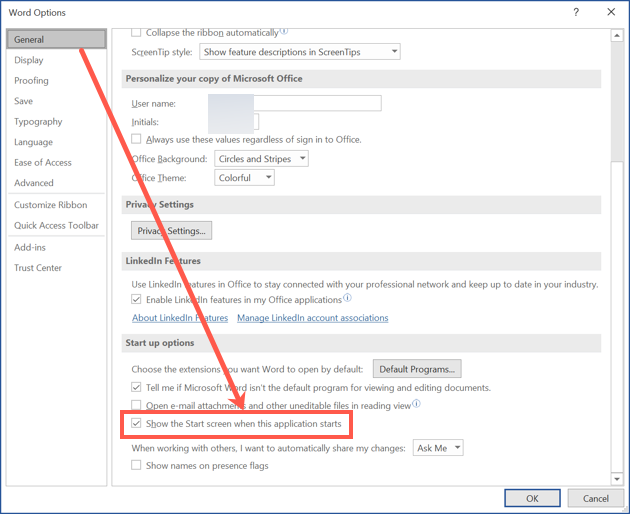
- 单击“确定”按钮保存并关闭对话框。
- 现在,关闭应用程序并重新启动它。 您将看不到启动屏幕,Word 将自动打开一个空白文档。
如何在 Mac Word 中禁用启动屏幕?
如果您在 Mac 中使用 Office 365 Word 版本,请按照以下说明操作。
- 启动 Word 并打开一个空白文档。
- 转到“Word > 首选项…”菜单或按“Command + Comma”快捷键。
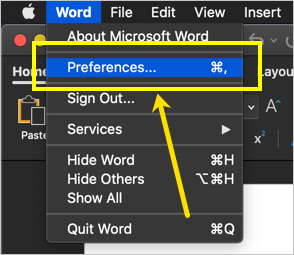
- 这将打开“Word Preferences”对话框并单击“General”图标。
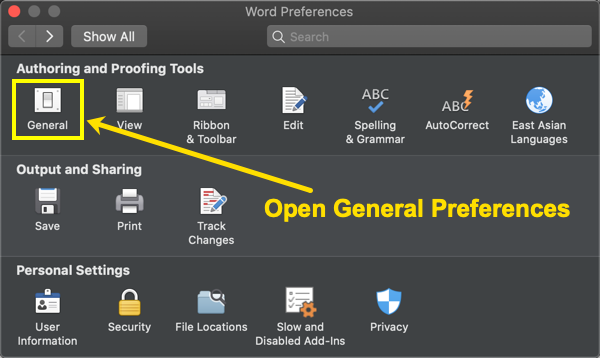
- 在下一个“常规”对话框中,查看“设置”部分。
- 禁用“打开 Word 时显示文档库”复选框。
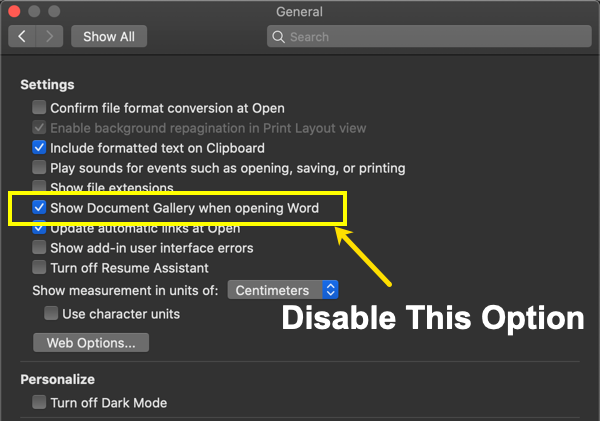
- 只需关闭对话框,Word 就会自动保存您的更改。
- 现在,关闭您的文档和应用程序。 再次重新启动 Word,您将不再看到启动屏幕或文档库。
注意 此设置只会禁用屏幕,不会禁用任何文件。 您仍然可以转到“文件 > 打开最近”菜单来查看最近访问的文件。