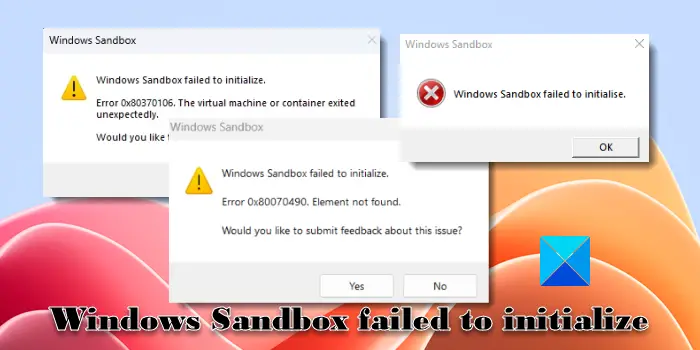修复Windows Sandbox初始化失败
如果您看到错误消息 Windows Sandbox初始化失败,错误0x800736b3、0x80070490等。 在 Windows 11/10 电脑上,请阅读这篇文章以了解如何解决该问题。 Windows Sandbox 提供了一个临时桌面环境来隔离运行不受信任或有问题的应用程序。 它允许用户尝试新软件或浏览可能不安全的网站,而不会危及主操作系统。

一些用户报告说,当他们尝试启动 Windows Sandbox 时,屏幕上会出现一条消息,并且无法启动。 完整的消息如下:
Windows Sandbox 无法初始化。
上述消息有时会伴随不同的错误代码,例如:
Windows Sandbox 无法初始化。
错误 0x80370106。 虚拟机或容器意外退出。
您想提交有关此问题的反馈吗?
或者,
Windows Sandbox 无法初始化。
错误 0x800736b3。 您的系统上未安装引用的程序集
您想提交有关此问题的反馈吗?
或者,
Windows Sandbox 无法初始化。
错误 0x80070490。 未找到元素
您想提交有关此问题的反馈吗?
您可能会在系统上遇到同一消息的另一种变体。 消息内容如下: Windows 沙箱无法启动 并链接到错误代码 0x80070002, 0x80070569, 0x800706d9, 0xc0370106, 0x80070057, ETC。
推荐:Woocommerce自定义产品插件Woocommerce Custom Product Addons
为什么我的 Windows 沙盒无法工作?
Windows Sandbox 无法初始化时,问题背后可能有多种原因。 当您的系统上未启用虚拟化或未启用 Windows Sandbox 功能时,可能会发生这种情况。 由于 Hyper-V 冲突、第三方软件冲突以及驱动程序过时或不兼容,也可能会发生这种情况。
如果您在 Windows 11/10 电脑上加载 Windows Sandbox 时遇到问题,请阅读这篇文章以了解如何解决该问题。
修复 Windows Sandbox 初始化失败的错误
WindowsClub 拥有超过 15K 的帖子可以帮助您排除 Windows 故障,根据我们的经验,我们建议使用以下解决方案来修复错误消息 Windows Sandbox 初始化失败,错误 0x800736b3、0x80070490 等:
- 检查系统要求
- 启用支持的组件
- 启用相关服务
- 安装缺少的 Visual C++ Redistributables
- 重置 Windows 沙盒
让我们详细看看这一点。
1]检查系统要求
首先也是最重要的,确保您的系统满足 Windows Sandbox 的最低要求。 目前 Windows Home 不支持它,因此请确保您正在运行它 Windows 10 专业版或企业版、内部版本 18305 或 Windows 11 (64位 版本)。 其余硬件要求如下:
- ARM64(适用于 Windows 11 版本 22H2 及更高版本)或 AMD64 架构
- 至少 4 GB RAM(建议 8 GB)
- 至少 1 GB 可用磁盘空间(推荐 SSD)
- 至少两个CPU核心(推荐四核超线程)
2]启用支持的组件
Windows Sandbox依靠虚拟化技术来创建一个用于安装和运行应用程序的隔离环境,它需要特定的组件和进程才能正常运行。 以下是运行 Windows Sandbox 所需的一些关键组件:
一]虚拟化技术: 确保计算机的 BIOS 或 UEFI 设置中启用了虚拟化。 虚拟化技术通常称为 Intel 处理器的 Intel 虚拟化技术 (VT-x) 或 AMD 处理器的 AMD 虚拟化 (AMD-V)。 有关如何进行操作的详细说明,请参阅系统文档 在 Windows 上启用虚拟化 11/10。

B]Hyper-V: Hyper-V 是一款基于虚拟机管理程序的虚拟化软件,与 Windows 10 专业版和企业版捆绑在一起。 您需要安装并 启用 Hyper-V 在您的系统上运行 Windows Sandbox。
按 win+R 并在其中输入“可选功能” run 对话框。 按 进入 钥匙。 在 Windows 功能弹出窗口中,确保选中 Hyper-V 选项。

C]Windows 沙箱: 默认情况下,Windows 中禁用某些高级功能,包括 Windows Sandbox。 你需要 启用 Windows 沙箱 在尝试启动该应用程序之前,请在您的电脑上安装。

导航 Windows沙箱 在里面 Windows功能 弹出窗口,并确保选中该选项。 或者,打开 PowerShell 并执行以下命令
Enable-WindowsOptionalFeature -FeatureName "Containers-DisposableClientVM" -All -Online
笔记: 你需要 管理权限 启用和配置 Windows Sandbox 和 Hyper-V。 确保您拥有必要的权限或以管理员身份登录才能启用这些功能。
3]启用相关服务
一些服务(Windows 中的后台进程)特定于 Windows Sandbox,并且是其正常运行所必需的。 如果这些服务被停止,您需要手动启动它们才能运行沙盒环境。
在 Windows 搜索栏中输入“服务”,然后单击 服务 应用程序位于搜索结果顶部。 在里面 服务 窗口,导航至 Hyper-V 远程桌面虚拟化服务 并双击它。 选择 自动的 在下面 启动类型 并单击 开始 按钮。 点击 申请 进而 好的。

将相同的设置应用于所有 Hyper-V 服务,包括:
- Hyper-V 主机服务
- Hyper-V 时间同步服务,以及
- 虚拟磁盘
4]安装缺少的 Visual C++ Redistributables
Visual C++ Redistributables 是必要的代码库,如果缺少或安装不正确,可以阻止 Windows Sandbox 初始化。 您可以在您的电脑上重新安装它们,以确保 Windows Sandbox 正常工作。
导航至官方 Microsoft Visual C++ 下载页面 并下载所需版本的 Visual C++ Redistributables。 双击下载的文件将其安装到您的电脑上。 如果出现提示,请重新启动。
5]重置Windows沙箱
接下来,尝试将 Windows Sandbox 重置为其默认状态。
按 win+R,在其中输入“可选功能” 跑步 对话,然后单击 好的。 在里面 Windows功能 对话框,向下滚动并 取消选中 这 Windows沙箱 选项。 点击 好的 并等待 Windows 卸载并禁用该功能。 重新启动您的电脑以应用更改。
再次,打开 Windows功能 对话和 查看 这 Windows沙箱 选项。 点击 好的 并等待 Windows 在您的系统上安装并启用干净版本的 Sandbox。 重新启动 PC 并检查 Windows Sandbox 现在是否能够初始化。
如果问题仍然存在,请运行 SFC 和 DISM 工具 修复损坏或丢失的系统文件。 此外,安装挂起的 Windows 更新(如果有),并通过在以下环境中运行 Windows 来检查软件冲突: 干净启动状态。
我希望这有帮助。
Windows Sandbox 适用于 Windows 11 家庭版吗?
Windows Sandbox 目前仅在专业版/企业版/教育版上受支持。 虽然它正式不适用于 Windows Home,但您可以安装并 在家庭版中启用 Windows Sandbox 使用变通办法,前提是您的系统满足运行 Sandbox 的最低硬件要求。