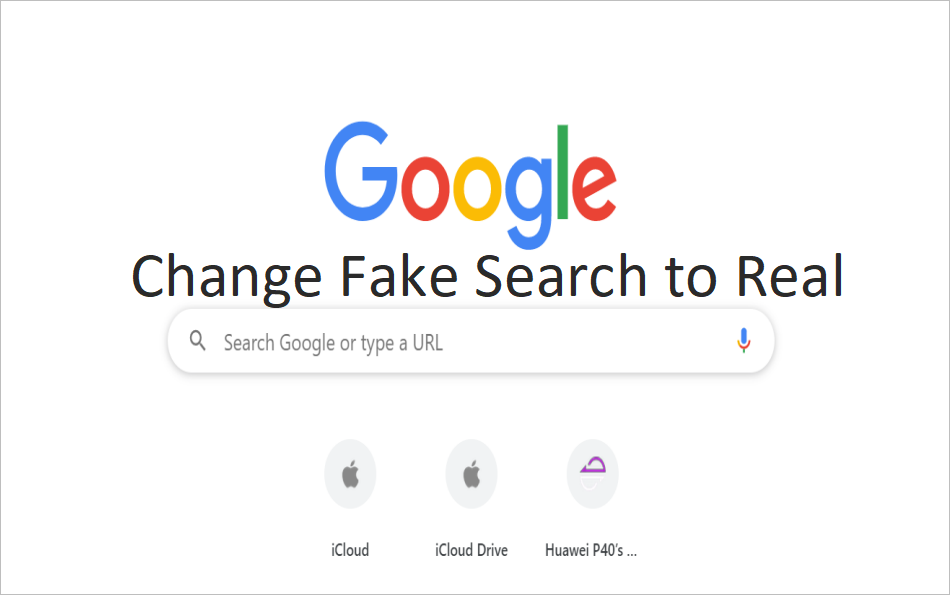如何在Chrome新标签页中将搜索框更改为真实搜索框
谷歌浏览器是网络上最流行的浏览器。 但是,它有一些奇怪的功能会惹恼用户。 最烦人的一个是新标签页,默认情况下会显示许多快捷方式和谷歌搜索框。 在我们的文章中,我们解释了如何删除缩略图快捷方式,在本文中,我们将解释如何在 Chrome 新标签页中将虚假搜索框更改为真实搜索框。
推荐:修复Chrome DNS_PROBE_FINISHED_NXDOMAIN错误
Chrome 新标签页中的虚假搜索框
每当您在 Google Chrome 中打开新标签页时,它都会在浏览器中间显示一个搜索框。 如果您没有自定义主页并使用新标签页作为主页,您将在启动浏览器时看到这一点。
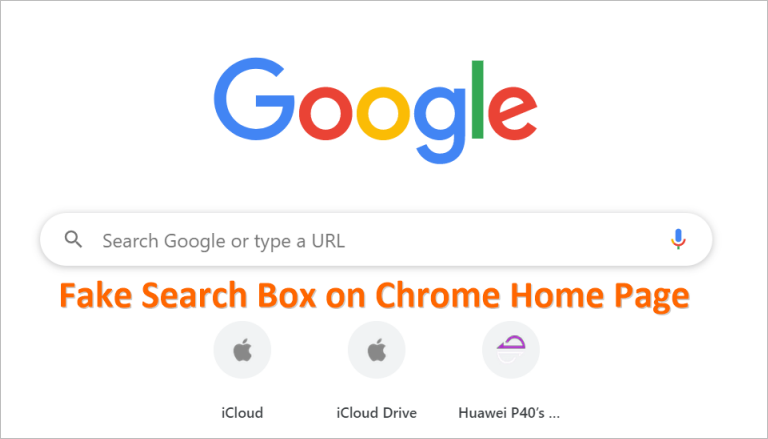
问题是它不是一个真正的搜索框。 当您开始输入搜索关键字时,它会自动将您移至地址栏搜索。 因此,占据页面的是一个多余的假搜索框。 而不是使用它,您实际上可以在地址栏中键入以使用默认搜索引擎进行搜索。
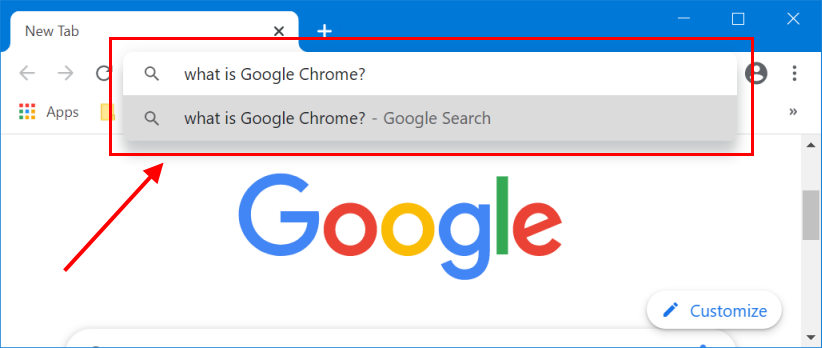
您可以通过转到“chrome://settings”并在“搜索引擎”部分下进行更改来设置默认搜索引擎。
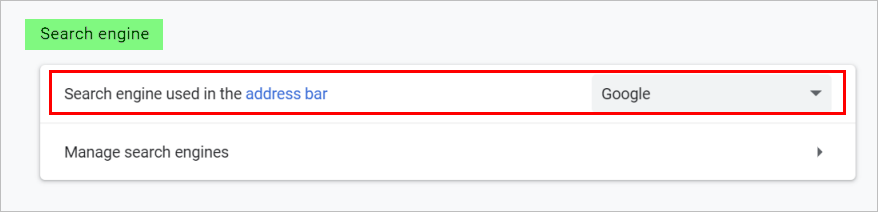
将虚假搜索框更改为真实搜索框
您可以使用 Google Chrome 中的实验性标志将虚假搜索框更改为真实搜索框。 如果您想更改虚假搜索框并用于真实搜索,请按照以下说明进行操作。
- 在地址栏中打开“chrome://flags”命令 ULR。 Chrome 会向您显示一条警告消息,指出标志是实验目的。
- 在搜索框中键入“搜索”以过滤相关标志。 找到名为“新标签页中的真实搜索框”的标志。 或者,您可以使用“chrome://flags/#ntp-realbox”这个命令 URL 直接访问这个标志。
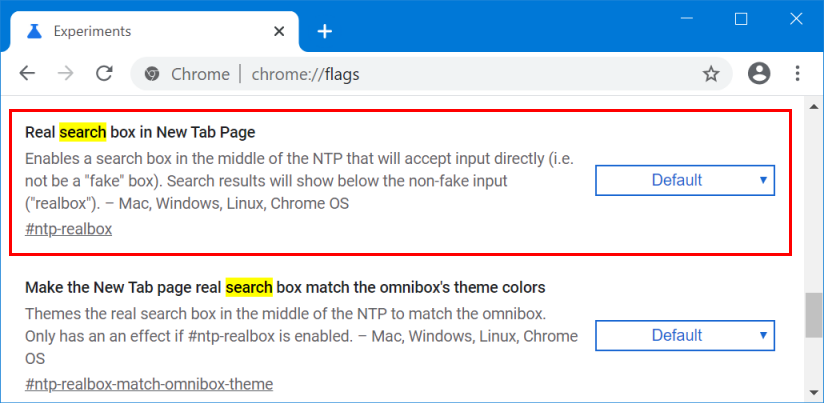
- 默认情况下,该标志在 Chrome 中处于禁用状态。 单击下拉菜单并选择“启用”选项。 重新启动浏览器以使更改生效。
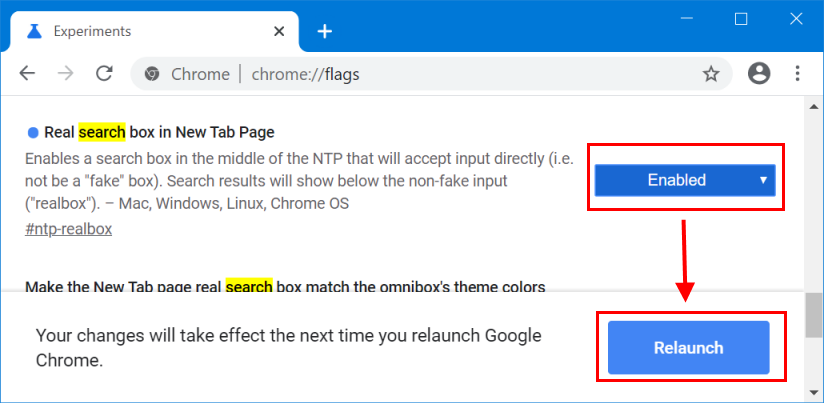
- 现在在搜索框中输入您的查询,看看它是否像真正的 Google 搜索一样接受文本输入。 您可以在搜索框下方获得推荐的预测,而无需前往地址栏搜索。
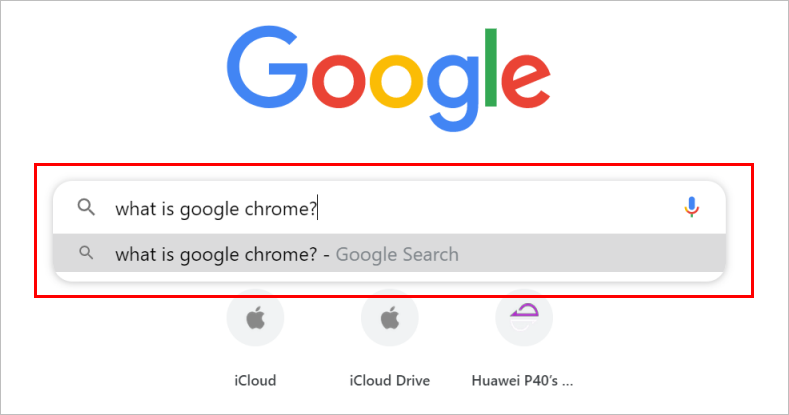
这将适用于 Windows 10、macOS、Chrome 操作系统和 Linux。 但是,如果 Google 在更高版本的 Chrome 中删除此标志,Google 将无法正常工作。
将搜索框颜色与地址栏匹配
Google Chrome 允许您更改浏览器的配色方案。 您可以单击右下角显示的“自定义”按钮,然后在“颜色和主题”部分更改颜色。 如果您有不同的浏览器背景颜色,搜索框仍将使用默认的白色背景。 您可以使用另一个 Chrome 标志匹配搜索框颜色以使用主题颜色。
再次,转到“chrome://flags”部分并搜索“search”。 启用名称为“使新标签页真正的搜索框与多功能框的主题颜色匹配”的标志。 或者,您可以使用命令 URL “chrome://flags/#ntp-realbox-match-omnibox-theme”访问该标志。 这将混合实际搜索框的背景颜色以使用浏览器的地址栏颜色。
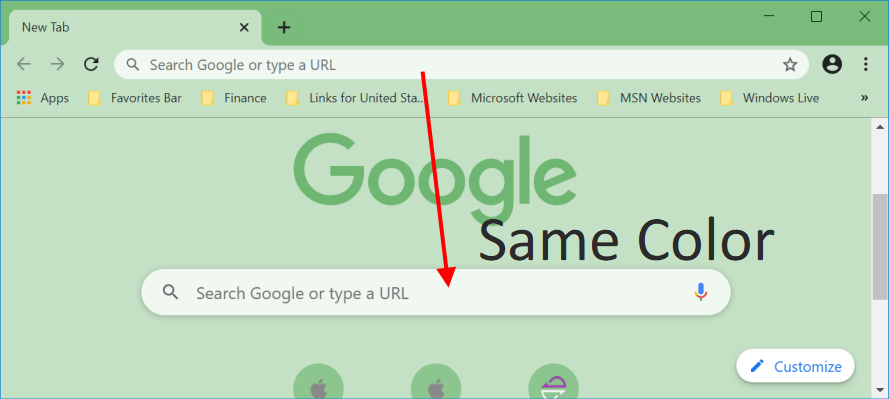
请记住,您应该首先启用“chrome://flags/#ntp-realbox”标志,以便使用“chrome://flags/#ntp-realbox-match-omnibox-theme”标志。