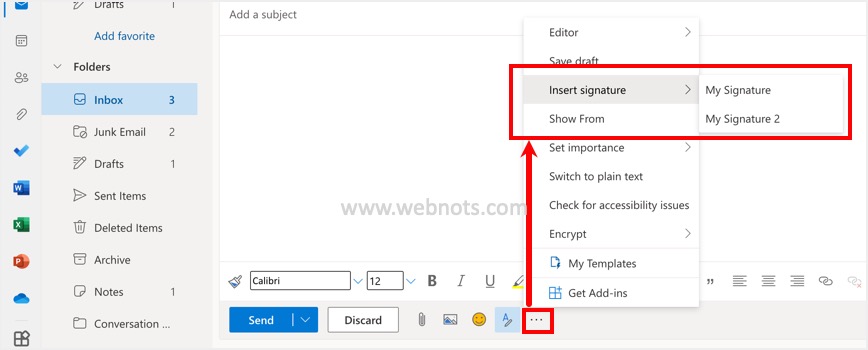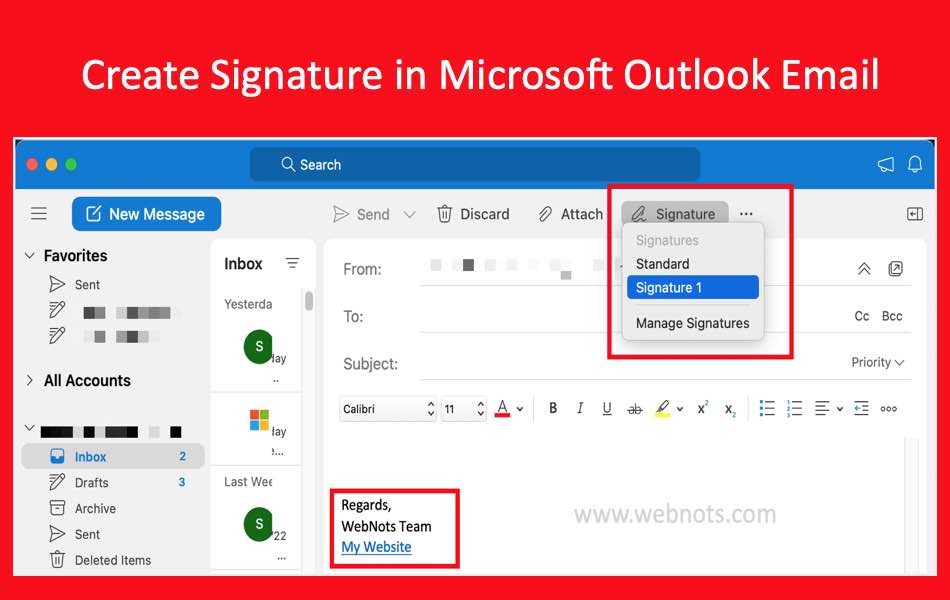如何在Microsoft Outlook中创建电子邮件签名
有很多方法可以推广您的工作,而电子邮件营销是每个人都可以使用的一种流行选择。 然而,许多人认为电子邮件营销是关于向大型分发组发送时事通讯。 没有必要,您甚至可以使用电子邮件签名来宣传您的工作。 例如,您可以添加您的网站、显示图片或社交资料,以便所有收件人可以通过不同方式与您取得联系。 Outlook 提供了创建电子邮件签名并插入所有新邮件和回复的简单方法。 在本文中,我们将解释如何做到这一点。
推荐:如何修复Windows Outlook The Set of Folders Cannot Be Opened错误
Outlook 电子邮件签名
几乎所有电子邮件应用程序(例如 Mac 中的 Mail 应用程序)都提供了为您的电子邮件添加签名的选项。 同样,Outlook 允许您创建多个签名并将默认签名插入新电子邮件和回复中。 如果需要,您可以在撰写电子邮件时手动切换到不同的电子邮件签名。 由于 Outlook 应用程序可用于不同平台以及在线,因此我们将在此解释适用于 Windows、Mac 和在线的方法。 请记住,签名不会在 Outlook 中同步,因此您需要在所有设备上分别创建它们。
1. 在 Outlook Windows App 中创建电子邮件签名
按照以下说明在 Outlook Windows 应用程序中创建和插入签名。
- 打开 Outlook,然后单击“新建电子邮件”按钮。
- 当您在新的电子邮件屏幕中时,单击工具栏中的“签名”图标,然后选择“签名…”选项。
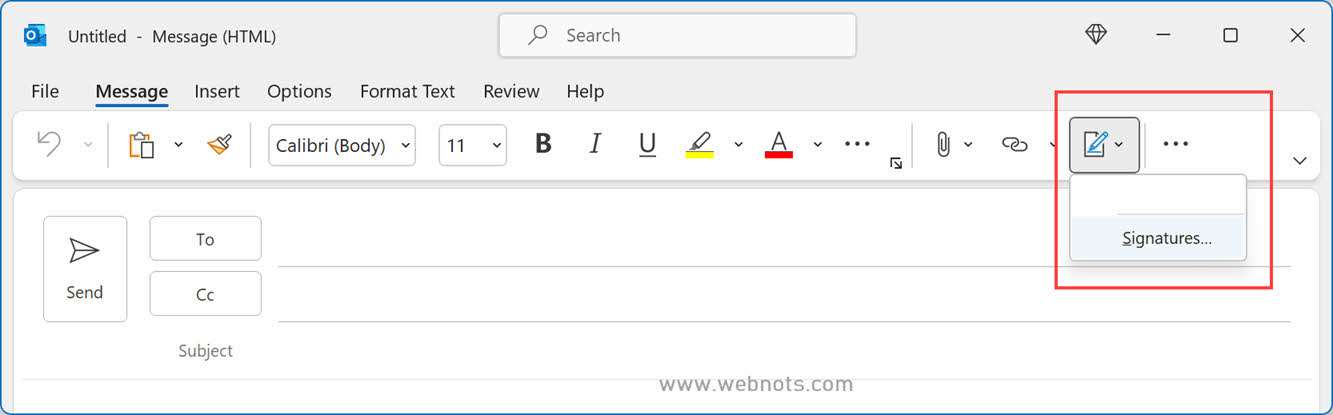
- 这将打开“签名和文具”对话框,并确保您位于“电子邮件签名”选项卡中。
- 单击“新建”按钮,在弹出窗口中提供电子邮件签名的名称,然后单击“确定”按钮。
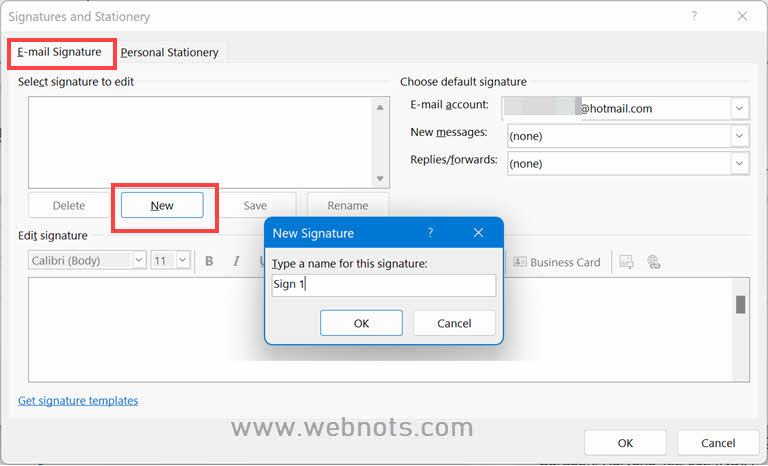
- 在文本框中输入您的电子邮件签名详细信息,如果需要,添加超链接和图片。
- 如果需要,您可以创建多个签名。
- 在“选择默认签名”部分下,选择正确的电子邮件帐户、新邮件的默认签名和回复/转发。
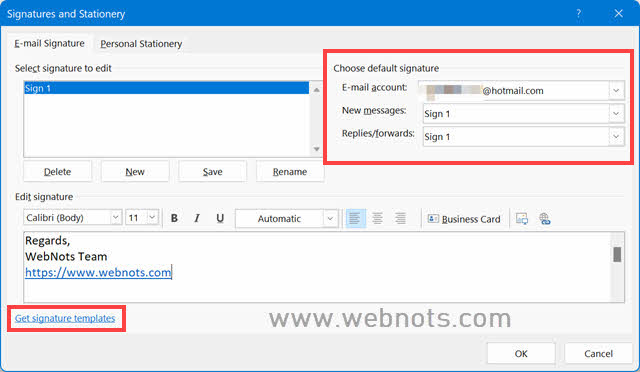
单击“获取签名模板”链接以从 Microsoft 获取示例签名库文档。 您也可以直接在 Word 应用程序中下载此模板。 有一些漂亮的示例可用,如下所示,您可以简单地复制粘贴您喜欢的签名来编辑其内容。
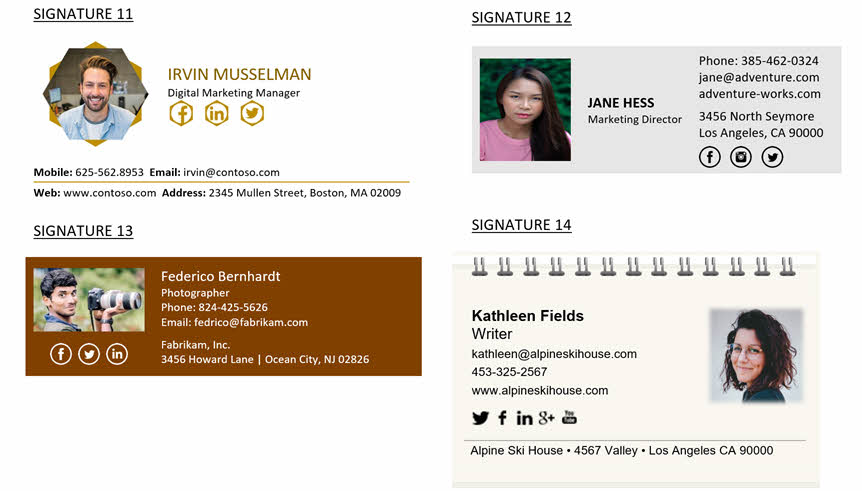
现在,创建一个新电子邮件并检查是否自动插入默认签名。 如果要手动插入,请选择“签名”图标并选择要插入的签名名称。
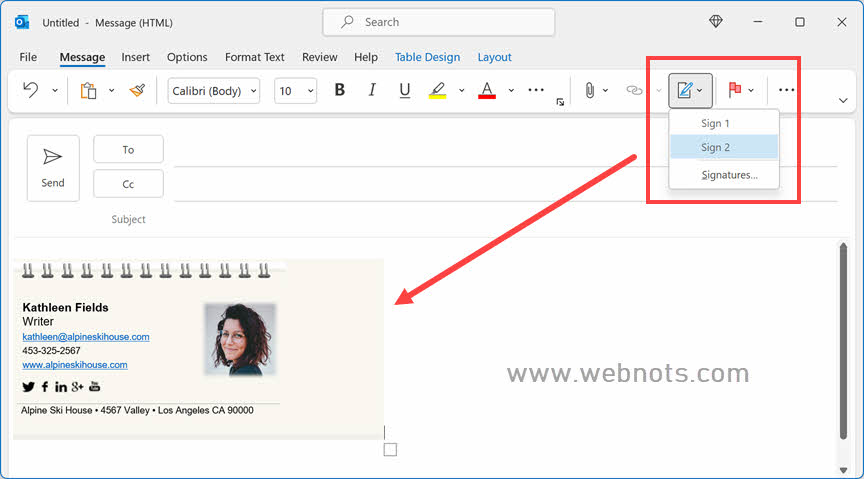
2. 在 Outlook Mac App 中创建电子邮件签名
按照 Outlook Mac 应用程序中的以下说明创建和插入签名:
- 打开 Outlook 应用程序,然后单击“新消息”按钮。
- 单击显示在发件人电子邮件地址上方的“签名”选项,然后选择“管理签名”选项。
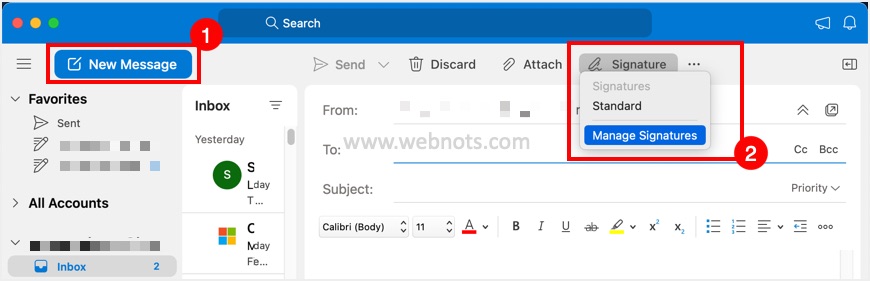
- Outlook Mac 应用程序提供名称为“标准”的默认签名。 您可以编辑默认签名并添加内容,也可以通过单击 + 图标创建新签名。
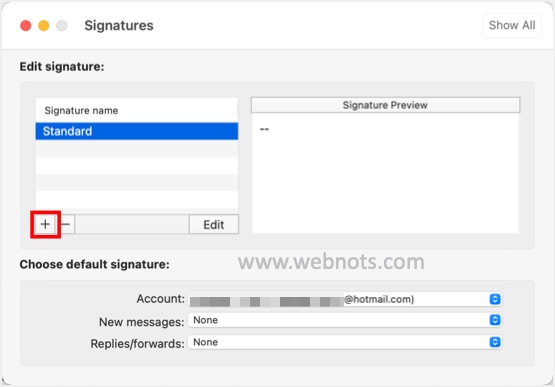
- 当您单击 + 图标时,将出现一个带有“无标题”签名名称的新弹出窗口。 更改名称并输入您的详细信息,确保将超链接添加到您的网站。
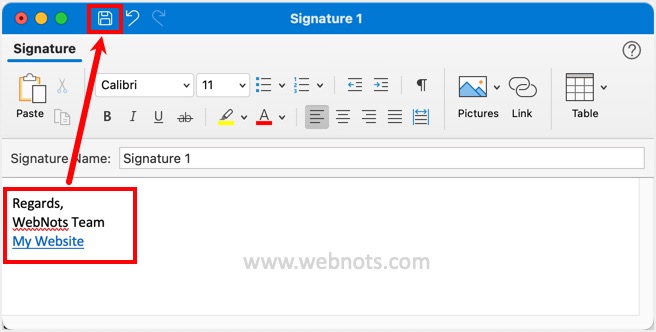
- 单击保存按钮,您将看到创建的签名及其名称的预览。
- 同样,您可以创建多个签名。 但是,请确保为新消息和回复/转发设置默认签名。
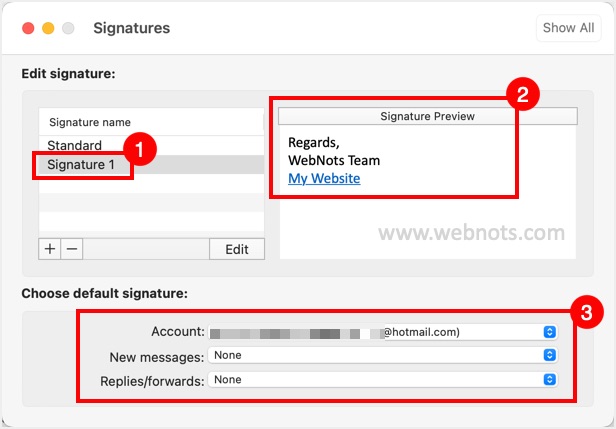
现在,您可以打开一封新电子邮件并检查默认签名是否已插入电子邮件正文。 如果要更改签名或手动插入,请单击“签名”选项并选择签名的名称。
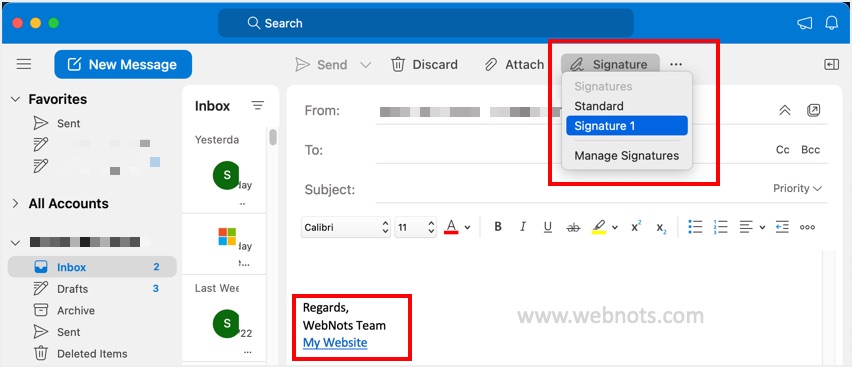
3. 在 Outlook Online 中创建电子邮件签名
如果您使用 Outlook Online,请按照以下说明创建和插入签名。
- 转到 Outlook 在线网站并使用您的 Microsoft 帐户登录。
- 单击“设置”选项,在靠近右上角的顶部标题栏上显示为齿轮图标。
- 单击设置侧边栏底部显示的“查看所有 Outlook 设置”链接。
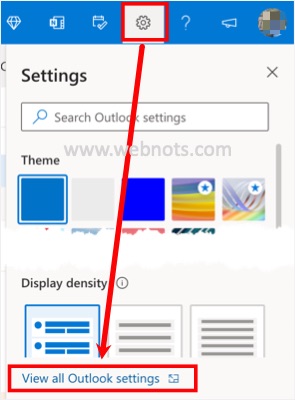
- 这将打开一个弹出窗口并导航到“邮件>撰写和回复”部分。
- 输入您的签名名称并在文本框中提供详细信息。
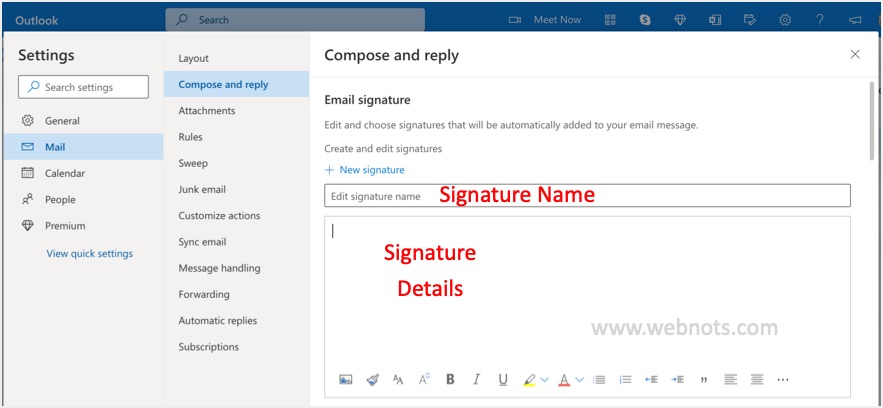
- 确保选择文本并为您的网站和社交资料添加链接。
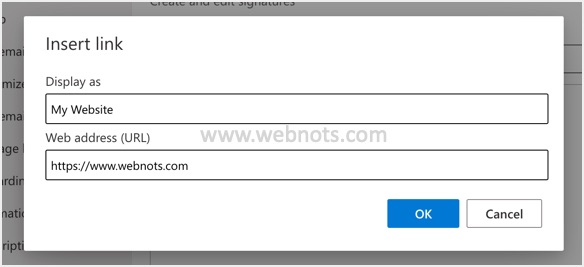
- 单击“保存”按钮创建签名。
- 如果需要,请单击“+ 新签名”链接并创建任意数量的签名。 确保为您的签名提供唯一的名称,以便您在插入电子邮件时可以轻松记住并选择正确的名称。
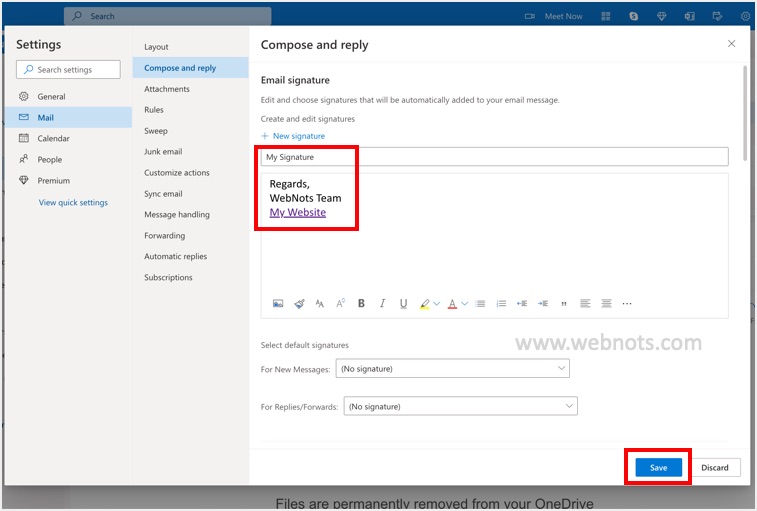
- 当您有多个签名时,您可以从下拉列表中选择签名名称进行编辑。 此外,您可以在签名文本框下方为新消息、回复/转发分配默认签名。
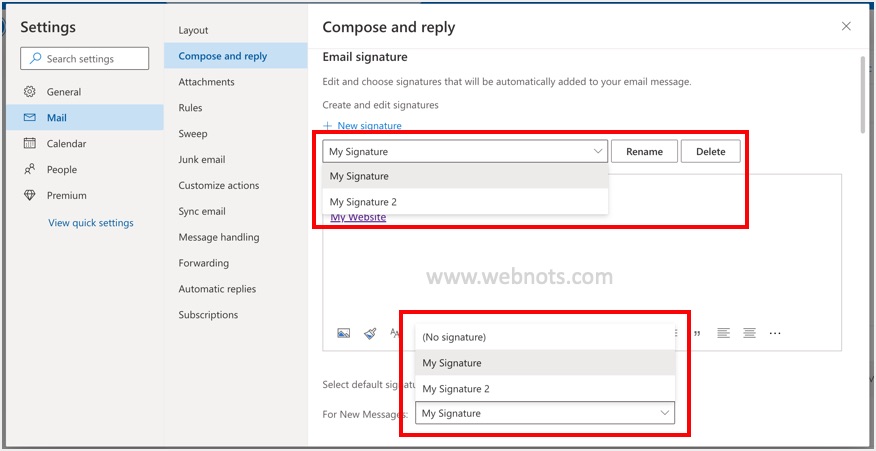
- 单击“新消息”以创建新电子邮件并检查签名是否自动插入。
- 要手动插入或切换签名,请单击顶部菜单上的三个点(更多)图标,然后选择“插入签名”选项。
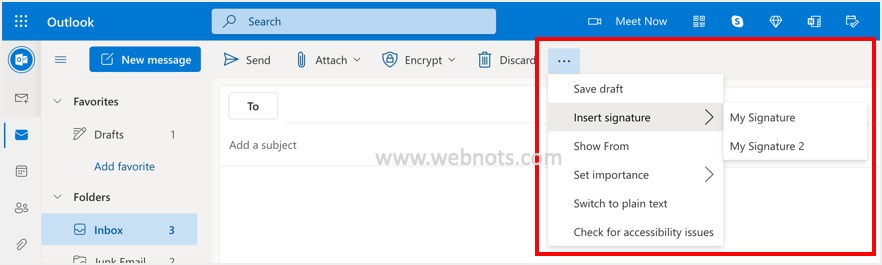
- 或者,您可以单击底部工具部分的更多图标,然后选择“插入签名”选项。