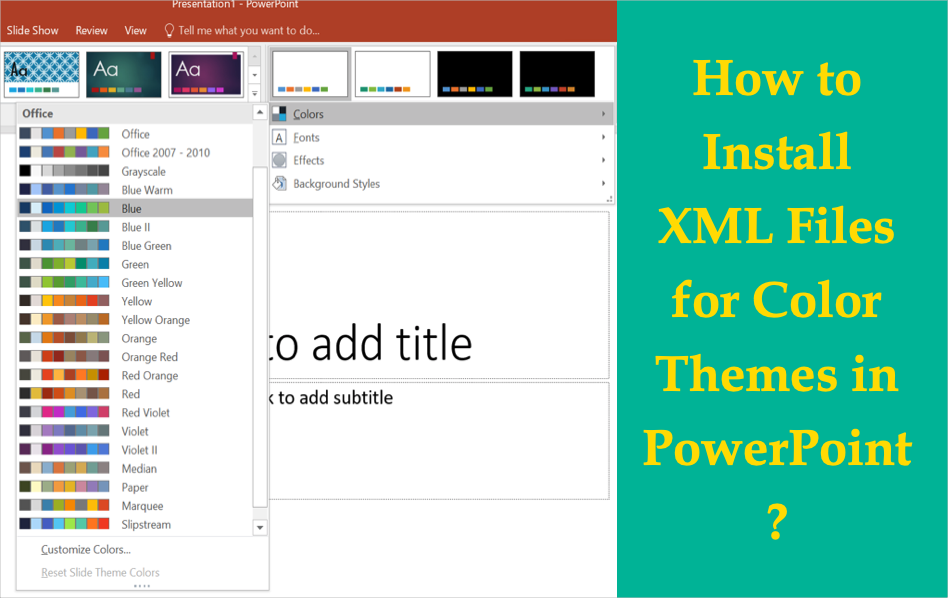如何在PowerPoint安装颜色主题XML文件
Microsoft PowerPoint 是使用默认选项制作幻灯片的强大工具。 然而。 在许多情况下,普通用户不可能花费无尽的时间来自定义幻灯片。 最好的方法是购买带有模板、信息图表和图标的自定义演示幻灯片,并在您的 PPT 中重复使用它们。 大多数商业模板提供自定义颜色主题,您必须在创建演示文稿之前安装这些主题。 在本文中,我们将解释如何在不同操作系统的 PowerPoint 中安装颜色主题 XML 文件。
推荐:如何修复Microsoft To Do应用程序不同步问题
在 PowerPoint 中选择颜色主题
PowerPoint 中的颜色主题选项将决定幻灯片的设计风格。 例如,颜色主题将决定背景、段落文本、标题和超链接的颜色。 您可以使用以下步骤更改演示文稿的颜色主题。 新的演示文稿将采用所选的样式,而修改现有的 PPT 将改变整个颜色主题。
WIN 10:
- 打开您的 PPT 并转到“设计”选项卡。
- 功能区将显示三个组 – 主题、变体和自定义。
- 您可以单击“主题”组右端的向下箭头,然后选择幻灯片的主题基础。
- 同样,单击“变体”下拉菜单并选择所选主题的变体。
- 如果需要,自定义部分允许您更改幻灯片大小和背景。
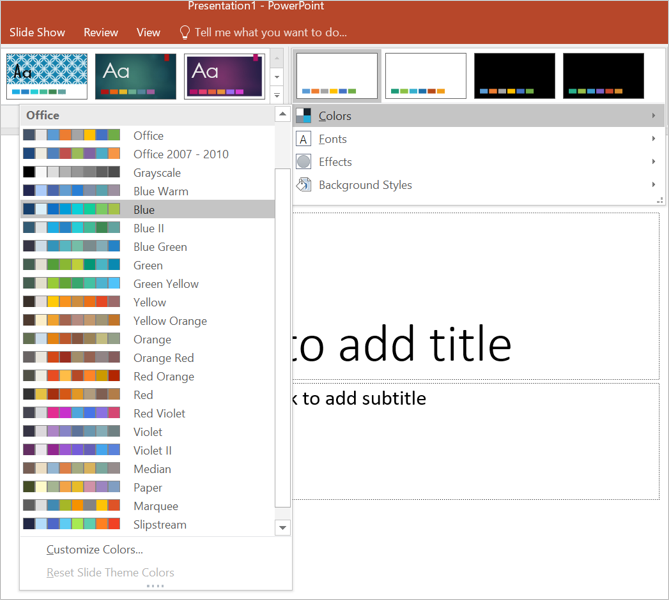
Mac Office 365:
您可以在 Mac PowerPoint 中按照相同的过程来更改颜色主题。
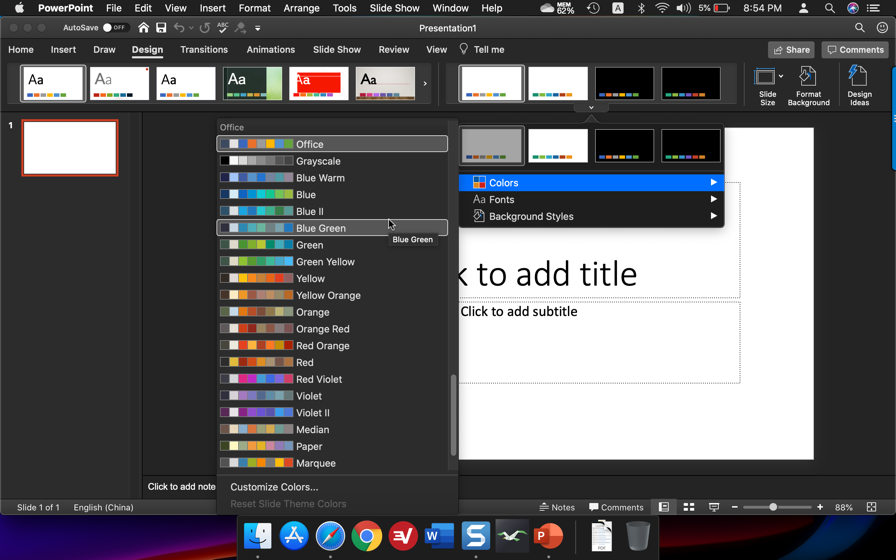
商业演示的颜色主题
当您购买商业演示幻灯片时,它会附带带有默认主题模板的 PPT / PPTX 幻灯片。 但是,这些变体将作为单独的 XML 文件出现,您需要将其上传到您的 PC 或 Mac 以自定义幻灯片。
请记住使用您购买或下载的幻灯片并选择变体。 在不同模板上使用颜色主题变体可能会导致不愉快的体验。
有关的: 使用 PowerPoint 提高工作效率的 5 个技巧。
在PowerPoint安装颜色主题 XML 文件变体
实际上,它不是像应用程序或软件程序那样的安装。 您只需将 XML 文件复制并粘贴到指定文件夹下即可。 但是,该文件夹将根据您的操作系统而改变。 在这里,我们将解释在 Windows 和 Mac 上粘贴的位置。
WIN 10 和 WIN 8
复制所有 XML 文件并粘贴到以下文件夹中。 Windows 10 和 Windows 8 的过程相同。
C:\用户\用户名\AppData\Roaming\Microsoft\Templates\Document Themes\Theme Colors
请记住将用户名更改为您的 Windows 用户帐户名。 它应该如下所示:
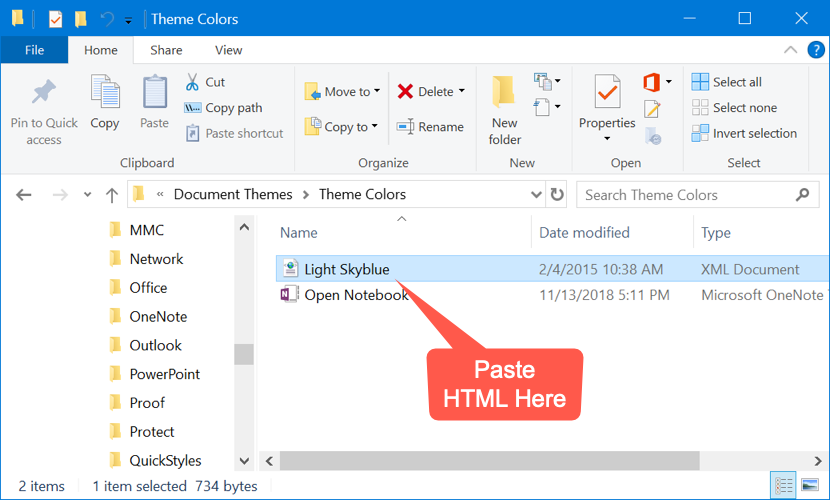
粘贴文件后,颜色主题将自动以文件名出现在 PowerPoint 中。 如上所述,您可以在“设计”选项卡下的“变体”下拉菜单中查看它。
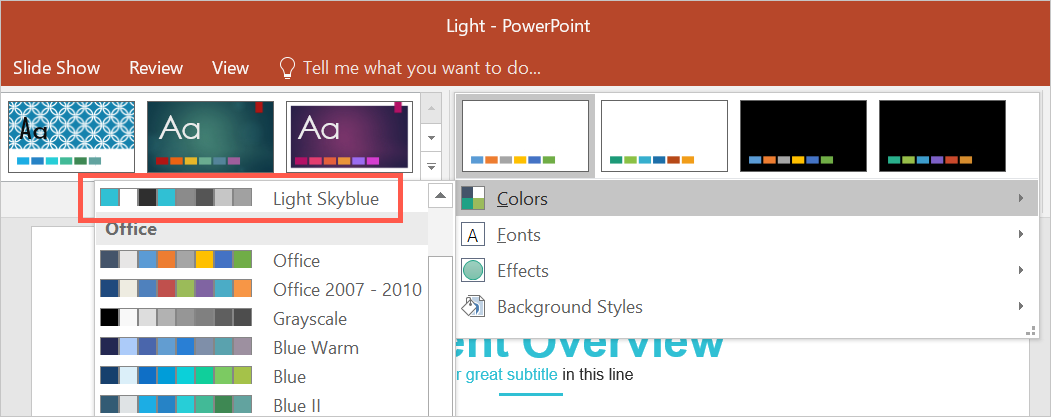
下面是默认主题的示例,并且在应用了我们上传的自定义“Light Skyblue”变体之后。
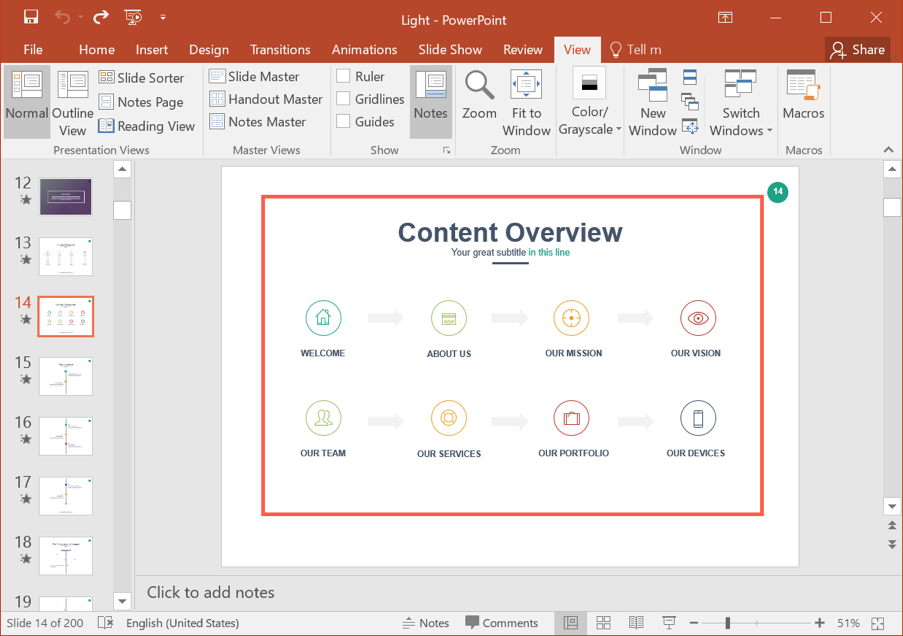
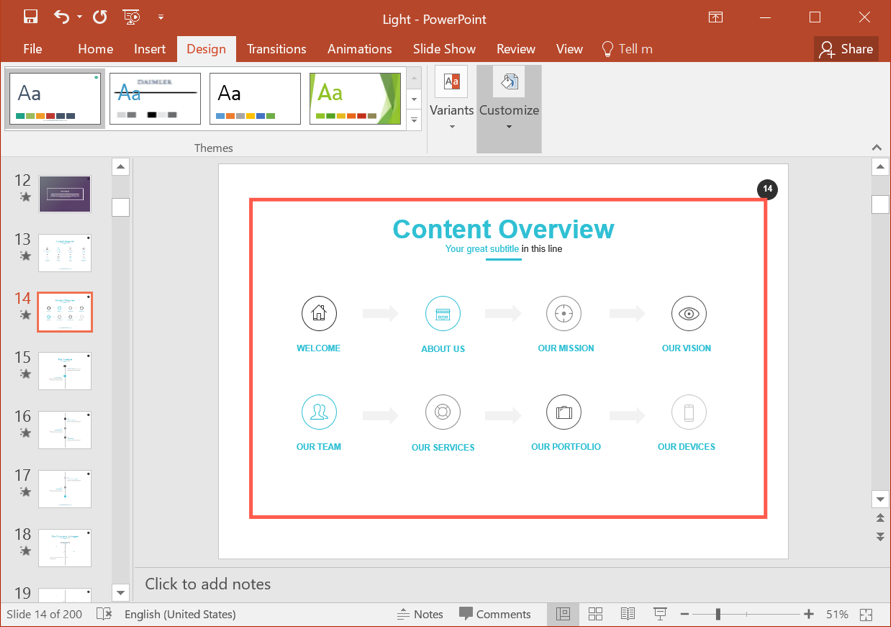
请注意,“AppData”是 Windows 中的隐藏文件夹。 您必须取消隐藏隐藏文件夹才能查看内容。
Windows 7
如果您使用的是 Windows 7,请将 XML 文件粘贴到以下文件夹下。
C:\Program Files 或 Program Files (x86)\Microsoft Office\Document Themes 15\Theme Colors
如果这不起作用,请尝试粘贴到以下文件夹下。
C:\Program Files 或 Program Files (x86)\Microsoft Office 15\root\Document Themes 15
Mac 版 Office 365 和 2016 版
微软放弃了 Mac 中 Office 2011/2016 的更新。 如果您使用的是 Office 365 和 2016 版本,您可以将 XML 文件粘贴到以下文件夹下。
Macintosh HD\Users\Username\Library\Application Support\Microsoft\Office\User Templates\My Themes\Theme Colors
请注意,“库”是 Mac 中的隐藏文件夹,您在 Finder 菜单中看不到。 按 Option 或 alt 键并单击“Go”菜单以查看“Library”选项。
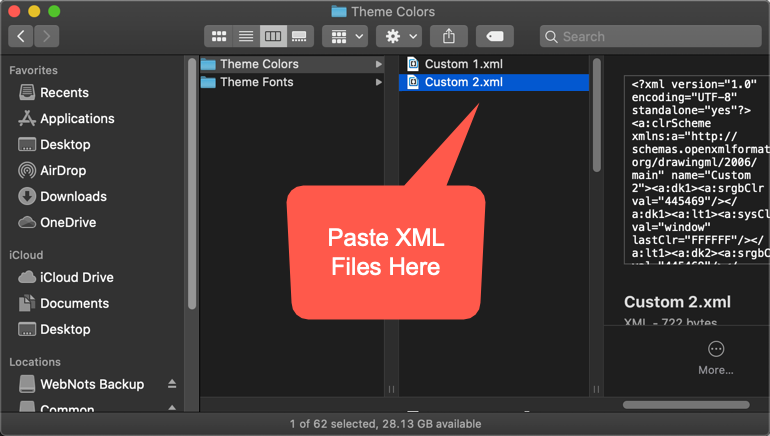
Mac 版 Office 2011
如果您仍在使用 2011 版本,请将 XML 文件粘贴到以下文件夹下。
Macintosh HD\Users\Username\Library\Group Containers\UBF8T346G9.ms\User Content\Themes\Theme Colors