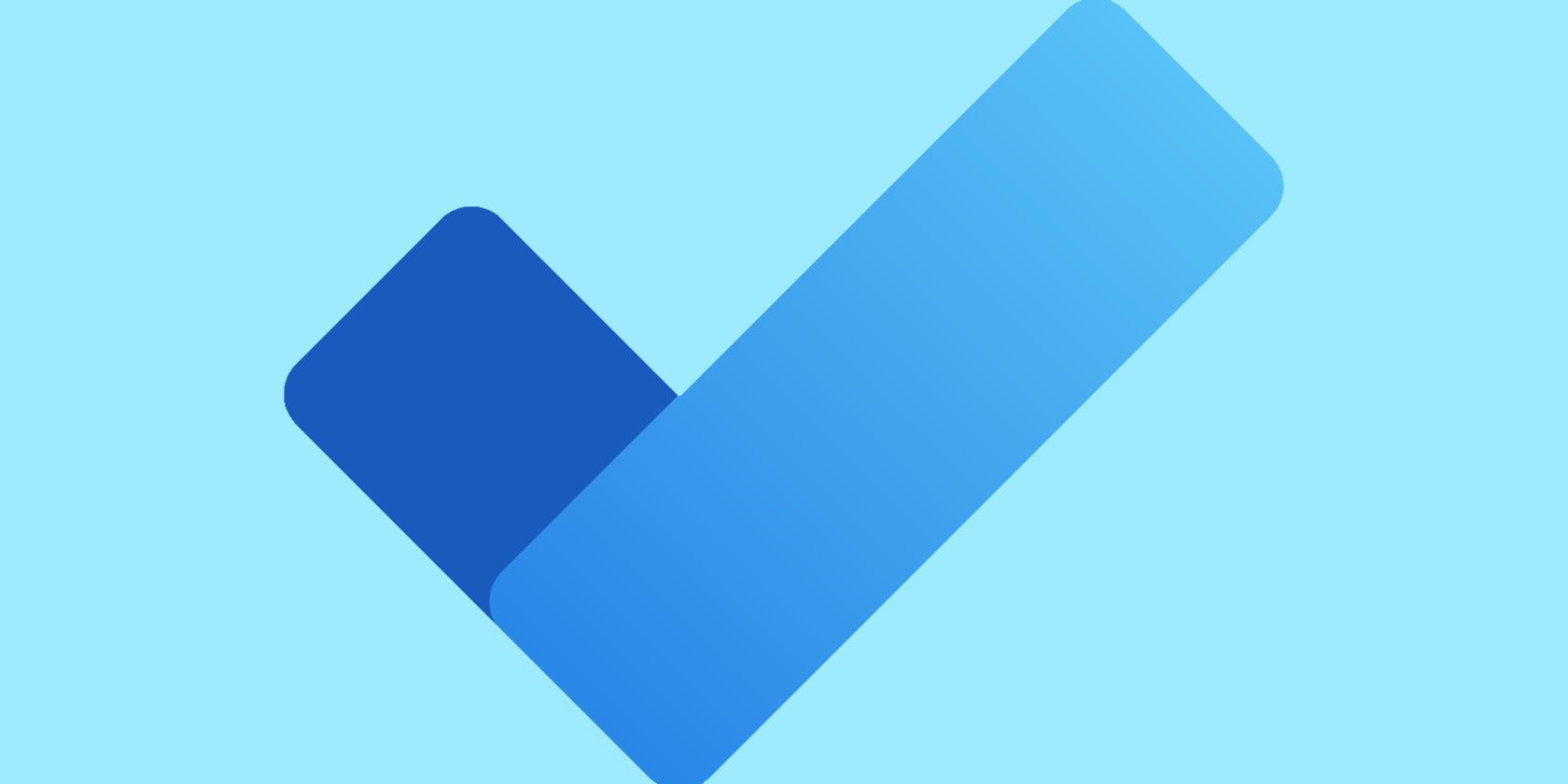如何修复Microsoft To Do应用程序不同步问题
Microsoft 待办应用程序未同步吗? 这个问题背后可能有几个原因。 也许您正在运行过时的应用程序版本,您遇到了应用程序错误或故障,或者存在身份验证问题,以及其他可能的原因。
无论哪种方式,您都不应该让 Microsoft To Do 同步问题影响您的工作效率。 以下是修复方法。
推荐:如何修复Roblox上的错误代码262
1.检查微软待办服务器状态
该应用程序有可能没有任何问题,但微软正在其服务器上进行一些维护或故障排除工作。 这就是 Microsoft To Do 不同步的原因。
您可以访问 Microsoft 服务状态网页来检查服务器的状态。 如果 Microsoft To Do 出现问题,您必须等待他们修复。
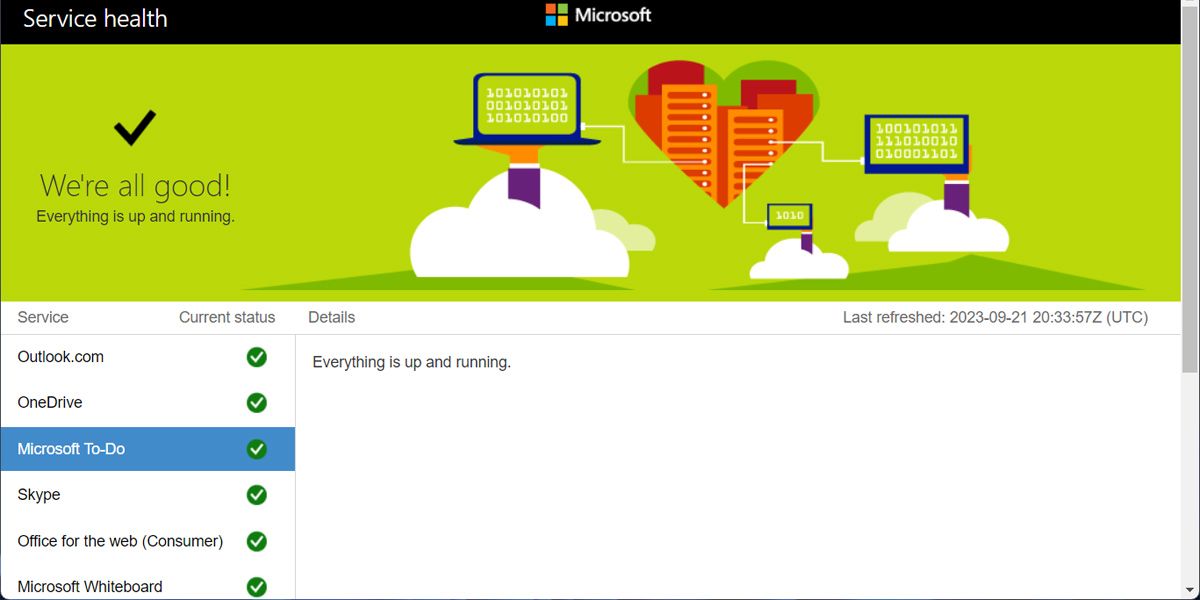
另外,请检查 Windows 计算机上的互联网连接,因为不稳定的连接将阻止 Microsoft To Do 同步。
2. 重新启动应用程序
每当您处理有问题的应用程序时,您应该做的第一件事就是重新启动它。 该问题可能是临时故障或进程故障导致 Microsoft 待办无法同步。
关闭微软待办并按 Ctrl + Shift + Esc 调出任务管理器。 在那里,右键单击该应用程序并选择 结束任务。 这样,您就可以停止任何后台进程的运行,并且当您重新启动应用程序时,您将有一个全新的开始。
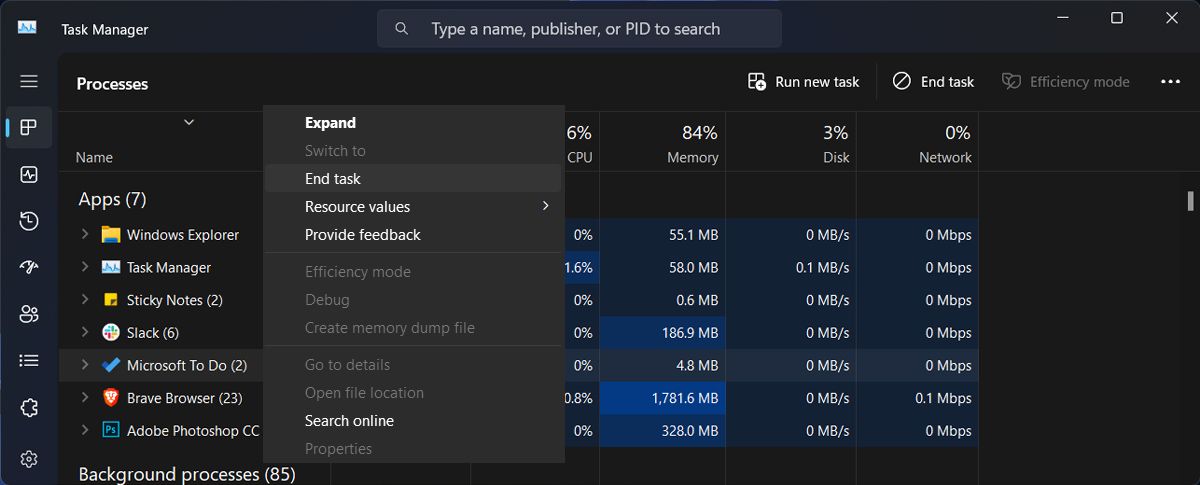
3.更新微软待办
如果重新启动应用程序未能解决同步问题,您应该检查您是否正在运行可用的最新版本。 如果 Microsoft To Do 无法自行更新,您可以手动更新该应用。
在 Windows 计算机上,打开 Microsoft Store 并检查是否有适用于 Microsoft To Do 的更新。 您还可以单击 获取更新 按钮下载并安装应用程序的所有待处理更新。
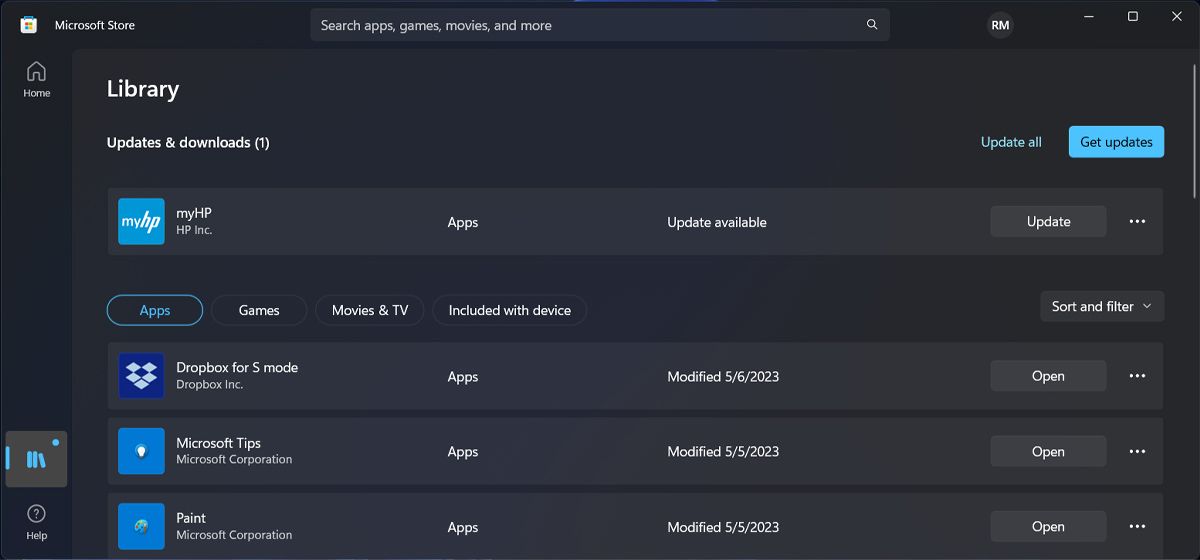
对于移动设备上的 Microsoft To Do,您可以通过 Google Play 商店或 Apple Store 更新应用。 如果有可用更新,您将看到 更新 应用程序旁边的按钮。
4. 注销并返回 Microsoft To Do
如果你的帐户存在身份验证问题,Microsoft 待办可能无法同步。 要修复此问题,请单击您的个人资料图标并前往 管理账户。 然后,单击 登出。
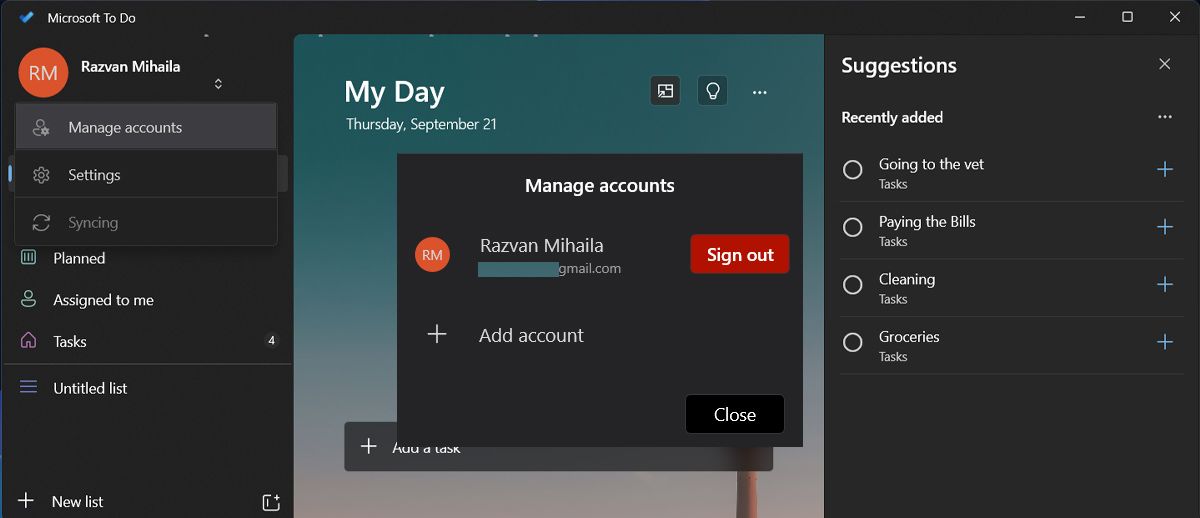
重新登录并检查问题是否已解决。
5.让应用程序在后台运行
在 Windows 上,即使您没有活跃在应用程序的窗口中,应用程序也可以继续运行其进程。 这些后台应用程序可以保持通知、保持数据同步并自行更新。 如果你更改了应用程序的设置并阻止其在 Windows 11 中后台运行,则除非你主动使用它,否则 Microsoft 待办事项将不会同步。
以下是让它在后台运行的方法:
- 按 Windows + I 转至 Windows 设置。
- 前往 应用程序 > 已安装的应用程序。
- 寻找 微软待办事项 并单击 三点 旁边的图标。
- 选择 高级选项。
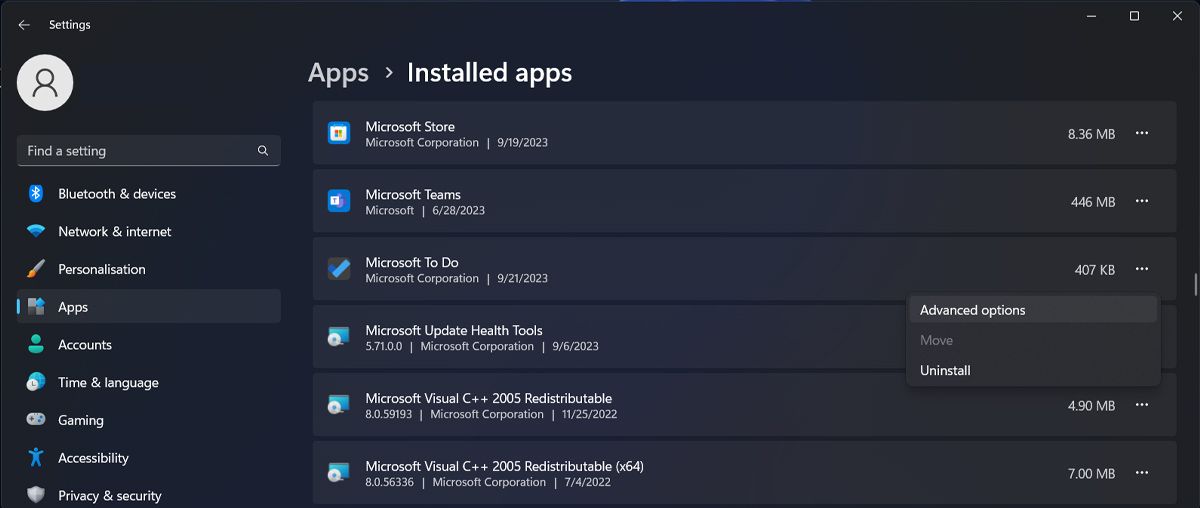
- 延长 让这个应用程序在后台运行 菜单。
- 选择 Always总是。
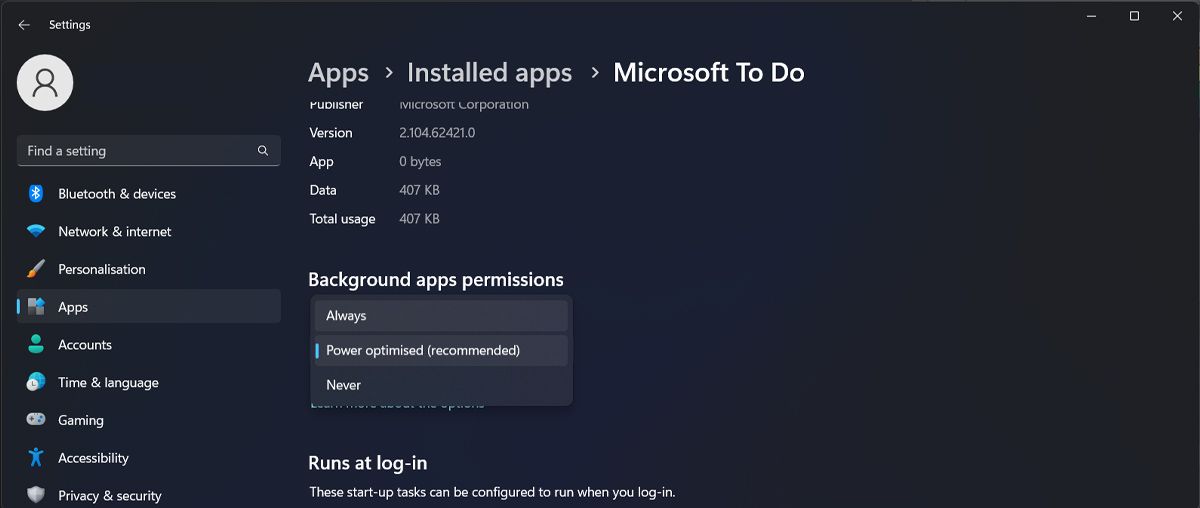
6.修复微软待办事项
如果您仍然无法弄清楚 Microsoft To Do 停止同步的原因,您应该让 Windows 为您解决问题。 在开始菜单搜索栏中,搜索 微软待办事项 并点击 应用程序设置。 然后,向下滚动并单击 维修 按钮。 等待该过程完成并启动 Microsoft To Do。
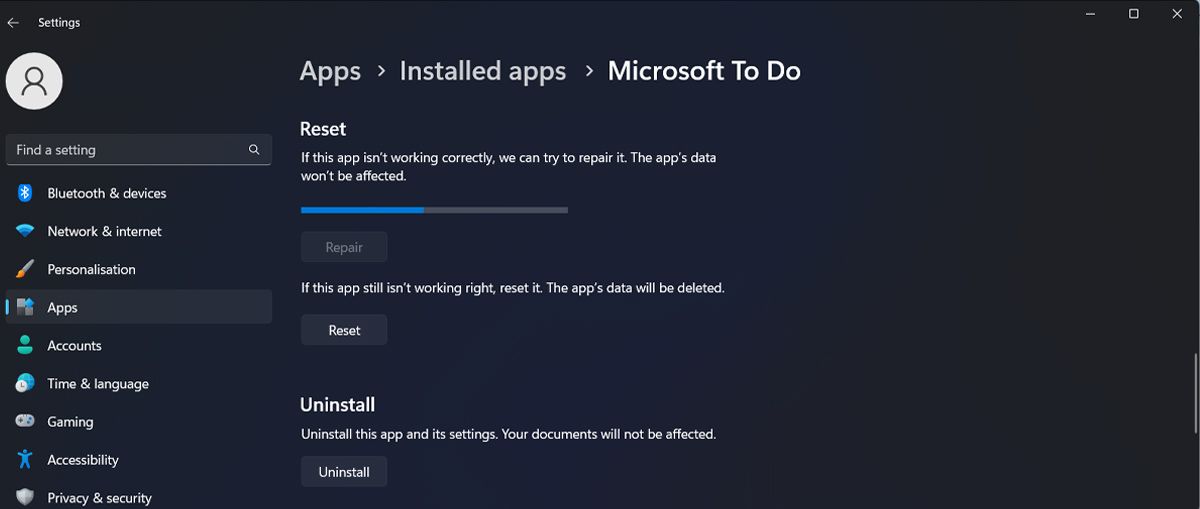
如果您仍然面临同步问题,请按照上述说明进行操作,然后在应用程序设置菜单中单击 重置。 Microsoft To Do 将恢复为默认设置并删除所有应用数据。 这将修复任何导致应用程序无法运行的错误设置。
让 Microsoft 再次进行同步
Microsoft To 不再同步可能是一个主要问题,特别是当您与同事共享和分配任务时。 幸运的是,您可以快速修复它并跟踪您的日常任务。