提高Windows学习效率的8种方法
在功能方面,Windows 胜过任何其他操作系统。 无论是自定义主题、壁纸还是其他任何内容,您都可以使用 Windows 轻松完成。
作为学生,您只需进行一些调整即可充分利用 Windows PC。 想知道一些有用的吗? 在本文中,我们将向您展示一些像专业人士一样设置 Windows PC 的最佳方法。
推荐:如何修复Windows No Speaker or Headphones are Plugged In错误
1. 创建有组织的文件夹结构
与任何工作站一样,保持文件井井有条有助于提高您的工作效率。 然而,下载、文档、图片和其他文件夹的内容可能很快就会变得混乱。 您的笔记可能分散在多个文件夹中,因此很难记住文件所在的位置。
让我们设置一个有组织的文件夹结构,以更好地组织所有与大学相关的文件:
- 按打开文件资源管理器 这 win+E 钥匙。
- 您必须首先选择保存所有文件夹的主位置。 我们建议将主文件夹存储在单独的卷上以便于访问。 转到该位置,创建一个新文件夹并为其命名。
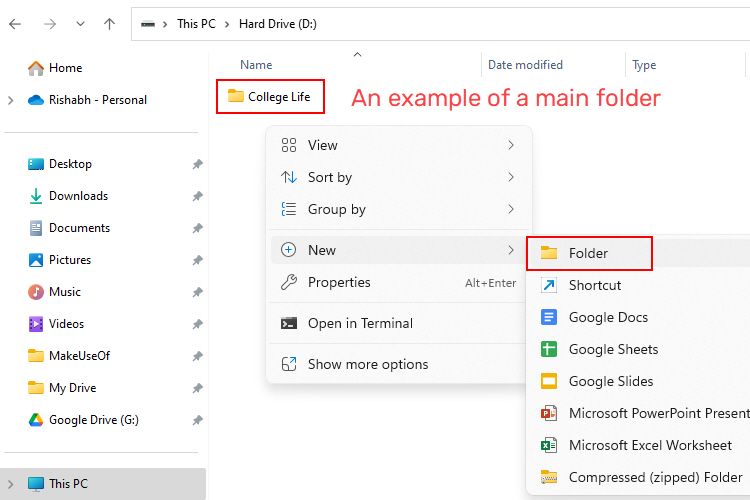
- 进入您刚刚创建的文件夹。 现在,让我们创建四个不同的文件夹来组织文件夹结构。 我们将使用 PARA 方法来命名该文件夹。 PARA指的是Projects, Areas, Resources, and Archives. 项目, 领域, 资源, 和 档案。
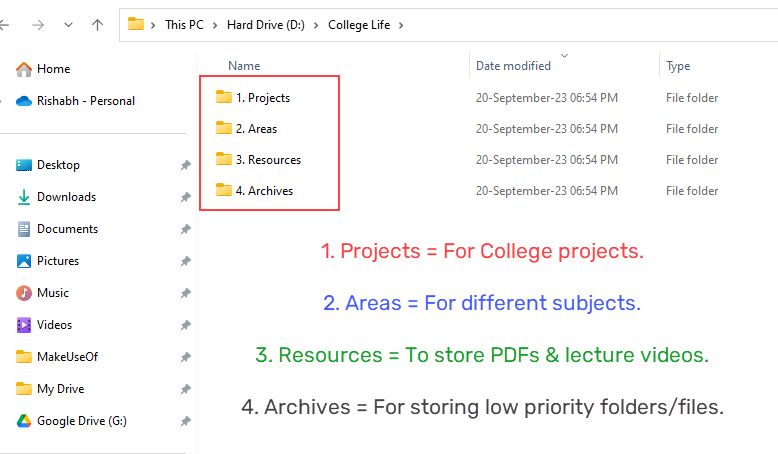
以下是 PARA 方法如何帮助组织学生材料的概述:
- P(项目): 在此文件夹中,您可以为您的学术项目创建子文件夹。
- A(区域): 该文件夹用于组织与不同主题相关的材料。
- R(资源): 在这里,您可以收集与特定项目/主题无关的教育资源。 这可以包括电子书、在线文章、视频讲座或您认为有价值的任何学习辅助工具。
- A(档案): 您可以在“档案”文件夹中存储您将来可能想要参考的已完成或较旧的材料。
现在您已经有了结构,您可以对相关文件进行逻辑分组。
2. 设置 Google Drive 云同步
作为学生,您可能会在智能手机上使用 Google Drive 来存储大学笔记、PDF 或其他此类内容。 如果您大部分时间使用 PC,设置 Google 云端硬盘将帮助您充分利用其跨平台功能。
如果您需要帮助,请按照以下步骤操作:
- 转到 Google 云端硬盘网站并单击 下载桌面版驱动器 按钮。
- 运行 Google Drive 安装程序文件并单击 安装。
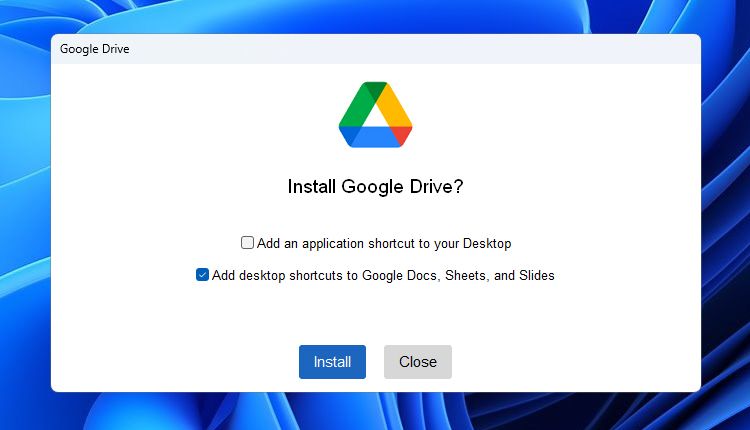
- 点击 Launch 并使用您的主要 Google 帐户登录。
- 登录后,右键单击任务栏上的 Google Drive 图标。 单击齿轮(设置)图标,然后 优先。
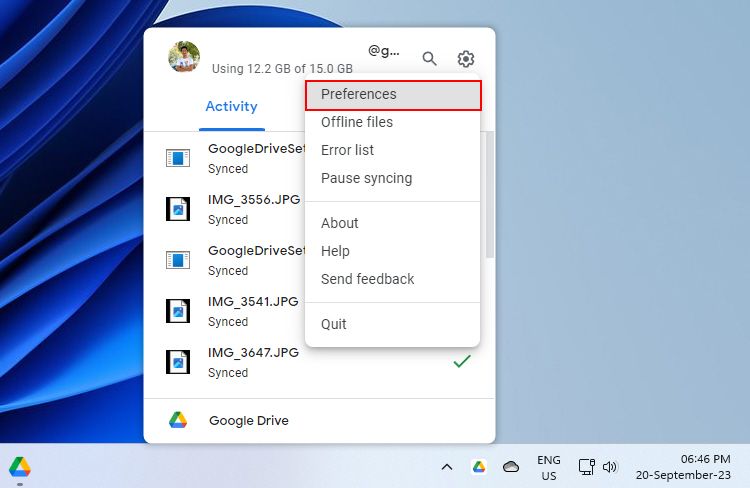
- 单击 新增文件夹 按钮并选择您之前创建的主文件夹位置。
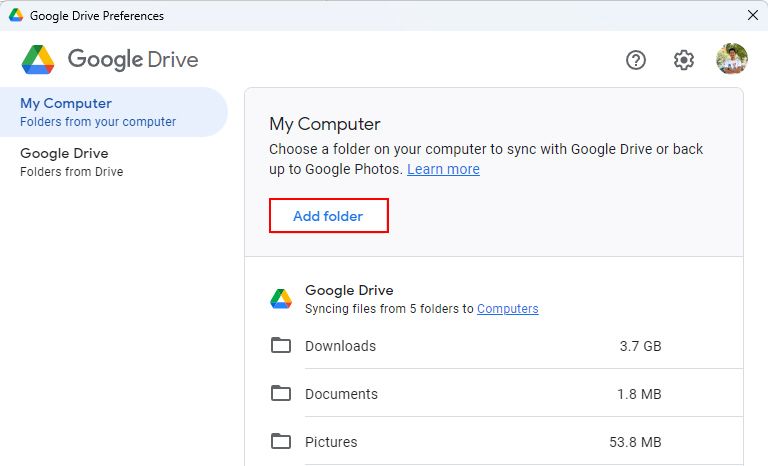
- 点击 完毕 进而 保存 完成备份过程。
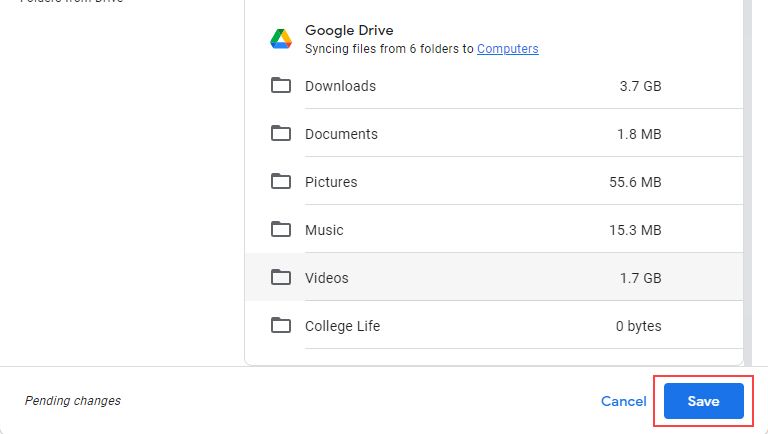
我们要求您创建主文件夹(在上一节中)是有原因的。 现在您的主文件夹已实时同步,无论您保存到其中的文件/文件夹是什么,您都可以从智能手机访问所有它们。
3.使用焦点会议
如果您经常使用 Windows PC,重复的通知可能会让您难以集中精力学习。 幸运的是,Windows 11 提供了“焦点会话”功能,可以帮助您在特定时间内排除所有此类干扰。
根据您的需求,您可以自定义短至 5 分钟或长至多个小时的会话。 您可以从您的 Windows 设置 > 系统 > 焦点部分。 点击 开始焦点会议 按钮启动设定金额的会话。 如果您想更改默认计时器,请单击 加 或者 减 按钮进行调整。
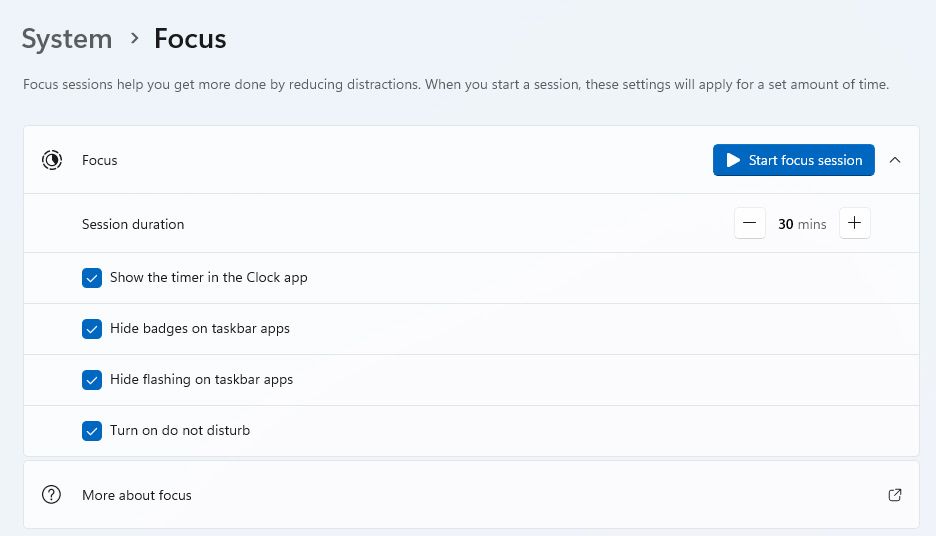
4.安装有用的浏览器扩展
我们的网络浏览器是我们每天访问的最重要的应用程序之一。 但您是否知道添加扩展(或附加组件)可以进一步改进其功能并优化您的笔记工作流程?
以下是一些提高浏览效率的必备扩展:
- 语法:当您在访问的所有网站上键入内容时,此扩展程序会检查语法和拼写错误。
- OCR 图像阅读器:假设您遇到图像或屏幕截图并想要复制图像中写入的所有内容。 在这种情况下,OCR 图像读取器扩展可以提供帮助。
- 深色阅读器:此扩展将明亮的网页反转为深色模式,以便更舒适的阅读。 如果你在深夜学习,坐在屏幕前做大学笔记,这会很有帮助。
- 1Password:1Password 是领先的密码管理器之一。 最棒的是,如果您是学生(拥有有效的大学邮件 ID),您将免费收到一年的高级版本。
- 画中画:如果您准备 YouTube 讲座的数字笔记,画中画适合您。 此扩展可以在多任务处理时让 YouTube 讲座、音乐或教程在浮动迷你播放器中播放。
对于非 Chromium 浏览器,您可以访问相应扩展程序的官方网站来下载支持的附加组件。
5. 使用 Drawboard PDF 注释您的 PDF
如果您可以像在纸上一样直接在 PDF 上进行注释和记笔记,不是很棒吗? 有一个名为 Drawboard PDF 的有用应用程序可以使这一切成为可能。
Drawboard 将 PDF 变成交互式画布。 它提供了各种内置工具来突出显示、注释、绘图、填写表格、签名以及对 PDF 文件执行更多操作。
开始使用 Drawboard PDF:
- 从 Microsoft Store 安装 Drawboard PDF。
- 在打开应用程序之前,我们将Drawboard PDF设置为默认应用程序来打开所有PDF文件。 为此,右键单击任何 PDF 文件并选择 Open With Drawboard。
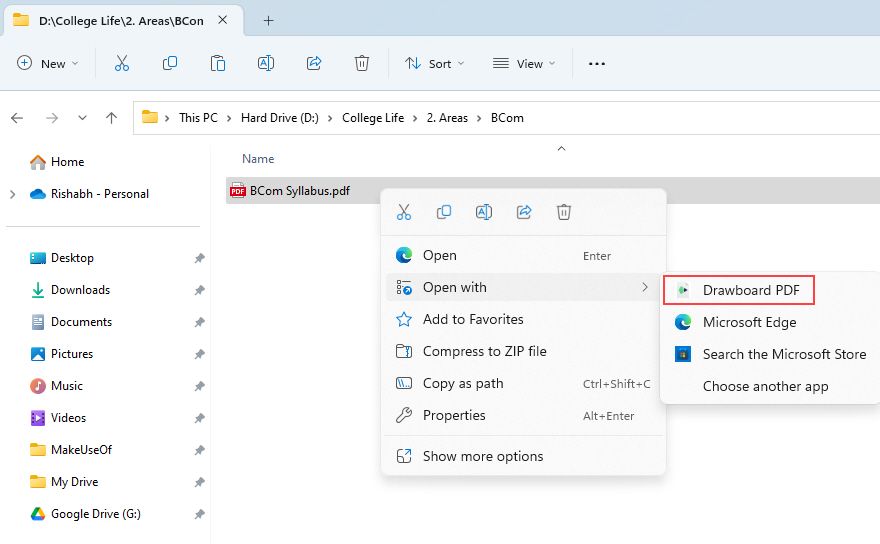
- 点击 总是 将 Drawboard 设置为默认 PDF 查看器应用程序。
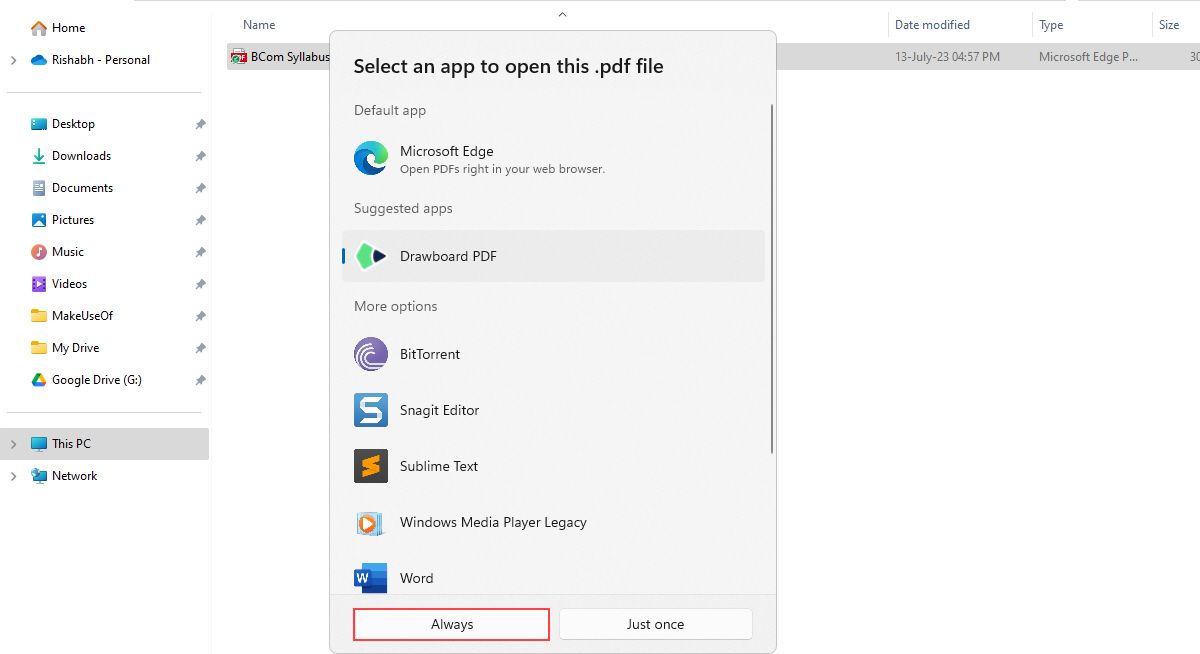
- 该应用程序将要求您创建一个新的 Drawboard 帐户或使用现有帐户登录。
- PDF 文件现在应该在 Drawboard 中打开。 如果您以前没有使用过 Drawboard,我们建议您单击 (+) 功能区左侧的加号按钮。 设置或配置注释工具以在方便时添加突出显示、文本或形状。
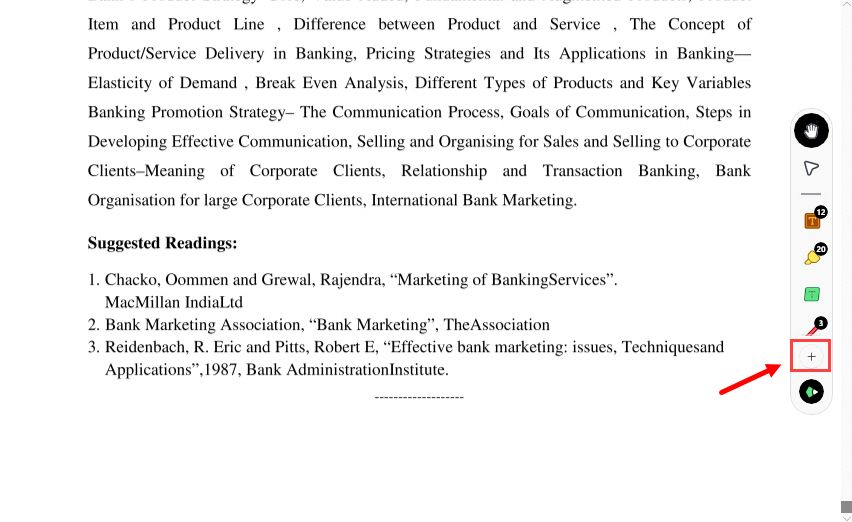
6. 使用 Obsidian 和 OneNote 进行数字笔记
随着时间的推移,以数字方式抄写手写笔记可能会令人厌烦。 但好消息是功能强大的笔记应用程序现在甚至支持使用人工智能技术。
OneNote 和 Obsidian 是两个很棒的 Windows 选项。 两者都有助于轻松创建和组织笔记。 OneNote 的可扩展画布和部分使使用手写笔记笔记变得容易。 查看我们的 OneNote 入门提示。
Obsidian 非常适合长篇写作和连接概念。 它使用反向链接来显示笔记的知识图。 我们为那些想要深入使用黑曜石做笔记的人提供了如何开始使用黑曜石指南。
7. 下载 Notion 并进行设置
作为一名学生,跟踪课程、截止日期和大学活动很快就会变得混乱。 您肯定会同意管理学术生活需要组织。 这就是 Notion 可以提供帮助的地方。
Notion 是一种生产力工具,可将大学生活的各个方面组织在一个地方。 它不仅仅用于记笔记,而且在多个领域都很有用。
您可以在 Notion 中查看示例大学生模板以了解其可用性。 您不仅可以跟踪当前学期的课程、笔记和材料;还可以跟踪当前学期的课程、笔记和材料; 但也可以在一个可搜索的地方管理您的考试安排。
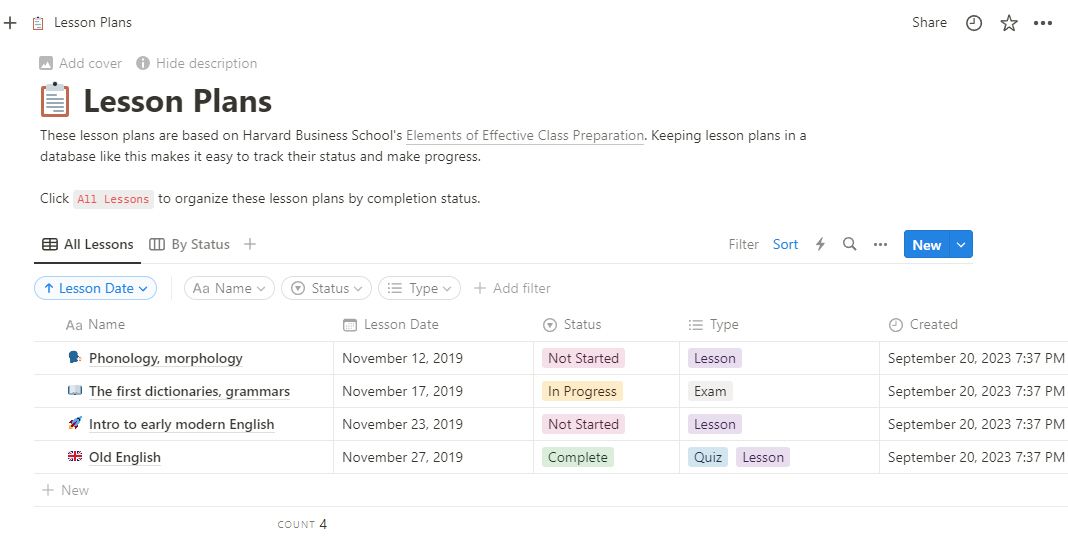
我们已经有了一份 Notion 入门指南。 此外,您还可以浏览Notion模板,供学生从有吸引力的设置开始。
8. 在您的电脑上安装 ChatGPT
ChatGPT 正在教育行业引起轰动。 它正在逐渐改变您收集信息和编写文档的方式。
由于它是基于网络的服务,因此您必须打开浏览器并访问 chat.openai.com 才能使用它。 但是,如果您不想每次都打开网络浏览器,请了解如何将 ChatGPT 安装为 Windows 应用程序。 完成后,您可以一键打开它,并用它来集思广益,获取有用的资源,并为您的下一个项目起草大纲。
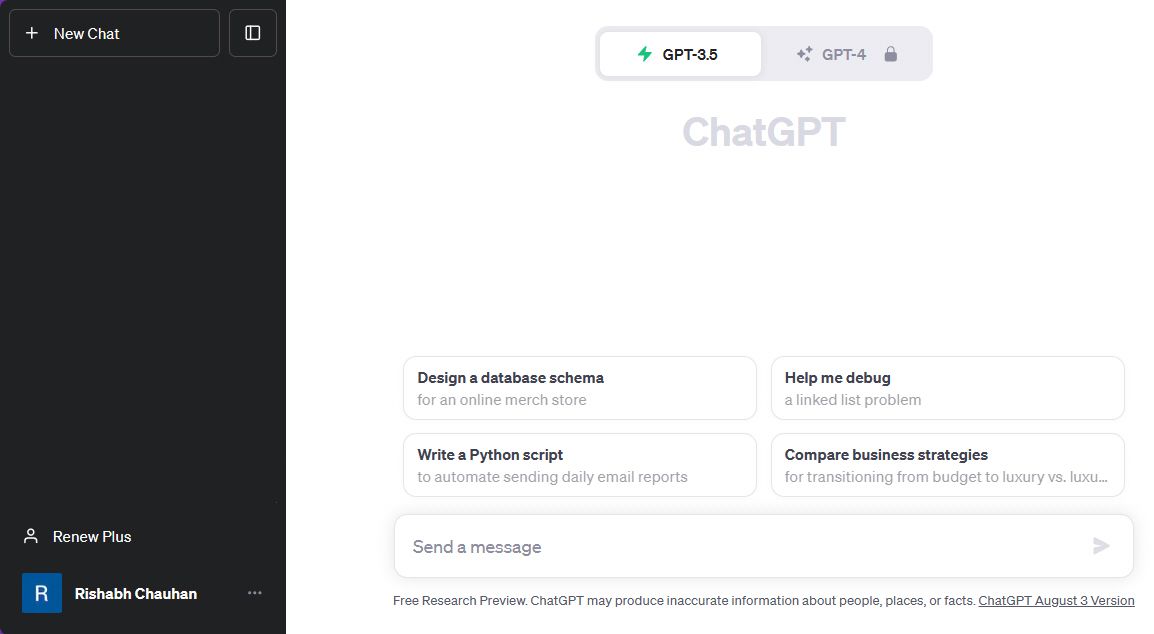
此外,如果您不知道如何使用ChatGPT做笔记,您可以参考我们的如何使用ChatGPT做笔记指南。
您的 Windows 生产力中心现已准备就绪
Drawboard PDF、Google Drive、Notion 和 Obsidian 只是添加到您的生产力工作流程中的几个应用程序。 最好的部分是他们中的一些人使用人工智能来帮助你进一步学习。
当你的学生生活还在继续时,请随时了解人工智能领域的最新动态,因为它将很快彻底改变你的学习模式。 但是,请确保不要过度依赖此类未来的事物,因为从长远来看,这可能会影响您的个人成长。

