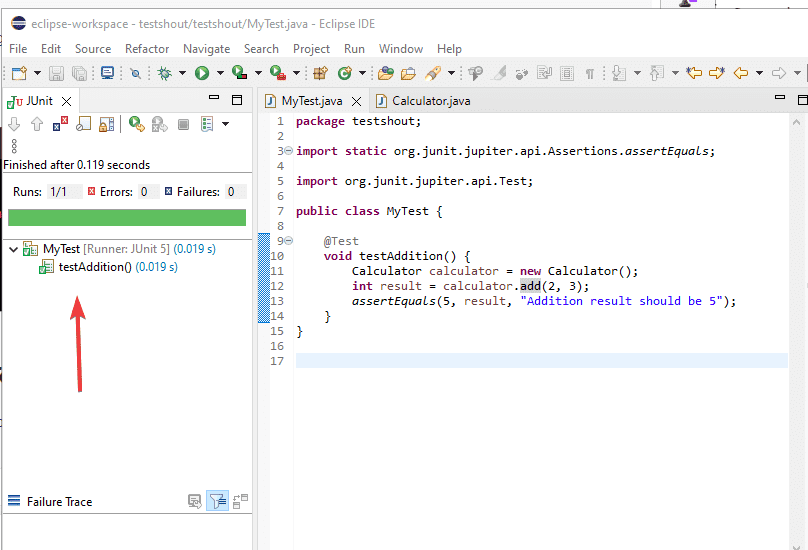如何在Ubuntu Windows上使用JUnit 5 for Eclipse IDE
JUnit对于Java开发人员来说是一个非常有用的工具,可以用来测试他们的代码,以便他们可以识别是否存在任何错误。 使用它,您可以验证 Java 应用程序的各个单元(方法、类或组件)的正确性。 使用 Eclipse IDE 进行 Java 开发的用户可以从其界面轻松使用 JUnit 5、4 和 3,而无需安装任何额外的包。 因此,Eclipse for Java 支持与 JUnit 无缝集成,从而可以轻松运行测试和分析结果。
在本文中,我们了解了在 Eclipse 中使用 JUnit5 测试 Java 代码所需的步骤。
推荐:如何在Amazon linux 2023上安装Java 17
1.需要安装Eclipse
要学习本教程,您必须在 Windows 或 Ubuntu Linux 系统上安装 Eclipse IDE。 如果您没有Eclipse,可以从官方网站下载最新版本的Eclipse。 Ubuntu 用户可以参阅我们关于如何在 Linux 中安装 Eclipse IDE 的文章。
在安装Eclipse JAVA IDE的同时,它也会安装JRE/JDK。
2:在Windows或Ubuntu上打开Eclipse IDE
是的,当然要使用 JUnit,我们首先需要通过单击其快捷方式或根据您的操作系统使用适当的方法来打开 Eclipse IDE。
3:创建或打开Java项目
现在,要使用 JUnit 测试我们的代码,我们需要打开现有的 Java 项目或创建一个新项目。 如果您要开始一个新项目,请按照以下步骤操作:
- 点击 ”文件”从菜单栏。
- 选择 ”新的“ 进而 ”Java项目”。
- 输入项目名称并从“Project SDK”下拉列表中选择适当的 JDK。
- 点击 ”结束”来创建项目。
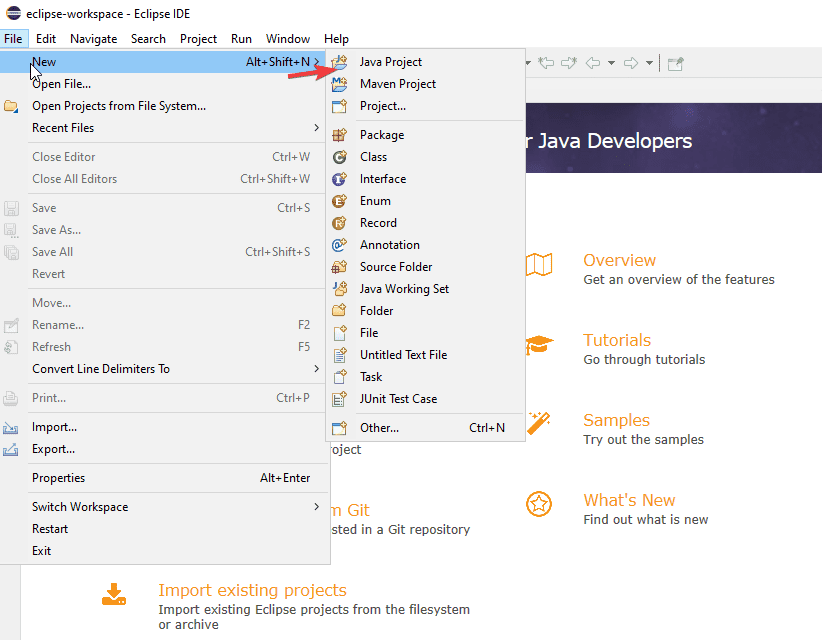
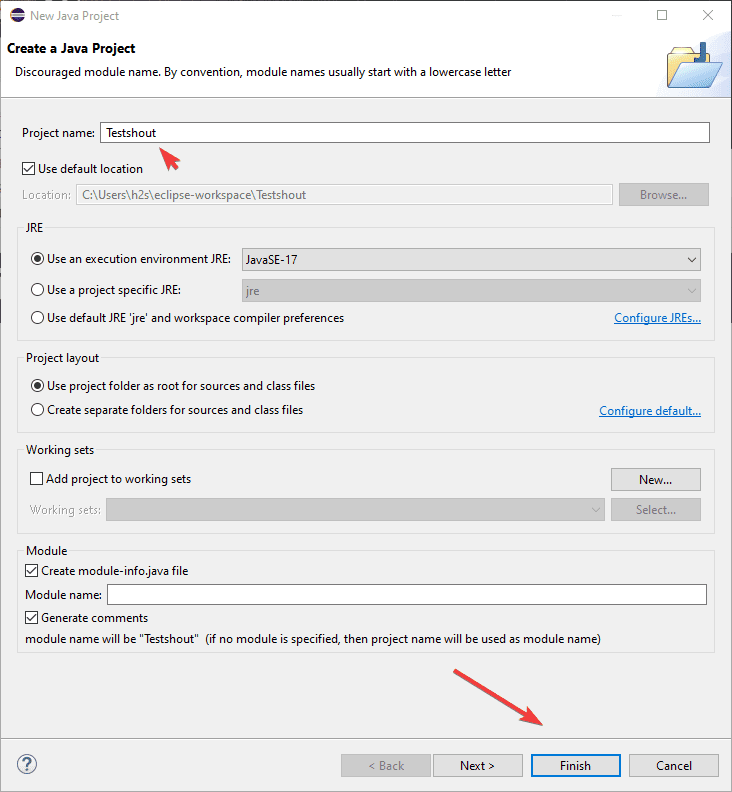
4:创建 JUnit 测试用例
创建 Java 项目或在 Eclipse 中打开现有项目后,您就可以开始编写测试用例。
按照以下步骤创建一个简单的 JUnit 测试用例:
单击给出的图标添加“name” 图标,然后单击“JUnit 测试用例”。
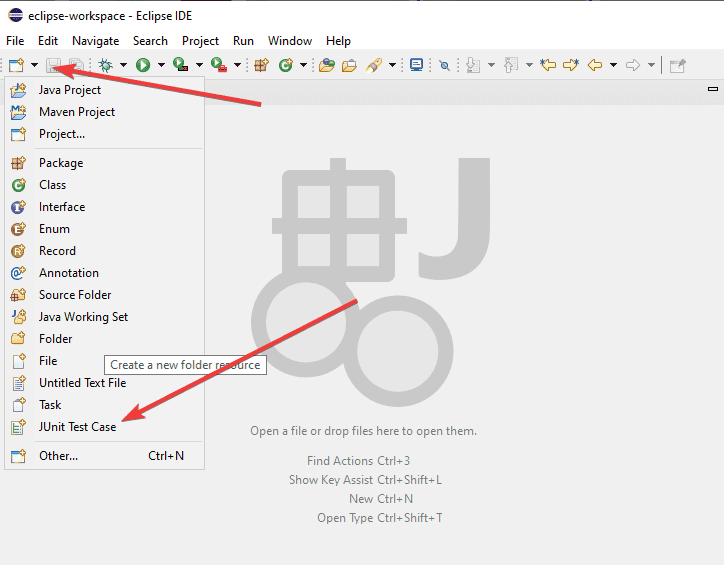
在里面 ”新的 JUnit 测试用例” 对话框。 向导将询问您是否要将 JUnit 5 库添加到构建路径中。 选择它并按 好的 按钮。
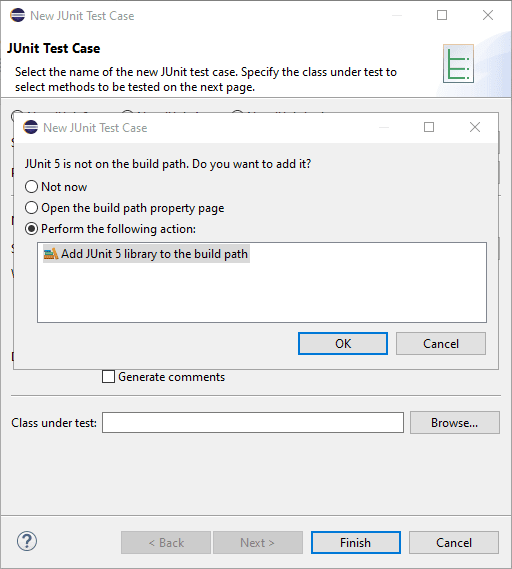
之后,给一些“姓名” 到您的测试用例并选择您想要测试的方法。 在这里我们给出—— 我的测试
点击 ”结束”来创建测试用例。
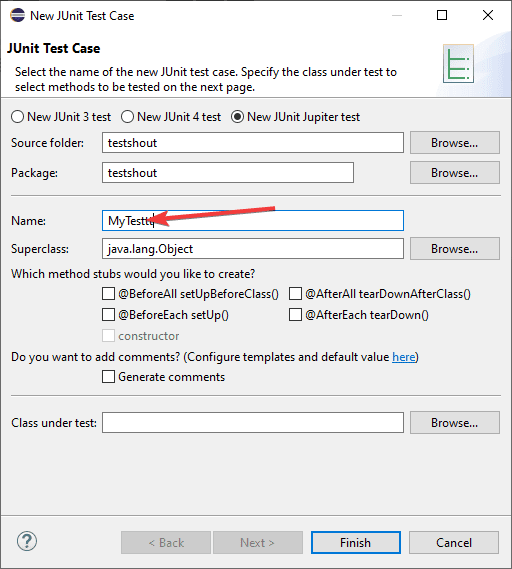
5:编写并运行测试
在新创建的JUnit测试用例中,您可以编写测试方法来测试相应Java类的功能。
这是一个简单的例子:
为了向您展示如何编写和运行 JUnit 测试,让我们创建一个简单的类来测试我们的代码。 在您的 Java 项目中,单击 新的 图标并选择“班级”。 将类命名为“计算器”并点击 结束 按钮。
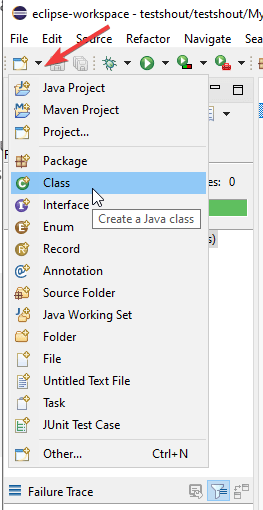
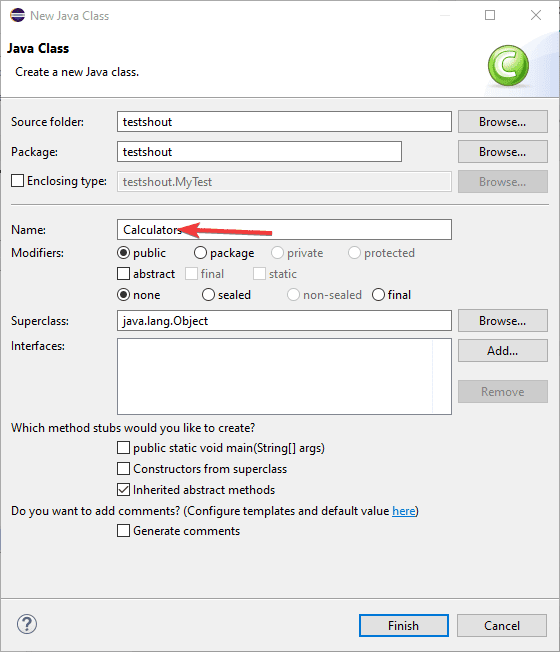
之后添加以下代码:
笔记: 请勿更改或删除“包裹” 在代码的开头,因为它代表 Java 项目的包。 它基本上是一种封装一组类、子包和接口的机制。
public class Calculator {
public int add(int a, int b) {
return a + b;
}
}
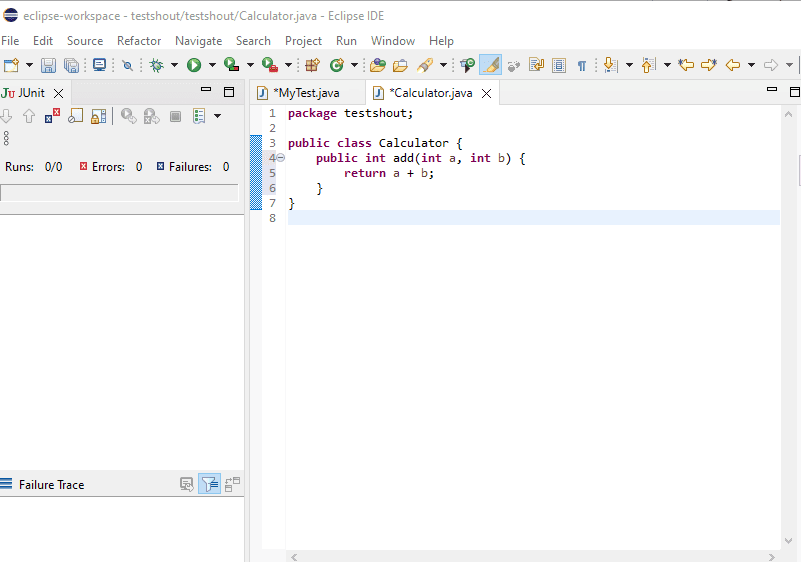
在这个例子中,我们假设有一个名为“计算器“ 与 ”添加” 我们要测试的方法。
现在转到您的 JUnit 测试用例 测试 添加 的方法 计算器 班级。 在我们的例子中,JUnit 测试用例名称是 – 我的测试。
好吧,为了让事情变得简单,Eclipse 将自动创建测试方法的框架。 只需要通过断言完成测试方法即可验证add方法的正确性。
import static org.junit.jupiter.api.Assertions.assertEquals;
import org.junit.jupiter.api.Test;
public class MyTest {
@Test
void testAddition() {
Calculator calculator = new Calculator();
int result = calculator.add(2, 3);
assertEquals(5, result, "Addition result should be 5");
}
}
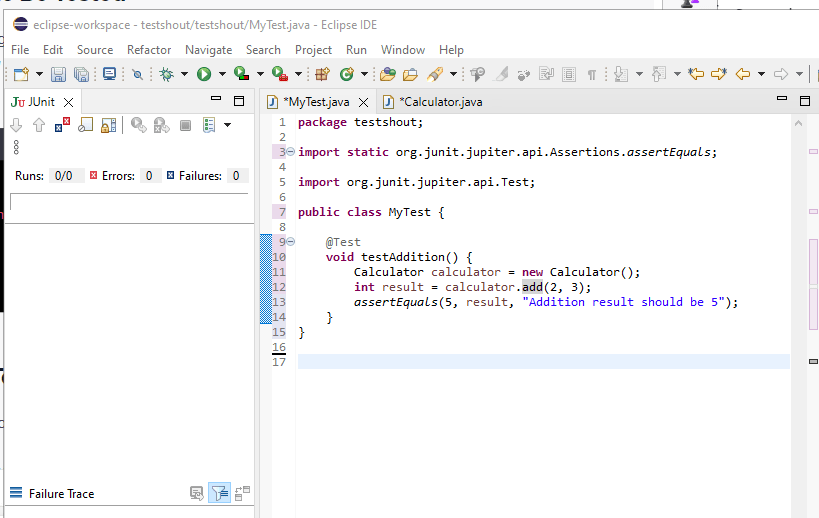
要运行测试,请右键单击测试用例文件编码区域以选择“运行方式”或者只需单击 绿色玩我菜单栏中给出的 con。 Eclipse 将执行测试并在 JUnit 视图中显示结果。
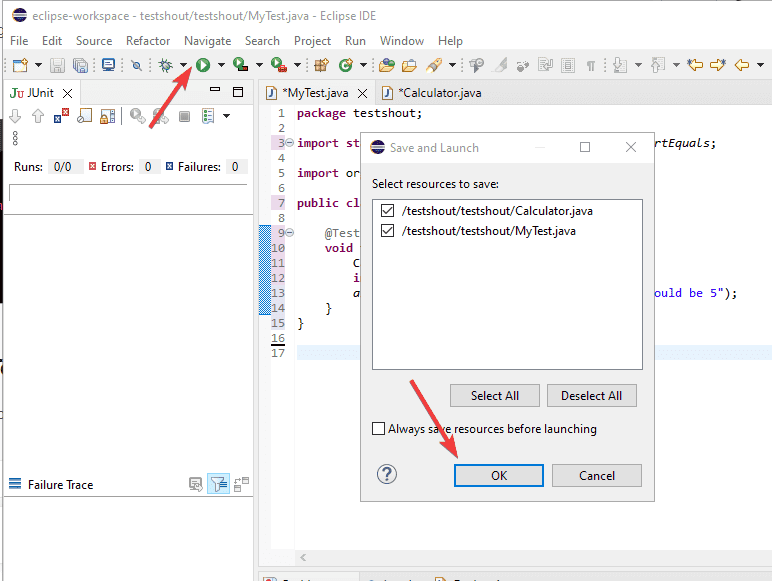
如果您的代码通过测试,您将在测试结果中看到绿色勾号。 否则,错误将通过解决方案来解决。
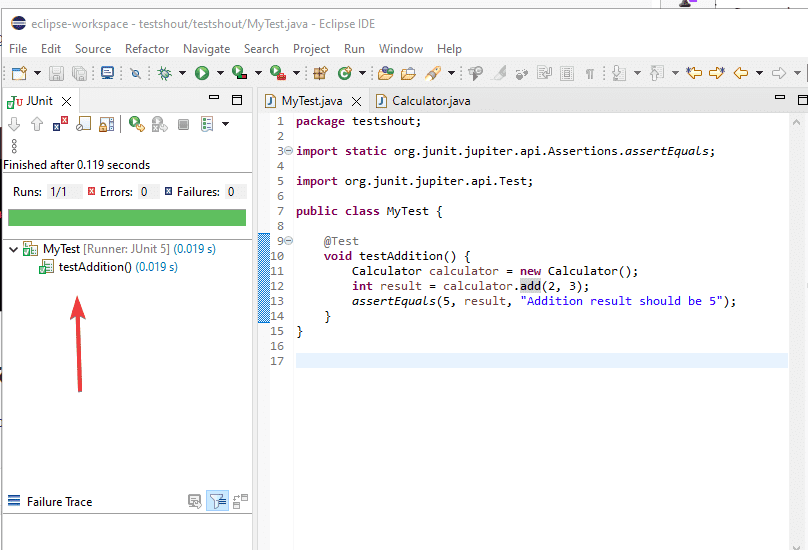
这样,我们就可以在 Windows 或 Linux 上运行的 Eclipse 中添加并使用 Junit 5。 它为 Java 开发人员提供了一种强大而简单的方法,不仅可以编写而且可以测试他们的 Java 代码。 我们不仅学习了在 Eclipse IDE 中集成 JUnit 的步骤,还学习了如何创建 JUnit 测试用例、使用断言编写测试方法以及运行测试。