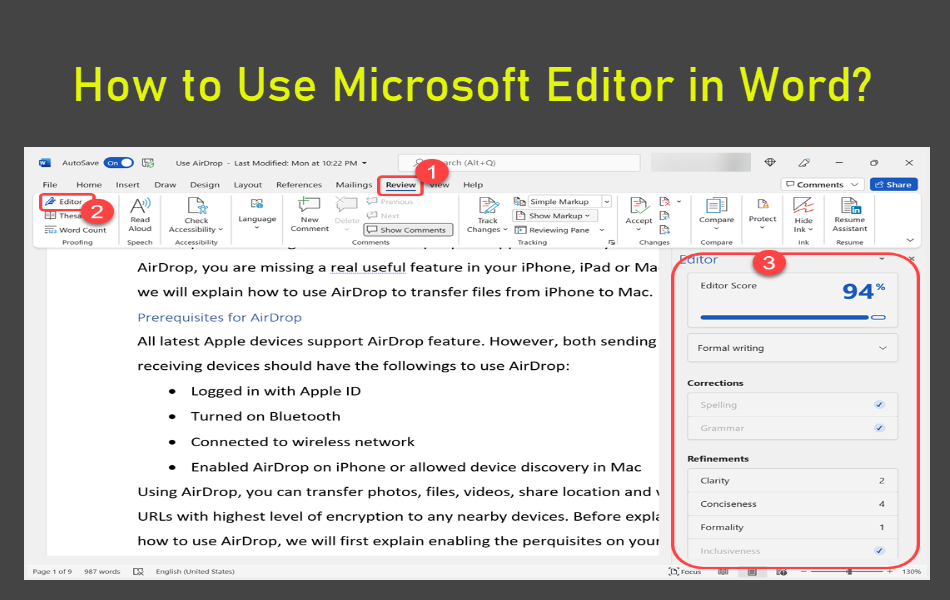如何在Word中使用Microsoft编辑器创建最佳内容
无论您是想展示广告还是销售产品,内容都是任何网站的核心。 尽管有许多在线和离线应用程序可用于创建您的内容,但 Microsoft Word 在文字处理方面是无可争议的应用程序。 最新的 Microsoft 365 Word 版本具有许多功能,无需使用抄袭检查器、语法检查器和许多其他工具。 在本文中,我们将探讨如何使用 Microsoft Word 中的编辑器来创建出众的最佳内容副本。
注意 您可以免费下载 Microsoft Editor,但拼写和语法检查的选项有限。 在本文中,我们将重点介绍 Microsoft Office 365 订阅中高级 Word 应用程序免费提供的编辑器界面。
推荐:在Windows 11上安装Microsoft Azure CLI的方法
微软编辑器界面
旧 Word 版本有一个简单的工具来检查文档中的拼写和语法错误。 这发生在您键入时,只要有错误,您就可以直观地看到红色和蓝色下划线。 但是,最新版本的 Microsoft Office 365 具有漂亮的编辑器界面,与以前仅用于拼写和语法的拼写检查器完全不同。 新的编辑器界面提供了全面的工具来检查错误并修复它们以生成专业副本。 使用编辑器界面,您不再需要成为内容写作专家或聘请作家来校对您的文章。
有许多方法可以访问 Microsoft编辑器。
- 只需按 F7 键(在某些笔记本电脑型号中您可能需要按 Fn 和 F7 键)。
- 单击功能区最右侧的“主页”选项卡下的“编辑器”按钮。
- 转到“审阅”菜单,然后单击“编辑器”图标。
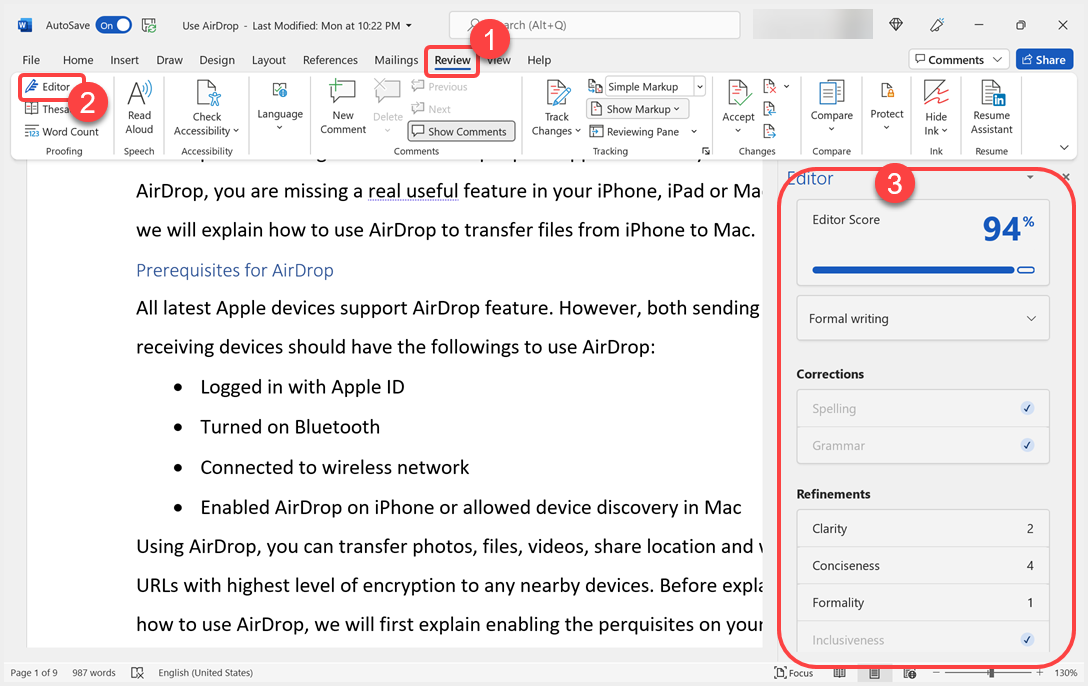
以上所有选项都适用于 Windows 和 Mac 版本。 此外,您可以通过从 Mac 的顶部菜单导航到“工具 > 拼写和语法 > 编辑器”来访问编辑器。
Microsoft Word 编辑器选项
Word 编辑器具有以下部分来检查文档中的错误和建议:
- 编辑评分
- 写作风格
- 更正
- 改进
- 相似
- 可读性统计
请注意,此编辑器面板中的某些选项仅在 Windows 版本中可用,我们将解释 Windows Word 版本作为本文进一步解释的基础。
1. 编辑评分和写作风格
Word 将根据您的文档质量自动计算分数并显示在编辑器中。 您需要至少 100 个单词才能让 Word 为您执行此操作。 目标分数应该是 100,通过修复文档中的错误应该会更容易。 在乐谱下方,您将看到更改写作风格的选项。 您可以将风格更改为正式、专业或休闲,编辑器将相应地重新计算分数。
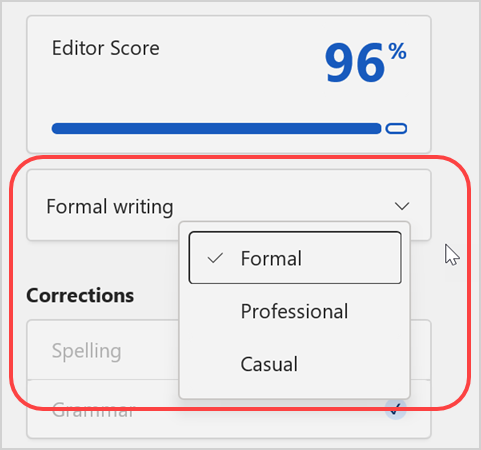
正式版本将考虑写作的各个方面,而其他两个选项将忽略某些错误。 例如,当你在正式写作中写“有点不同”时,你会看到一条蓝色虚线,而专业和休闲风格会忽略这个错误。 确保选择正确的样式,以便获得适当的建议。
2. 更正
这是显示文档中拼写和语法错误的典型部分。 您可以单击“拼写”或“语法”部分并通过建议检查错误。 编辑器允许您选择多达 3 种语言并检查拼写错误。
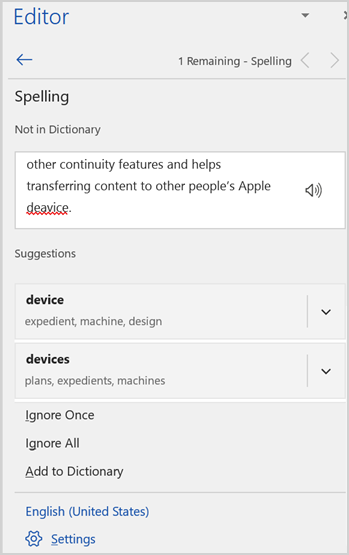
2. 改进
在这里,您可以找到与清晰度、简洁性、形式性、包容性、标点符号约定、简历、敏感的地缘政治参考和词汇相关的建议。 如您所见,这些建议将帮助您制作出干净、更好的副本,这是许多流行的写作工具所不具备的。
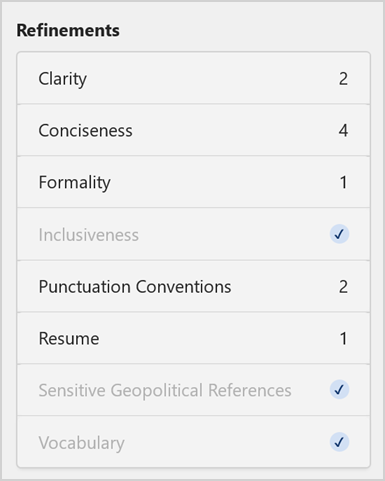
单击每个部分以查找带有建议的相关单词。 在一段时间内校对多个文档时,您可以慢慢提高写作技巧。 例如,清晰度部分将显示与被动语态写作相关的问题。 虽然你不会找到任何关于这个问题的建议,但你需要改变你的风格并开始用直接的句子写作。
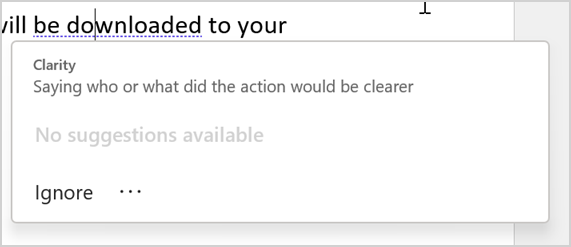
3. 相似性检查器
这是 Microsoft Word 编辑器中最好的部分,它允许您检查文章中的抄袭。 只需在编辑器界面中单击“相似度”选项,您就会得到结果。 此检查基于 Bing 搜索,您将看到相似性百分比与出现次数。
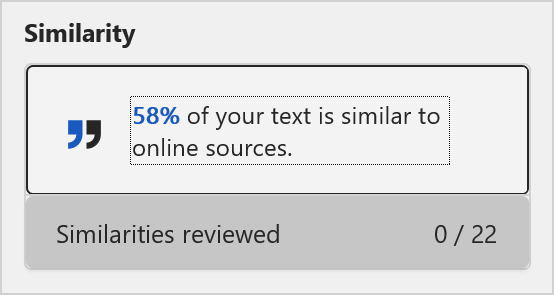
您可以选择插入引文或更正相似性以获取无抄袭内容。
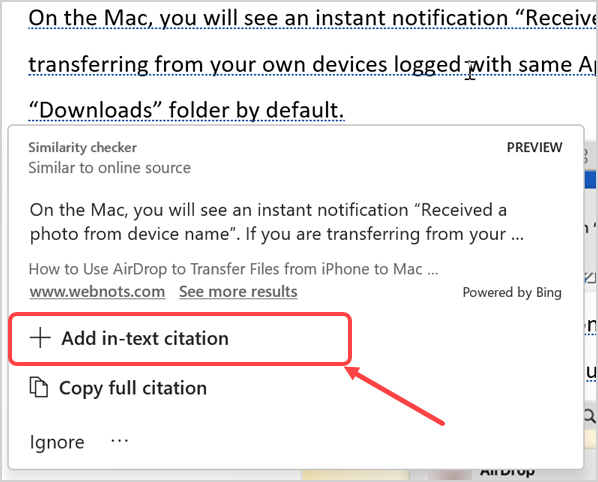
4. 可读性统计
使用编辑器完成检查后,它将显示可读性统计信息以及文档的不同分数。 您可以检查 Flesch Reading Ease 分数并提高针对特定受众群体的可读性。 但是,您应该首先修复所有建议以获取可读性统计详细信息。
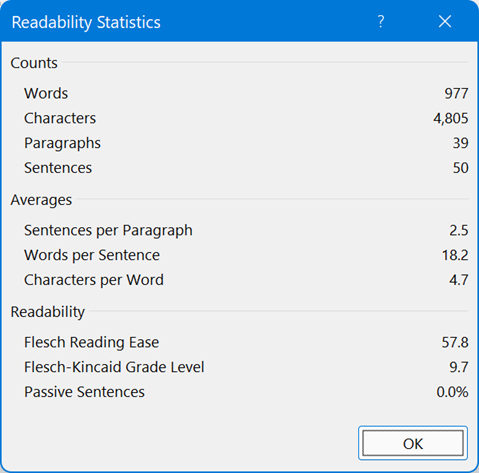
确保在“在 Word 中更正拼写和语法时”下的“文件 > 选项 > 校对”部分中启用了“显示可读性统计信息”选项。
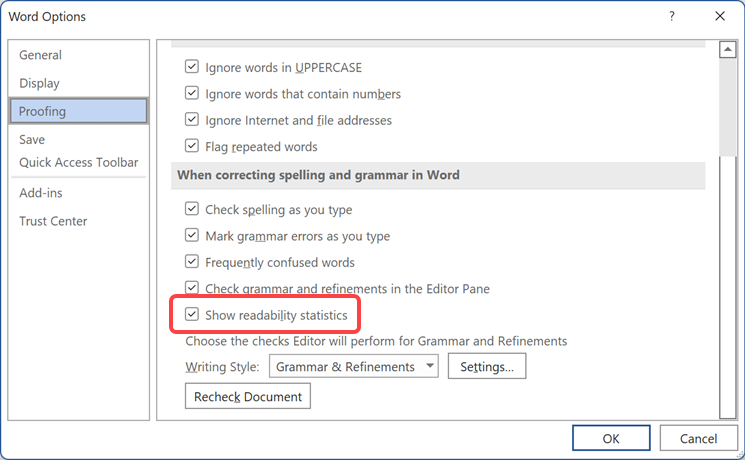
您还可以单击“写作风格”上显示的“设置”按钮,并设置 Word 应在您的写作中检查的项目。
注意 在 Mac 上,编辑器界面将向您显示一个额外的“见解”部分,您可以单击该部分获取可读性分数。
修复文档错误
好的部分是您不需要一一解决编辑器错误来修复它们。 您可以做的是检查文档是否显示带有波浪红色、波浪蓝色或蓝色虚线下划线的任何单词。 无论下划线的颜色和样式如何,只需单击单词即可。 编辑器将向您显示错误的类型并建议修复错误的选项。 例如,下面是一个用红色波浪线显示的拼写错误示例。 单击单词将显示带有正确单词和一些其他选项的建议。
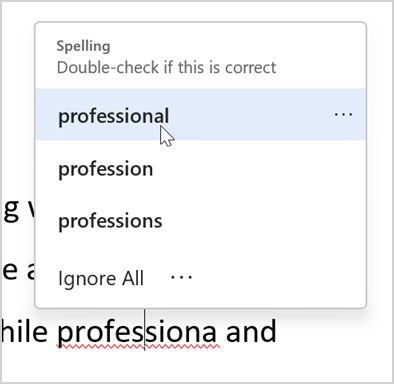
- 每个建议的单词末尾都会有三个点。 单击它可查看用于朗读、拼写、全部更改和添加到自动更正的选项。 如果您知道单词是正确的并且不希望 Word 再次显示错误,请将单词添加到自动更正或单击“全部忽略”。
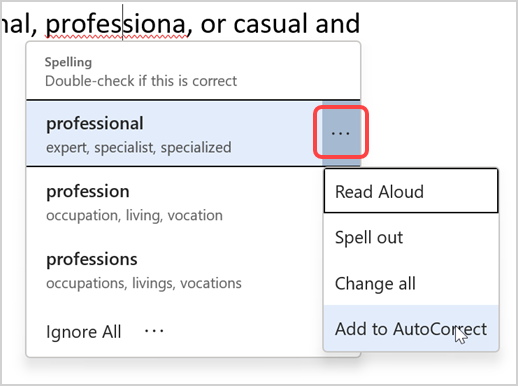
- 单击“全部忽略”选项旁边显示的三个点。 在这里,您可以选择仅忽略单词的一个实例、将单词添加到字典、显示或隐藏上下文以及显示或隐藏每个建议单词的同义词。
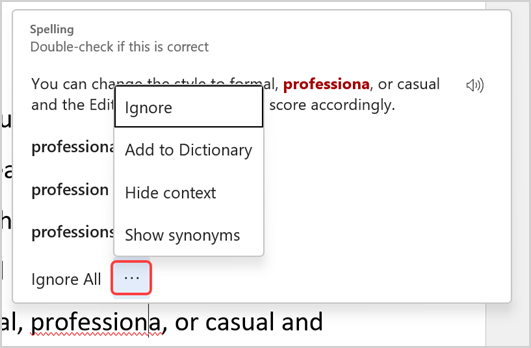
- 例如,上下文将显示完整的句子,同义词将显示每个建议单词的含义,如下图所示。
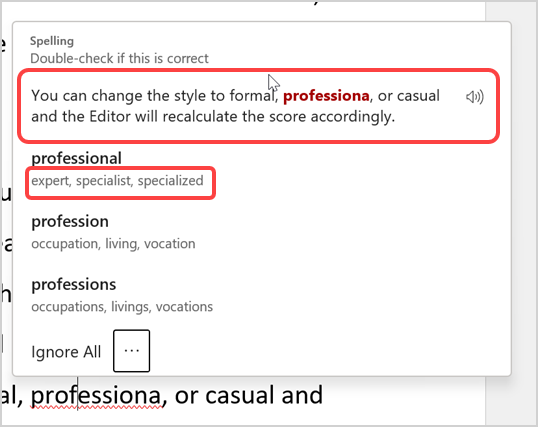
从编辑器界面修复错误
如果您没有时间手动浏览文档中的每个项目,最好的选择是快速浏览编辑器界面。 它将以有限的信息显示合并的错误,您可以用建议替换单词或忽略检查。 但是,我们建议您按照上述说明学习正确的写作风格并提高您的文案写作技巧。
注意 有时,您可能错误地忽略了编辑器检查中的一个词。 如果您想再次包含被忽略的单词,只需关闭并重新打开文档并再次检查编辑器。 被忽略的单词将再次出现在编辑器中,并带有建议。
最后的话
Microsoft Word Editor 是一个由人工智能驱动的超级有用的工具,任何人都可以在它的帮助下编写专业的副本。 最好的部分是您可以检查 Word 文档中的抄袭并在需要时插入参考。 如果你真的喜欢 Word Editor,它也可以作为 Chrome 和 Edge 扩展使用。 您可以安装这些扩展程序,并对您在浏览器中编写的任何内容(如电子邮件、消息等)进行免费的拼写和语法检查。