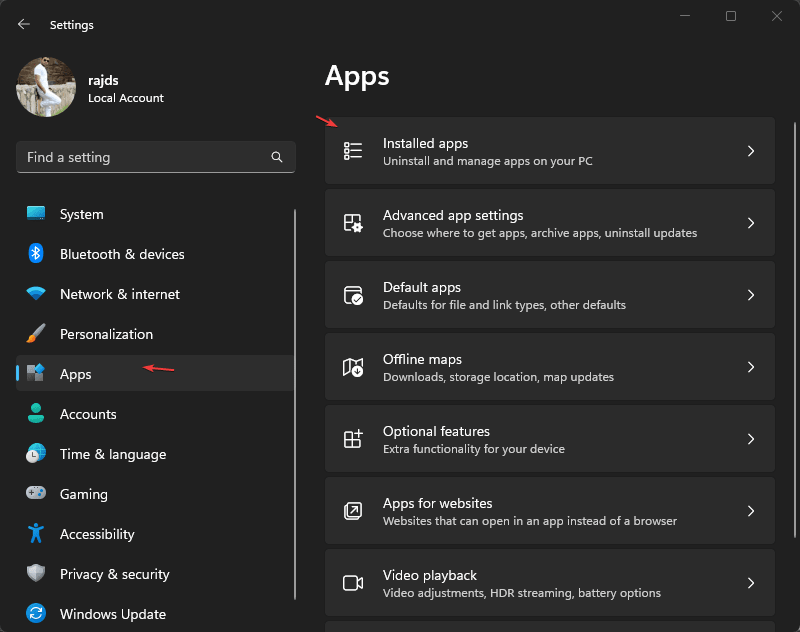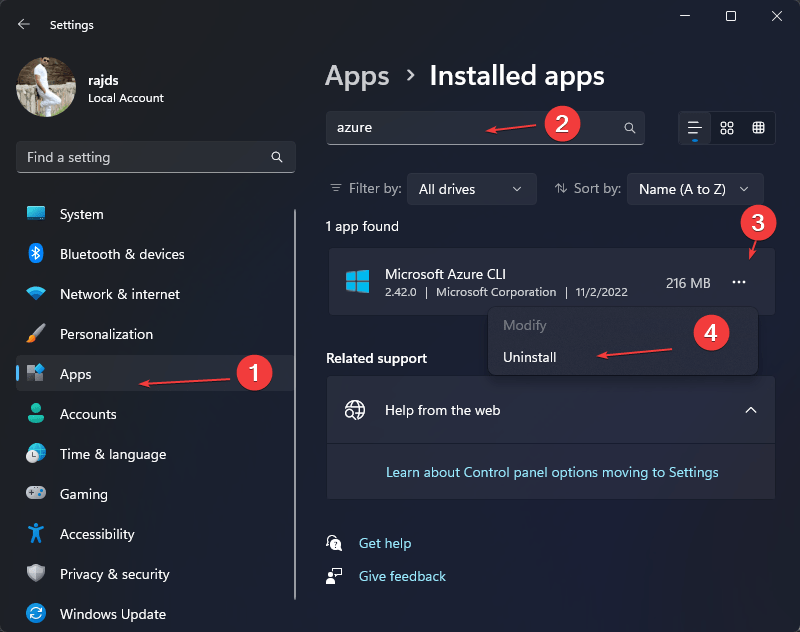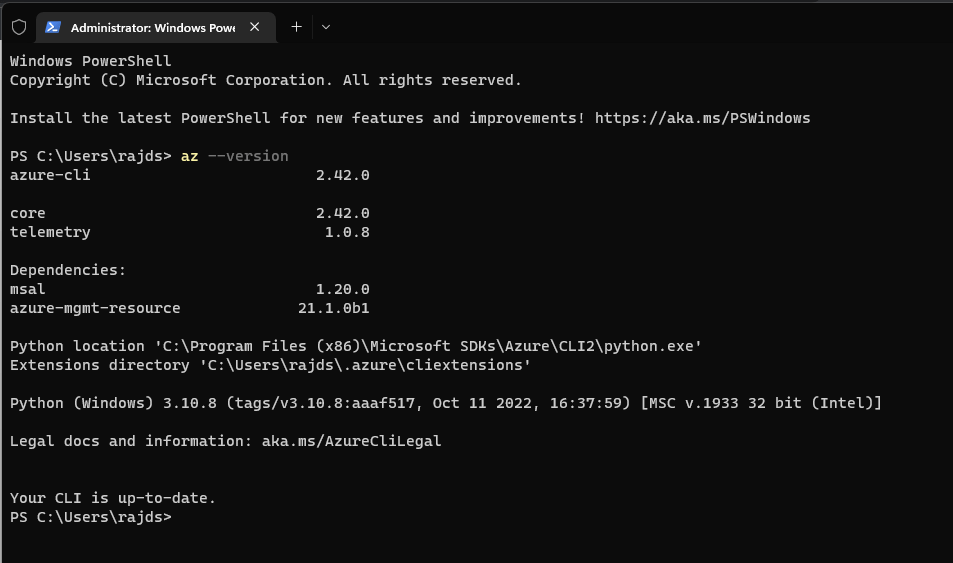在Windows 11上安装Microsoft Azure CLI的方法
了解如何在 Windows 11 上安装 Microsoft Azure CLI(命令行)以直接从您的系统管理云资源。
为管理 Azure 资源,微软创建了一个开源跨平台工具。 我们可以在 Windows、macOS 和 Linux 上安装它,因此它也支持跨平台。 Azure CLI 是用 Python 编写的,提供了一组命令来管理几乎所有的 Azure 资源。 该工具重量轻,因此可以立即安装和使用。
可以通过网络在 Windows 上使用此命令行工具 通过 Azure Cloud Shell 或将其安装在 Docker 容器中。 源代码在 GitHub 上可用。
推荐:使用Windows 11上的小部件面板
在 Windows 11 上安装 Microsoft Azure CLI 的步骤
我们可以使用 GUI 或命令或包管理器(例如 Chocolatey 或 Winget)安装 Microsoft Azure CLI。 在本教程中,我们将学习如何使用所有这些方法来设置 天蓝色命令行界面。
1. 使用 MSI 安装 Azure CLI
有很多用户不想使用 Powershell 或命令提示符来安装 Azure CLI,尤其是初学者,对他们来说最简单的方法是 传统微星。
- 下载 Azure MSI 从官方页面 Microsoft微软 或者简单地点击这个 下载链接 您将在您的计算机上安装此 CLI 实用程序的最新版本 视窗 11.
- 一旦你有 MSI setup of Azure CLI ,就像安装任何其他软件一样 double click 双击 也在上面。 并按照 common installation wizard 通用安装向导。
- 完成安装后,将其关闭。 现在,要检查 Azure CLI 是否已在我们的系统上成功配置,让我们 check its version 检查它的版本。
- 对于那个开放 Windows Command Terminal Windows 命令终端. 您可以通过在 Windows 的搜索框中搜索终端或右键单击来轻松运行它 Start menu 开始菜单。
- 当你在 Terminal 终端 输入给定的 command 命令.
az --version
- 如果一切顺利,您将看到版本,如以下屏幕截图所示。
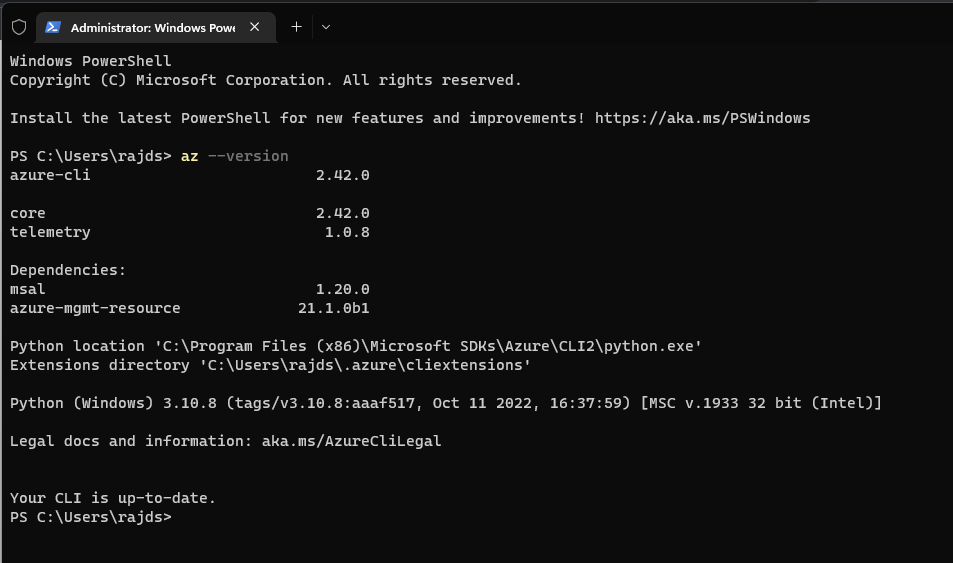
2. 使用 Windows 终端(Powershell 或 CMD)安装
这种方法纯粹是基于一个命令,我们手动下载和 install 安装 这 Azure CLI MSI 但使用 Powershell 电源外壳 或命令提示符。
- 打开Windows 11 Terminal Windows 11 终端 作为回报将开始Powershell 电源外壳 为各种任务运行命令。 为此,你可以 right-click键点击 在 Start 开始 菜单按钮并选择 Terminal (Admin) 终端(管理员)。
- 使用给定的命令直接在 PowerShell 界面上下载适用于 Azure CLI 的 MSI。 因此,只需复制下面提到的命令并将其粘贴到您的终端中。
Invoke-WebRequest -Uri https://aka.ms/installazurecliwindows -OutFile .\AzureCLI.msi
- 启动 Azure CLI silent installation Azure CLI 静默安装 不提供任何输出或弹出窗口以接受任何条款和条件。
Start-Process msiexec.exe -Wait -ArgumentList '/I AzureCLI.msi /quiet'
- 安装完成后,您可以借助此命令删除下载的 AzureCLI MSI 安装程序。
Remove-Item -Path .\AzureCLI.msi
笔记: Close 关闭 您的终端或 PowerShell 以及 open 打开 再次到 check 查看 版本。
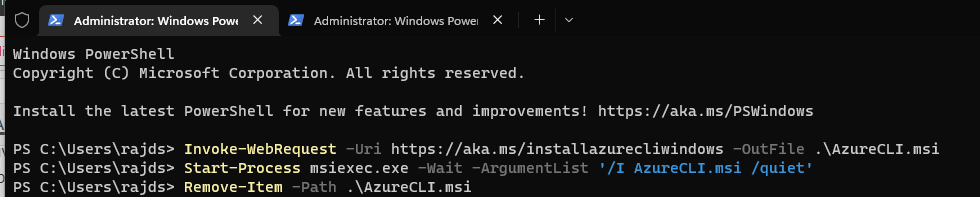
3.使用Winget包管理器
出色地, Winget 是 Windows 11 系统中可用的默认包管理器。 要使用它,只需以管理员身份打开 Windows 终端。 为此,右键单击 开始 菜单按钮并选择“终端(管理员)“。
之后,运行给定的单个命令就完成了。
winget install Microsoft.AzureCLI
4. 使用 Chocolatey PM 安装 Azure CLI
Chocolatey 是一个流行的 Windows 操作系统包管理器,其存储库中有数百个应用程序。 但是,与 Winget 不同的是,它在 Windows 11 系统上不可用,用户必须手动安装。 这是有关它的教程-如何在 Windows 11 上安装 Chocolatey
我们假设您已经拥有 Choco 包管理器,如果 是的然后你可以去进一步给定的命令。
- 以管理员身份打开 Windows 终端,右键单击 开始 按钮,然后选择“终端(管理员)“ 选项。 之后只需运行给定的命令:
choco install azure-cli
如何升级
将来,如果你想为 Azure CLI 安装最新的可用更新,那么我们可以使用它自己的命令行来执行此操作。 这是您只需要在 Powershell 中运行的语法。
az upgrade
从 Windows 11 卸载 Azure CLI
如果您不希望此命令行实用程序再从您的 Windows 11 系统管理 Azure 资源。 然后你可以卸载它。
- 为此,请单击 Windows 搜索图标或打开 开始 菜单和类型 – 设置
- 在里面 设置 窗口,选择 应用 然后 安装的应用程序。
- 在那里,搜索 Azure
- 出现时,单击 三点 在它前面给出选择“卸载“ 选项。