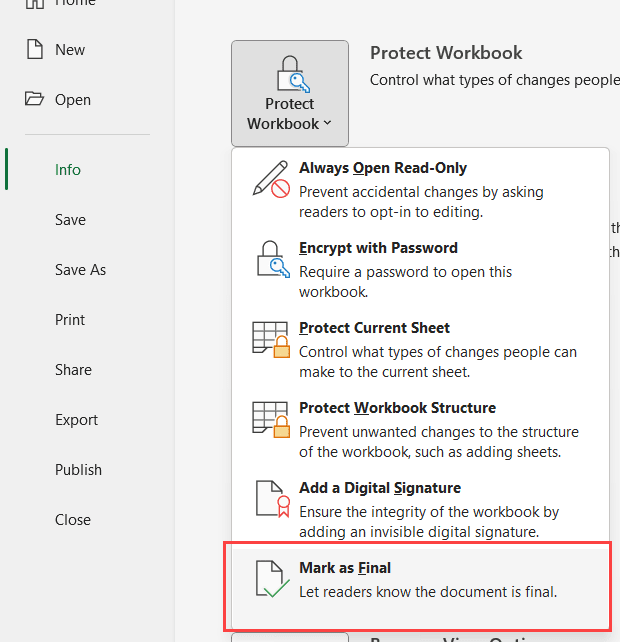如何将Excel工作簿标记为最终工作簿
几年前,当我担任财务分析师时,我们常常将工作以 Excel 文件形式发送给客户。
在将任何文件发送给客户之前,我们需要执行的步骤之一是将其标记为最终文件。
将文件标记为最终文件后,该文件将以只读模式打开,并且该文件中的编辑功能将被禁用。 打开该文件时会显示一条消息,通知用户这是最终版本,不应进行更改。
推荐:6个最佳Shopify Facebook Feed应用

但是,用户可以选择忽略警告并继续进行更改。
因此,将 Excel 文件标记为最终文件不会阻止用户编辑该文件。 但是,它确实告诉用户这是最终版本,不应更改。
如何将 Excel 文件标记为最终文件?
以下是将 Excel 文件标记为最终文件的步骤:
- 单击“文件”选项卡
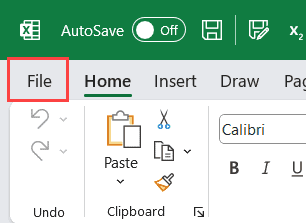
- 在打开的后台区域中,单击左侧窗格中的“信息”选项。
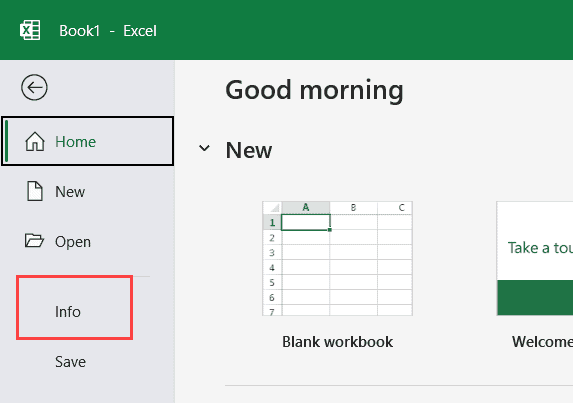
- 单击“保护工作簿”选项。
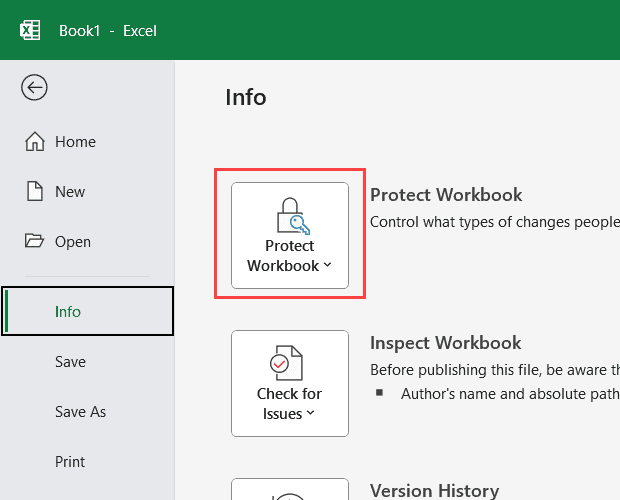
- 单击“标记为最终”选项。
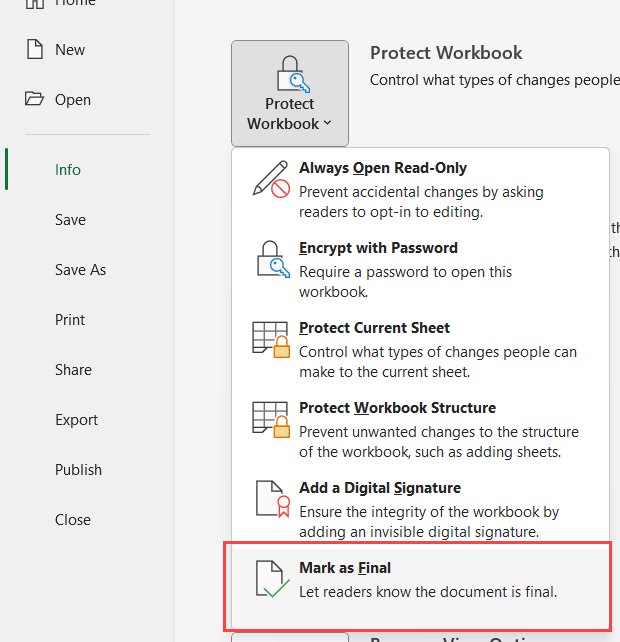
- 您将看到一个消息框,如下所示。 单击消息框上的“确定”
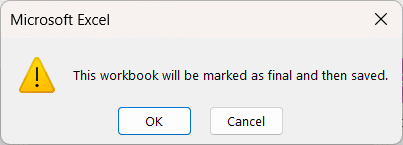
- 您将看到另一个消息框,其中提示您该文件已被标记为最终文件,并且某些功能(例如打字、编辑和校对)已被禁用。 单击该消息框上的“确定”。
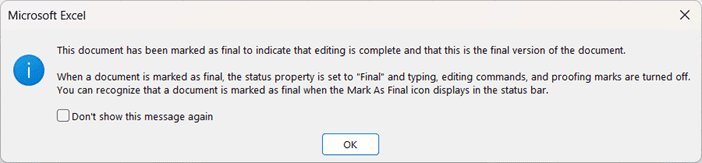
上述步骤会将您的 Excel 文件标记为最终文件并保存该文件。
如果您的系统上尚未保存 Excel 文件,则在第 5 步之后将显示“另存为”对话框,您必须在其中指定文件的保存位置。
当 Excel 文件被标记为最终文件时,您将在状态栏中看到“标记为最终文件”图标(如下所示)。

笔记:此功能在其他 Microsoft 应用程序中也可用,例如 MS Word 和 PowerPoint。 您还可以按照此处显示的相同步骤将 Word 文档或 PowerPoint 演示文稿标记为“最终”。
如何编辑已标记为最终的文件
当您打开已标记为最终版本的 Excel 文件时,您将在功能区正下方看到一个黄色条,上面写着“标记为最终版本”。
如果您想对此文件进行任何更改,则必须单击黄色栏中的“仍然编辑”按钮。

当您单击“仍然编辑”按钮时,它还会删除文件的“标记为最终”状态。
完成编辑后,您可以按照上一节中介绍的步骤再次将文件标记为最终文件。
如何删除Excel文件的最终状态?
如果您已将 Excel 文件标记为最终文件,并且想要删除该状态并进行一些更改,则可以使用以下步骤来执行此操作:
- 单击“文件”选项卡
- 单击左侧窗格中的信息选项。
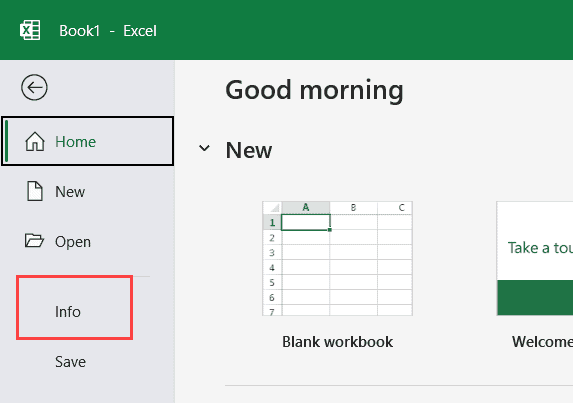
- 单击“保护工作簿”选项。 您会注意到“保护工作簿”选项以黄色突出显示,并且它提到该文件已被标记为最终文件以阻止编辑。
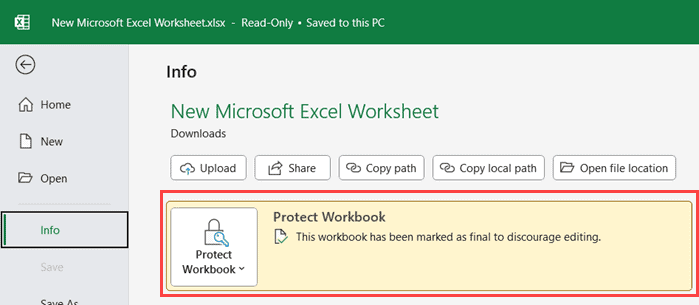
- 单击“标记为最终”选项将其禁用。
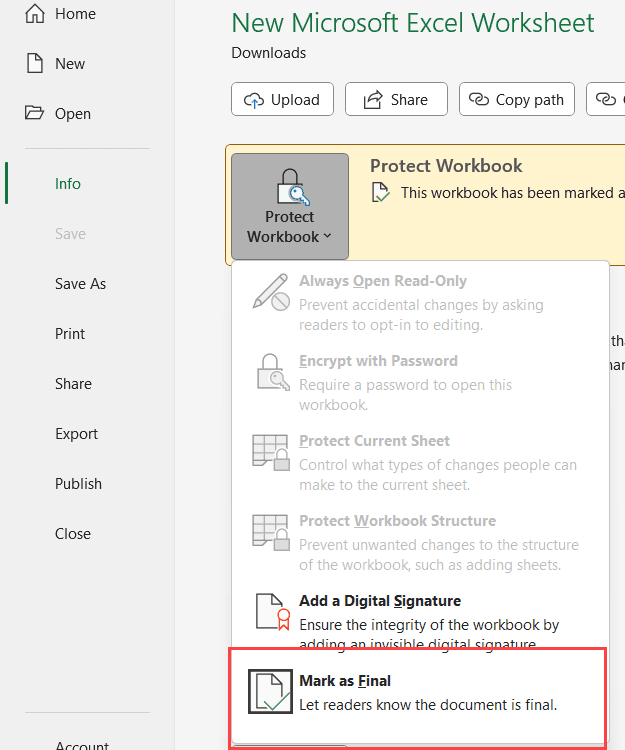
在本教程中,我向您展示了如何将 Excel 文件标记为最终文件。
这是一项很有价值的功能,它可以告诉任何打开该文件的人该文件已最终确定,不应进行进一步的编辑。