如何查看和清除Windows 10活动历史记录
Windows 10 和 11 收集并保存您在计算机上和云端的活动历史记录,从浏览历史记录到位置信息。 幸运的是,Microsoft 让您可以轻松查看他们存储的所有数据并允许您将其删除。
让我们探讨 Microsoft 如何存储您的数据以及您如何查看 Windows 活动历史记录。
推荐:如何在Windows PC上离线访问OneDrive文件
Windows 跟踪哪些数据?
Windows 收集的数据包括:
- 边缘浏览历史
- 必应搜索历史
- 位置数据(如果启用)
- Cortana 语音命令
- 时间线功能的 Windows 使用情况
如果您使用 Microsoft 的 HealthVault 或 Microsoft Band 设备,通过该服务收集的任何活动也会被存储。 微软表示,它收集这些数据是为了向你提供更相关的结果和有用的内容。
有很多方法可以禁用 Windows 的跟踪服务,但即使在您这样做之后,Microsoft 仍将拥有您已经提供的数据。 因此,您需要清除这些数据。
如何删除您的 Windows 活动历史记录
您可以轻松查看 Microsoft 存储了哪些数据以及如何删除这些数据。
您可以通过两种方式清除您最近在 Windows 上的活动:通过您的计算机设置,或通过您的 Microsoft 帐户设置。 后者的步骤会有所不同,具体取决于您使用的是 Windows 10 还是 11。
如何通过 Windows 10 上的设置删除 Windows 活动历史记录
如果您使用的是 Windows 10,请执行以下操作:
- 点击 Settings 设置 开始菜单上的按钮。
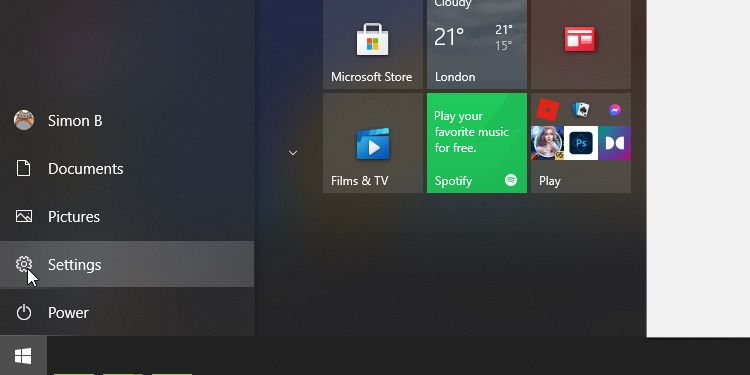
- 然后,点击 Privacy隐私.
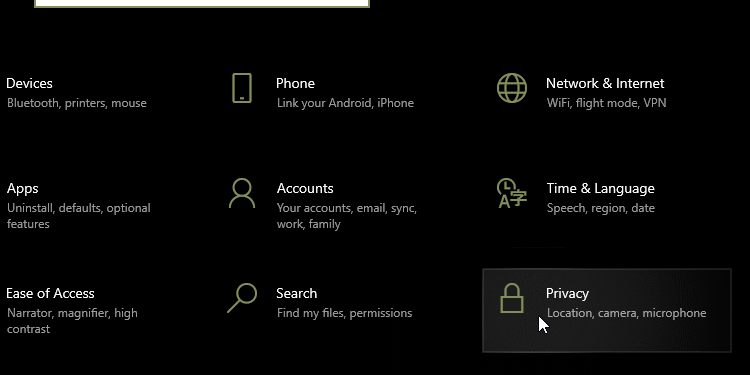
- 在左侧栏中,选择 Activity History活动记录.
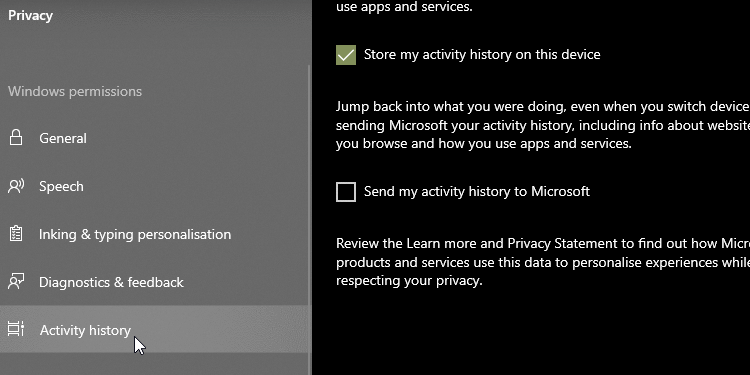
- 在清除活动历史记录下,单击 Clear 清除 按钮。
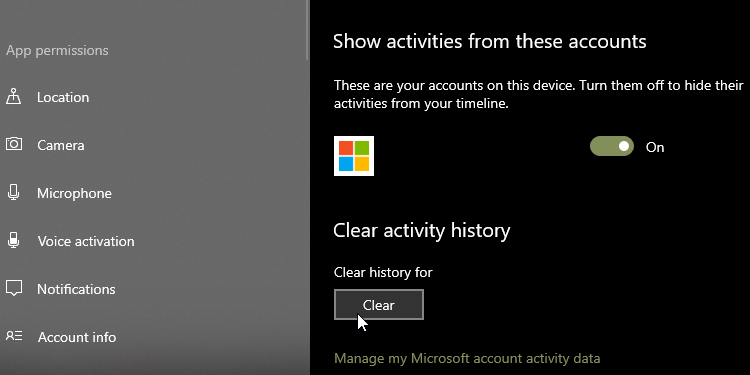
这将清除您当前使用的帐户的活动历史记录。
如何通过 Windows 11 上的设置删除 Windows 活动历史记录
如果您使用的是 Windows 11,界面可能看起来有些不同。
- 当您转到“设置”时,您需要选择 Privacy & security隐私与安全 从左侧边栏。 从右窗格中,您需要选择 Activity history活动履历.
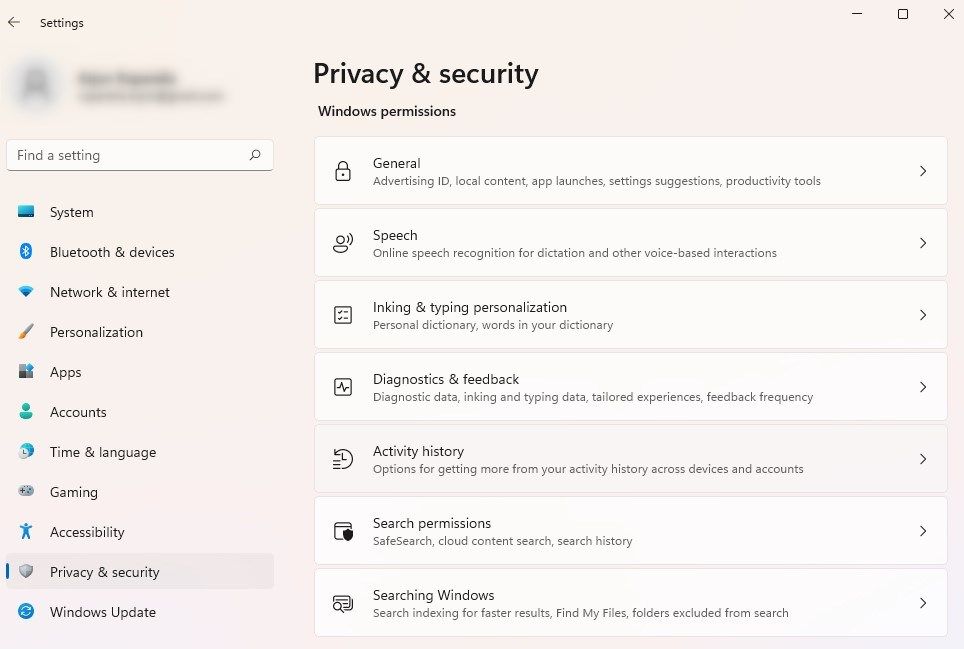
- 点击 Clear清除 下的按钮 Clear activity history清除活动记录 部分,你就完成了。
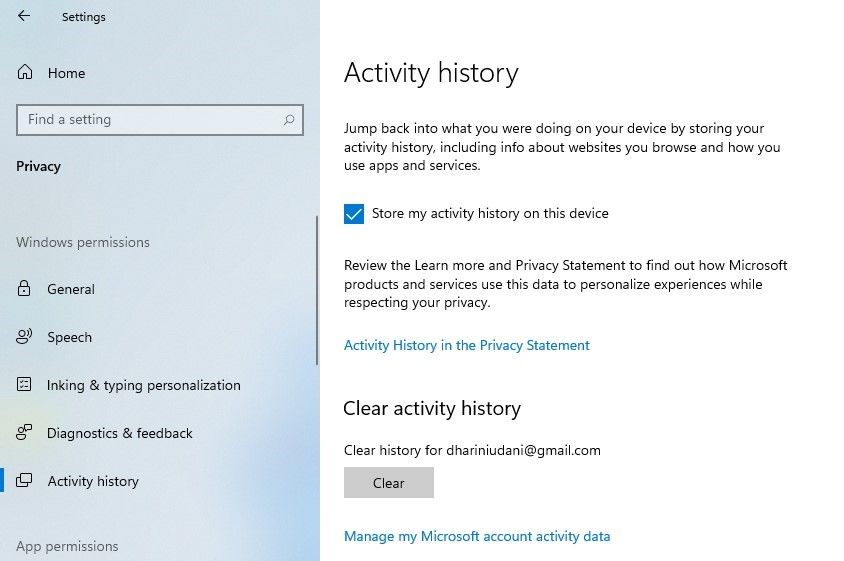
如何通过 Microsoft 帐户删除 Windows 活动历史记录
您还应该清除云中的数据。 为此,请单击 Manage my Microsoft account activity data管理我的 Microsoft 帐户活动数据. 登录您的 Microsoft 帐户并删除云端上的所有类型的活动数据。 您需要为每个部分单独执行此操作。 例如,如果您想清除搜索历史记录,您需要展开该部分并点击 Clear all search history清除所有搜索历史.
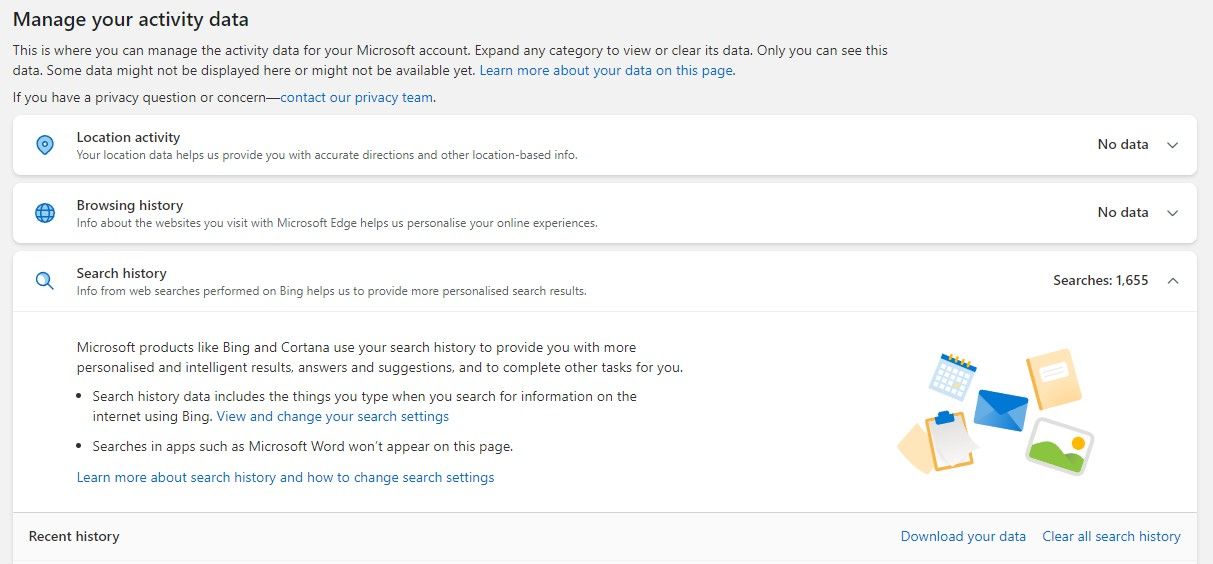
如何在 Windows 10 时间轴上禁用活动跟踪
早在 2018 年,微软就添加了一个新的 Timeline时间线 跟踪您最近在 Windows 10 上的所有活动的功能。您可以通过按ALT + Win 键。 您会看到当前打开的所有窗口,以及过去打开的所有文件。
此活动会在您的所有设备之间同步,因此如果您不希望 Windows 存储您的活动,则应关闭此功能。
为此,请访问 Activity History活动记录 和上面一样的页面。 从这里取消选中 Store my activity history on this device在此设备上存储我的活动历史记录. 这会阻止 Windows 记住您在时间轴上所做的事情。
然后,取消勾选 Send my activity history to Microsoft将我的活动历史记录发送给 Microsoft 阻止将您的数据发送到 Microsoft 的服务器。 现在两个框都未选中,您应该注意到将来缺少活动跟踪。
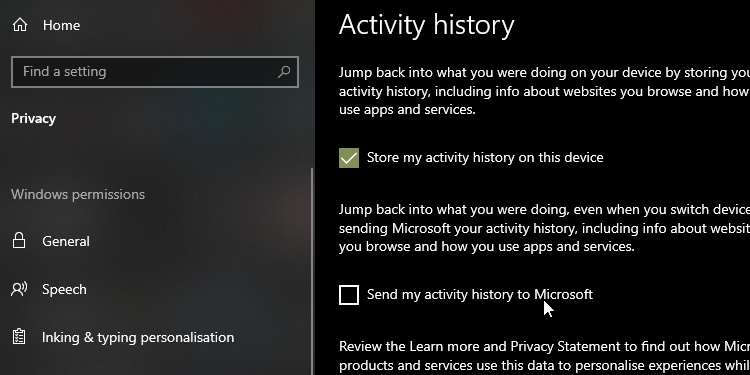
如何查看所有 Windows 10 活动历史记录
如果你想查看 Windows 10 上的所有活动历史记录,你可以在 Microsoft 帐户隐私网站上执行此操作。 当您访问该网站并登录时,您会看到各种类别。每个类别都会将您带到一个页面,该页面显示 Microsoft 存储的与该类别相关的所有信息。
此页面上有很多内容,因此这里是您应该检查的每个类别的简要说明。
Windows 10 活动历史记录类别
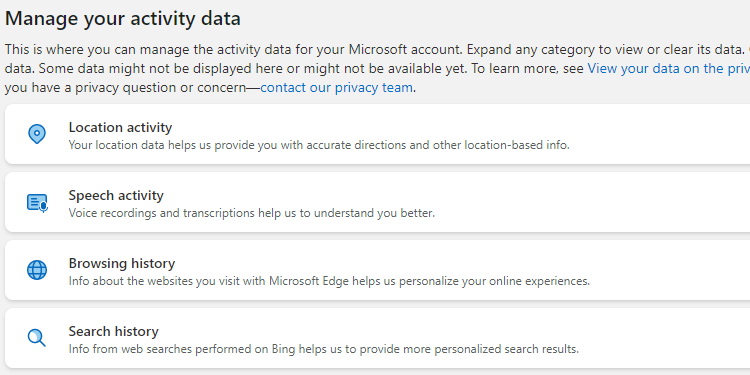
浏览记录 处理您通过浏览 Microsoft 的浏览器 Edge 存储的数据。 因此,如果您只使用 Edge 下载 Firefox 或 Chrome,您可能不会在这里找到太多数据。 如果 Edge 是您的主要浏览器,请查看此处存储的浏览习惯。
搜索历史记录 仅当您使用 Bing 时才有用。 当您使用像 Google 这样的搜索引擎时,他们往往会“记住”您搜索的内容以改善您的体验。 Microsoft 使用你的搜索数据来定制更好的搜索结果、Cortana 答案和未来的搜索建议。
定位活动 包括您允许 Windows 设备访问您的位置的时间。 最好仔细检查这部分以查看 Windows 是否正在存储您的位置。
言语活动 如果您以前使用过 Cortana,应该是重中之重。 在这里,您会找到您向 Cortana 发出命令的已保存剪辑,Microsoft 使用它来更好地识别语音。 如果您不喜欢这个,请尝试使用 Windows 版 Cortana 的最佳替代品之一。
媒体活动 是 Microsoft 密切关注您喜欢观看的内容以进一步推荐您的地方。 如果你因为别人看过的东西而得到奇怪的建议,那么值得一试。
应用程序和服务 涵盖您如何使用 Microsoft 产品。 此类别分为两个部分; activity活动 对于您执行的操作和 performance表现 对于系统日志。
您也可以点击 活动记录 选项卡可查看所有数据类型的完整列表:语音、搜索、浏览历史和位置信息。 Microsoft 还可以通过单击轻松过滤到每个类别。
如何使用 Windows 10 和维护您的隐私
微软急于让所有人尽快使用 Windows 10,通过提供免费升级来鼓励迁移。 然而,用户从未将 Windows 10 视为隐私堡垒。 自发布以来,用户已经发现了操作系统跟踪您所做的事情的方式。
因此,注重隐私的人可能会对他们的新 PC 装有 Windows 10 感到不安。如果您不想清理驱动器以安装不同的操作系统,您可以采取措施减少 Microsoft 收集的有关您的数据。
不幸的是,Windows 10 隐私没有灵丹妙药。 推荐的步骤范围从初始操作系统设置期间的设置选项到安装第三方工具以密切关注一切。
在 Windows 10 中保护您的数据安全
Windows 10 不是隐私倡导者的首选操作系统,但您可以监控您的数据并调整隐私设置以满足您的需要。 现在您知道如何查看 Microsoft 拥有的关于您的数据以及如何删除它们。
现在您在 Windows 10 中的数据是安全的,是时候确保您 PC 上的所有程序和设置都同样安全了。 您可以做很多事情来提高计算机的安全性,例如卸载 Flash 和创建还原点。
