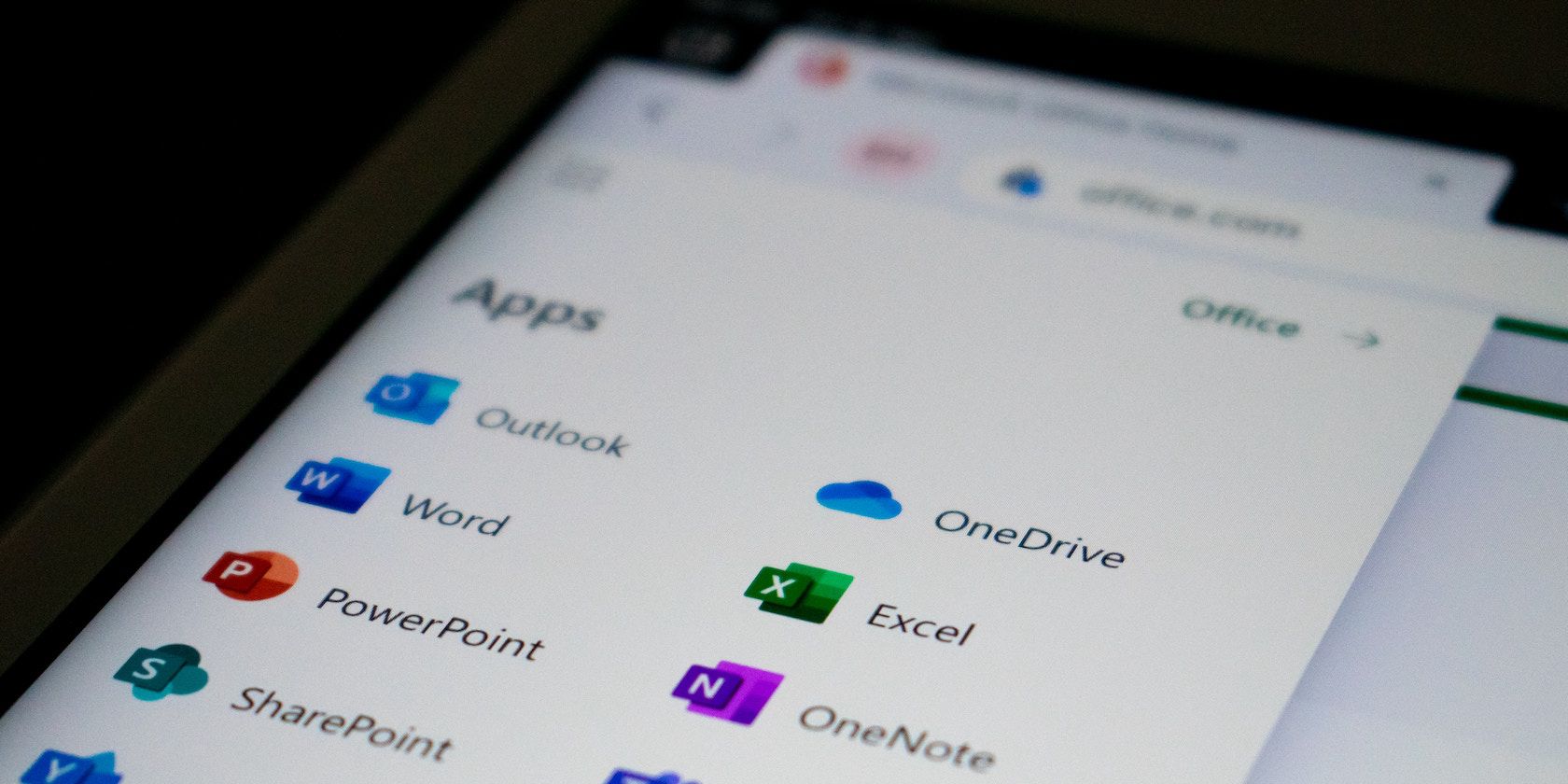如何在Windows PC上离线访问OneDrive文件
虽然 OneDrive 以在线云存储而闻名,但许多人并不知道它的离线文件存储能力。 通常,您使用 OneDrive 在您的计算机和云之间同步您的文件,然后您可以从任何地方访问您的文件——智能手机、笔记本电脑、办公室计算机等。
但是,在某些情况下,您可能还想脱机访问 Windows 文件。 因此,让我们立即查看您可以使用的所有可能途径。
推荐:在Windows 11中打开文件历史记录的8种方法
为什么您应该让您离线访问OneDrive文件
正如我们上面所说,OneDrive 是一种云存储服务,可将您的文件放在云端,以便于访问。 那么,您为什么要特意尝试让您的文件也可以离线使用呢? 事实证明,出于多种原因。 这里有几个:
- 在没有互联网的情况下访问您的文件: 如果您出于任何原因无法访问互联网,则无法从 OneDrive 云访问您的文件。 如果这些文件对于以后的某些关键工作必不可少,您的工作流程将受到影响,这是可以理解的。 此外,如果您在旅途中工作,最好不要依赖本地互联网。 因此,在这种情况下,将重要文件保持离线状态会派上用场。
- 安全: 云端方便; 毫无疑问。 但通常情况下,这种便利也带来了一些风险。 在这种情况下,它们是意外数据丢失、恶意软件攻击或只是人为错误。 简而言之,您的数据永远不会完全安全。 如果您的数据本质上是关键的或机密的,那么将其保持离线是有意义的。
- 备份: 继续我们上面关于安全风险的观点,将一些文件保持离线将作为某种备份。 即使您丢失了云中的文件,您仍然可以在 PC 上保留这些文件以供日后使用。 我们还想指出,这不能以任何方式替代常规 Windows 备份。 事实上,无论您是否使用云,都应该定期创建数据备份。
我们上面列出的要点只是使您的 OneDrive 数据脱机可用的几个用例。 许多其他因素(例如减少延迟、提高工作效率等)使离线存储 OneDrive 文件成为一个不错的选择。
如果您还没有这样做,请查看如何将 OneDrive 链接到您的 Windows 帐户。 然后,一旦您完成了 OneDrive 的所有设置,请跳至下方以了解使您的 OneDrive 数据脱机的不同方法。
1. OneDrive 文件点播
OneDrive 的文件点播功能,顾名思义,让您可以访问 OneDrive 上的文件,而无需下载它们并将它们保存在您的存储空间中。
但是,通过一些调整,您也可以让您的文件可供离线使用。 就是这样:
- 前往桌面上的系统托盘,然后右键单击 OneDrive 图标。
- 从那里,选择 Settings设置 前往 Files On-Demand文件点播 标签。
- 选择 Save space and download files as you use them节省空间并在使用时下载文件 复选框并单击 ok好的.
- 现在前往文件资源管理器中的 OneDrive 文件夹,然后双击要供离线使用的文件或文件夹。
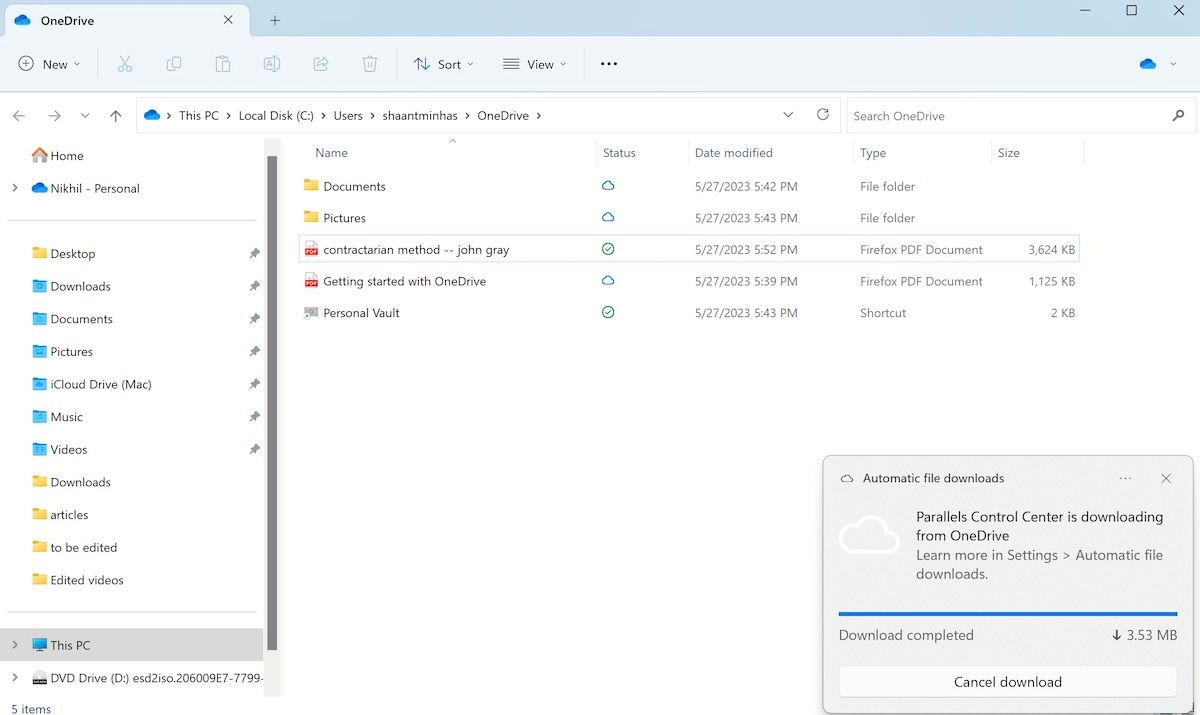
只要双击该文件,OneDrive 就会开始下载,您的文件也可以离线使用。 如果“状态”部分变为绿色勾号而不是云图标,则表示您的文件也可以离线使用。
2.永远保持离线
如果上述方法因任何原因不起作用,请不要担心。 还有另一种更快捷的方法可以让您的 OneDrive 文件可供离线使用。 只需前往文件资源管理器中的 OneDrive 文件夹,右键单击您的文件,然后选择 Always keep on this device始终保留在此设备上 选项。
就是这样——您的文件将在此处可供离线使用。 您可以通过查找下方的深绿色复选标记来确认这一点 Status 部分。 此外,如果您稍后改变主意并想释放一些空间,请再次右键单击该文件并选择 Free up space释放空间.
在 Windows 上离线访问OneDrive文件
离线使用 OneDrive 并不复杂。 如果您遵循上面的技巧之一,您可以在没有互联网连接的情况下访问您的文件。 事实上,这只是使使用 OneDrive 成为一种乐趣的众多功能之一。 因此,请务必检查所有现有功能,以充分利用所有这些功能。