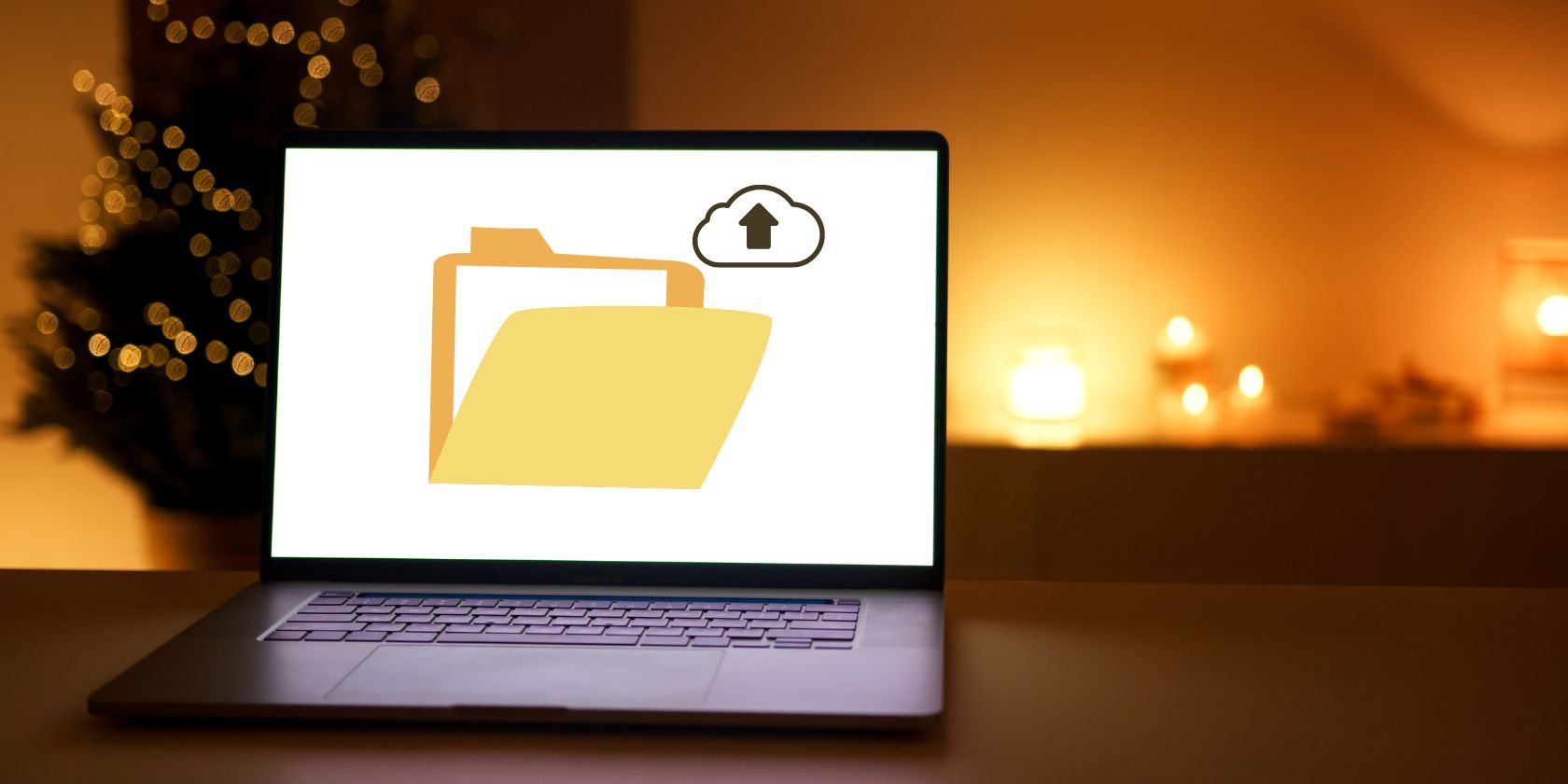在Windows 11中打开文件历史记录的8种方法
Microsoft 在 Windows 8 中引入了文件历史记录,甚至在 Windows 10 和 11 中对该功能进行了一定程度的改进。在 Windows 10 中,文件历史记录也出现在“设置”应用程序中,但在 Windows 11 中发生了变化。“设置”应用程序中缺少备份功能这令人困惑,因为微软正在将控制面板的部分转移到设置。
但控制面板并不是在 Windows 上访问文件历史记录的唯一方式。 本指南将列出八种在 Windows 11 中打开“文件历史记录”页面的快速方法。
推荐:WordPress联盟营销网站主题Mercury
在 Windows PC 上搜索应用程序或文件的最明显位置是“开始”菜单。 您甚至可以看到 Web 结果,因为 Microsoft 将 Bing 集成到“开始”菜单中。 重复以下步骤:
- 按 Win 键打开开始菜单。
- 类型 File History文件历史 在搜索框中。 单击第一个相关搜索结果以在新窗口中打开文件历史记录。
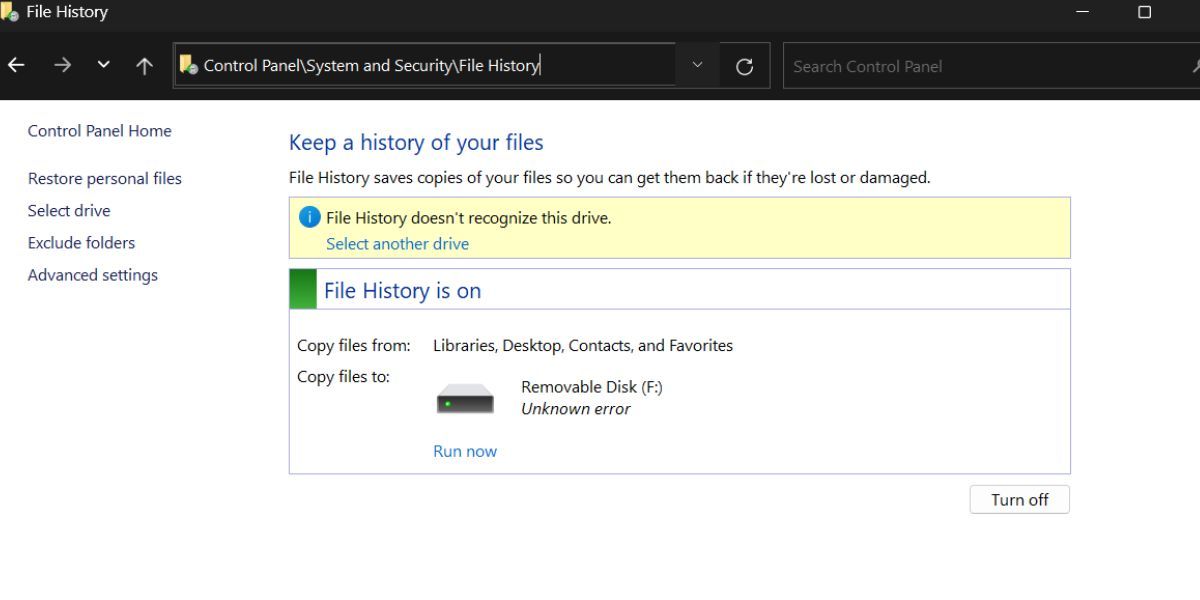
2. 使用控制面板
文件历史记录以前位于 Windows 10 的“设置”应用程序中,但现在仅存在于“控制面板”的“系统和安全”部分中。 访问方法如下:
- 按 Windows 键,键入 控制面板 然后按回车键。
- 在“控制面板”窗口中,单击 System and Security 系统和安全 选项。
- 向下滚动并找到 文件历史 选项。 双击它以查看和管理连接的设备和备份。
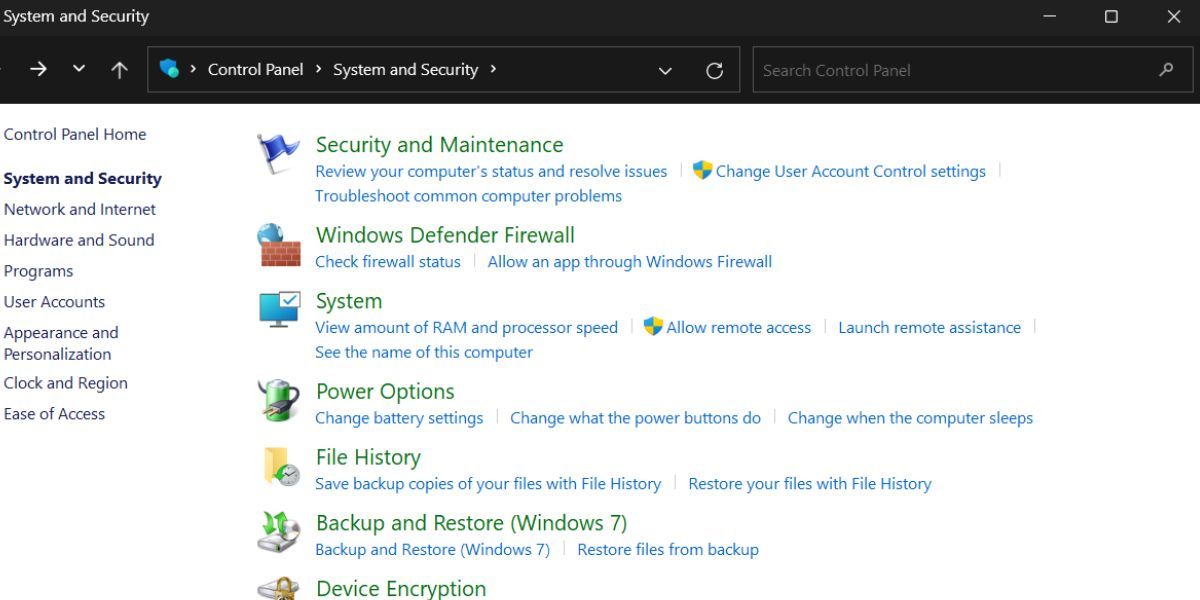
3.使用设置应用程序
设置应用程序没有将文件历史记录作为单独的部分,但可以将您重定向到其控制面板页面。 重复以下步骤:
- 按 Win + I 启动设置应用程序。
- 转到左侧部分,然后单击搜索栏。
- 类型 File History 文件历史 然后点击 Restore your files with File History使用文件历史记录还原文件 搜索结果。
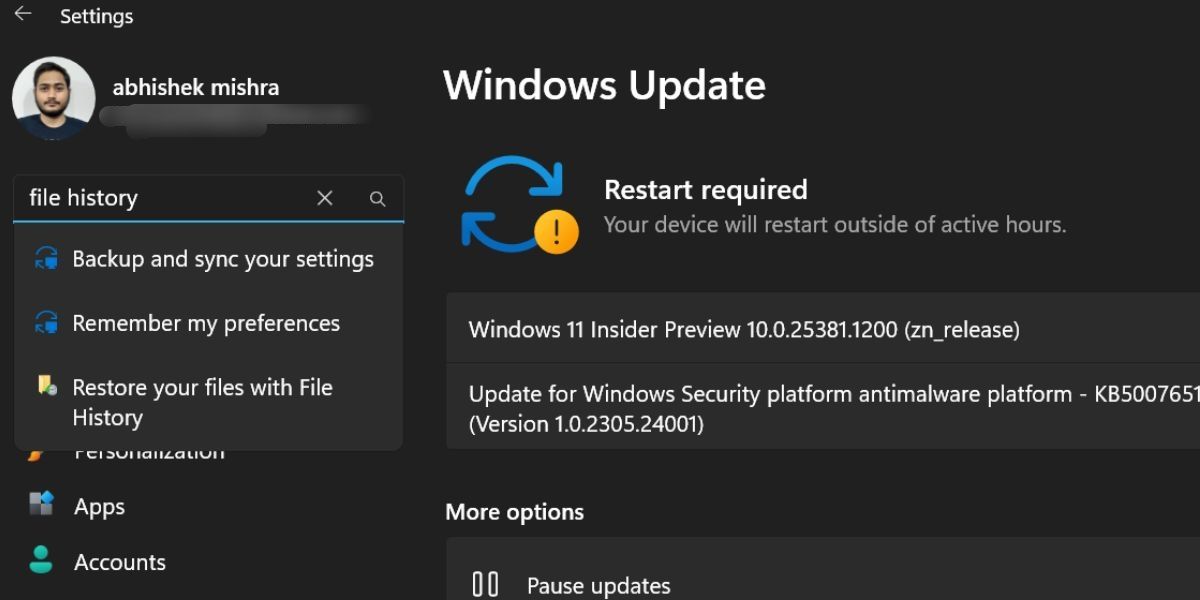
- 控制面板窗口将打开,其中包含文件历史记录页面。
4. 使用运行对话框
如果您知道确切的文件名或文件路径,则可以从“运行”对话框启动程序和系统应用程序。 重复以下步骤:
- 按 Win+ R 打开“运行”对话框。
- 输入control /name Microsoft.FileHistory 在文本框中,然后按 进入 。
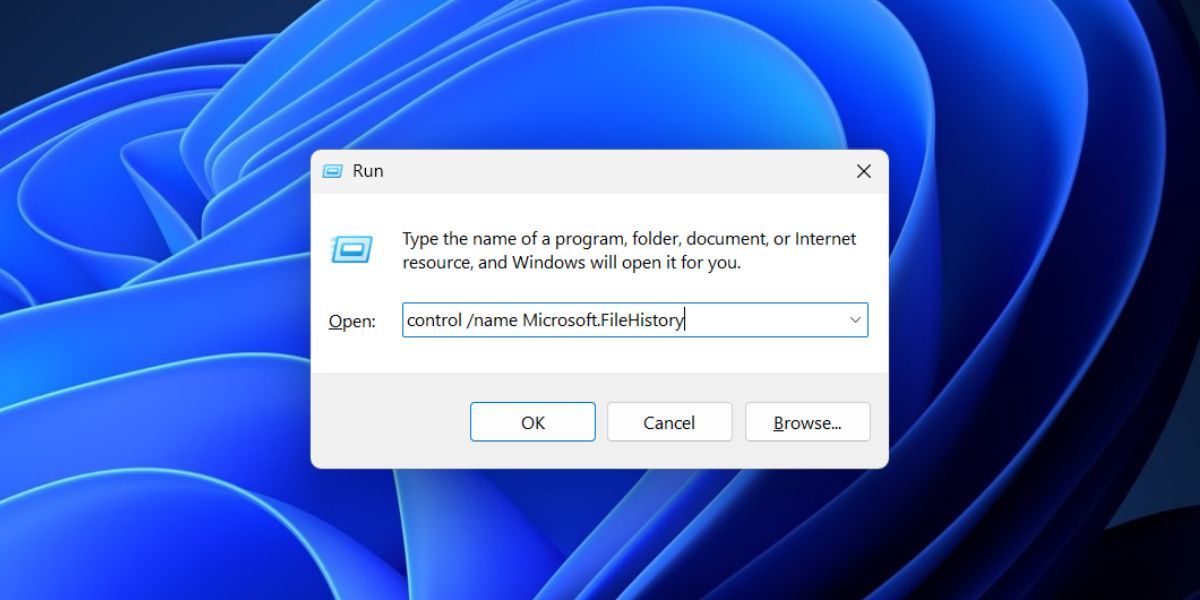
- 文件历史记录页面将打开。
5.使用文件资源管理器
与大多数 Windows 实用程序一样,文件历史记录也存在于System32 C盘中的文件夹。 因此,如果控制面板未打开或无法在您的 PC 上运行,您可以从那里访问它。 重复以下步骤:
- 按 Win + E 打开文件资源管理器。
- 转到文件资源管理器窗口顶部的地址栏,然后单击它。
- 将以下路径粘贴到其中,然后按 Enter 键: C:\Windows\System32
- 现在,转到右上角的搜索框并键入文件历史记录。 按 ENTER 启动搜索的键。
- 双击 FileHistory.exe 文件打开工具。
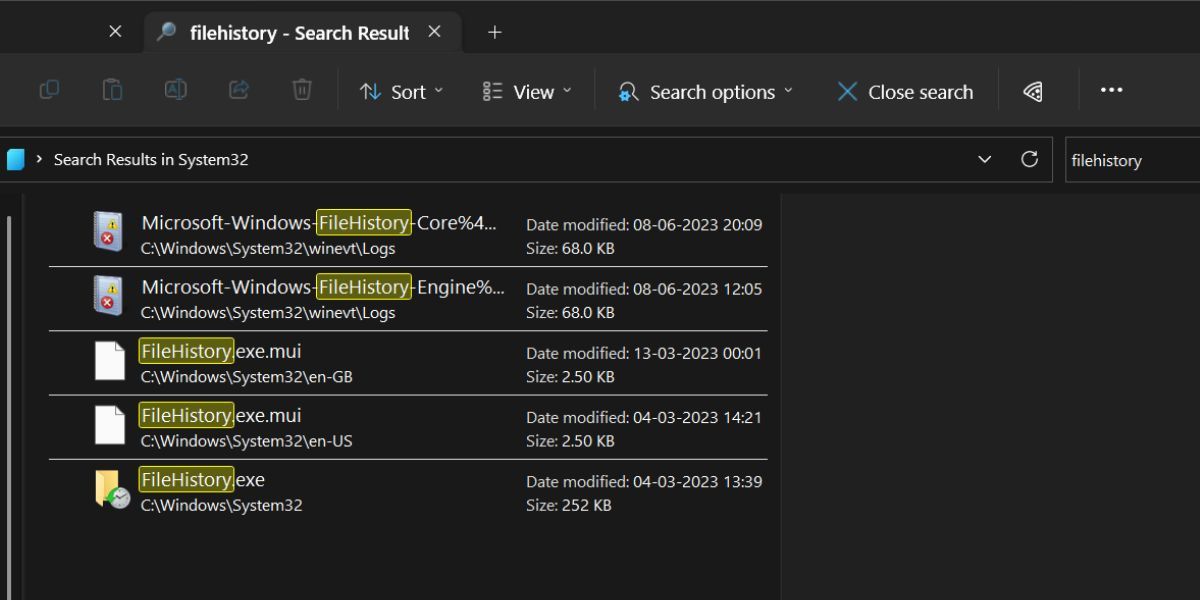
6.使用任务管理器
任务管理器不仅仅用于结束任务和子流程。 您可以启动任何系统应用程序或工具,并使用“运行新任务”选项访问文件位置。 就是这样:
- 按 Ctrl + Shift + Esc 键同时打开任务管理器。
- 点击 运行新任务 按钮。 现在,输入 FileHistory.exe 在文本框中并单击 ok好的 按钮。
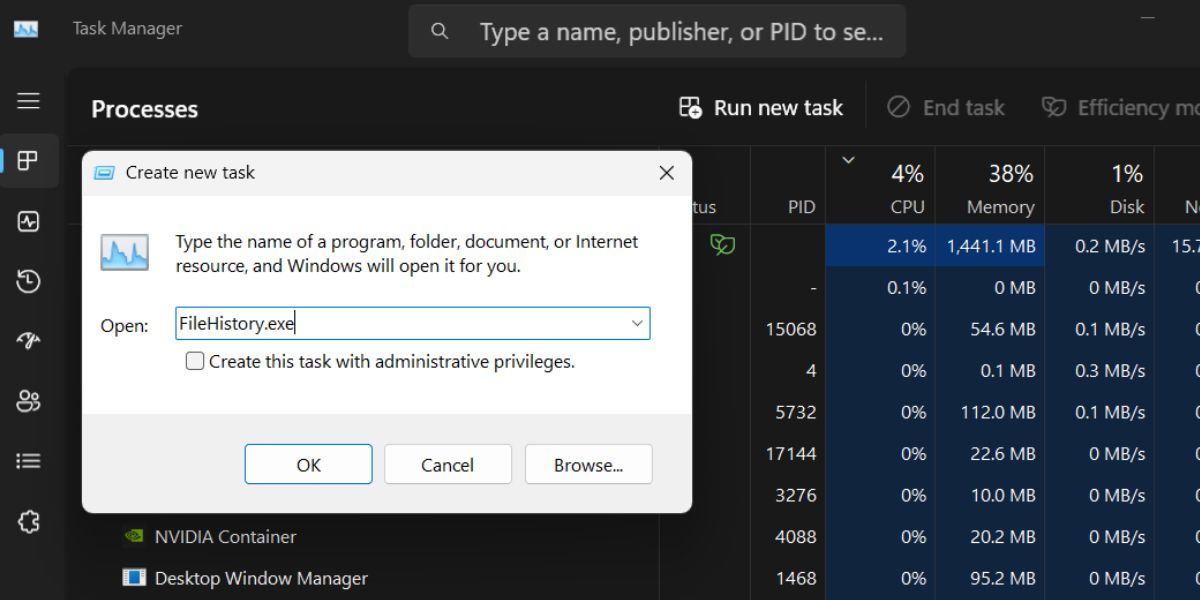
- 文件历史记录将在您的系统上启动。 关闭任务管理器
7. 使用终端应用程序
如果您喜欢终端并且不喜欢打开菜单或搜索应用程序或工具的想法,您可以使用终端应用程序打开文件历史记录。 方法如下:
- 右键单击“开始”按钮以打开“高级用户”菜单。
- 点击 Terminal 终端 选项。
- 现在,键入以下命令并按 ENTER进入 执行它的关键: control /name Microsoft.FileHistory
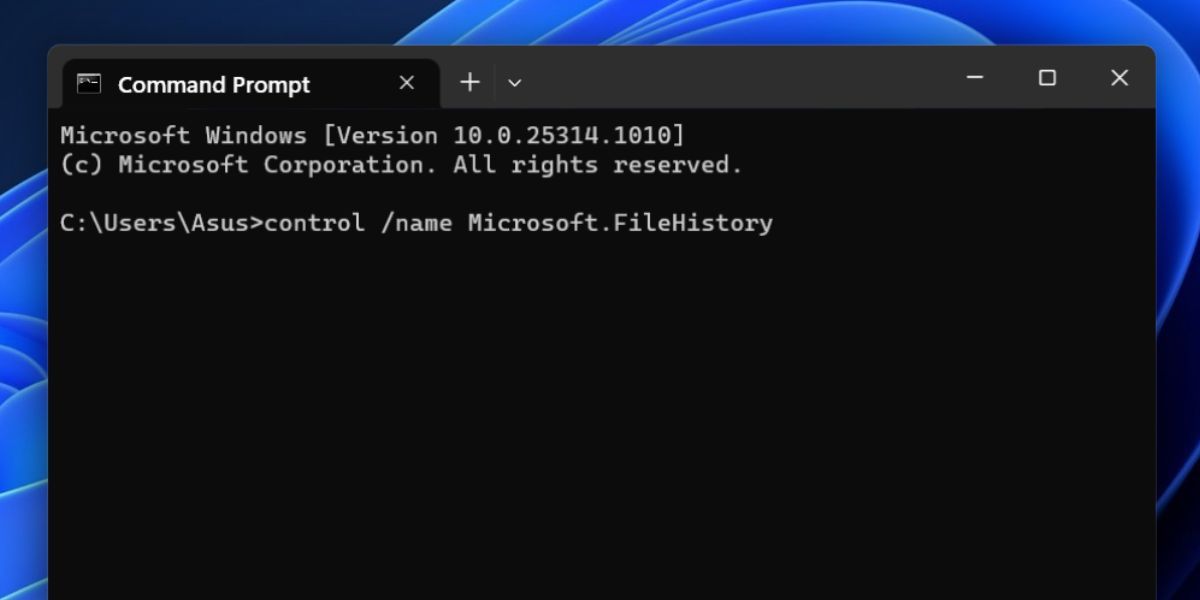
- 关闭终端应用程序。
8. 使用桌面快捷方式
访问任何应用程序的最快方法是创建桌面快捷方式。 您可以使用或不使用管理员权限切换到桌面并启动程序。 重复以下步骤:
- 按 Win + D 切换到桌面。
- 右键单击桌面。 选择 New > Shortcut 上下文菜单中的选项。
- 在“创建快捷方式”窗口中,转到文本框。 类型 “C:\Windows\System32\FileHistory.exe” 在文本框中并单击 下一个 按钮。
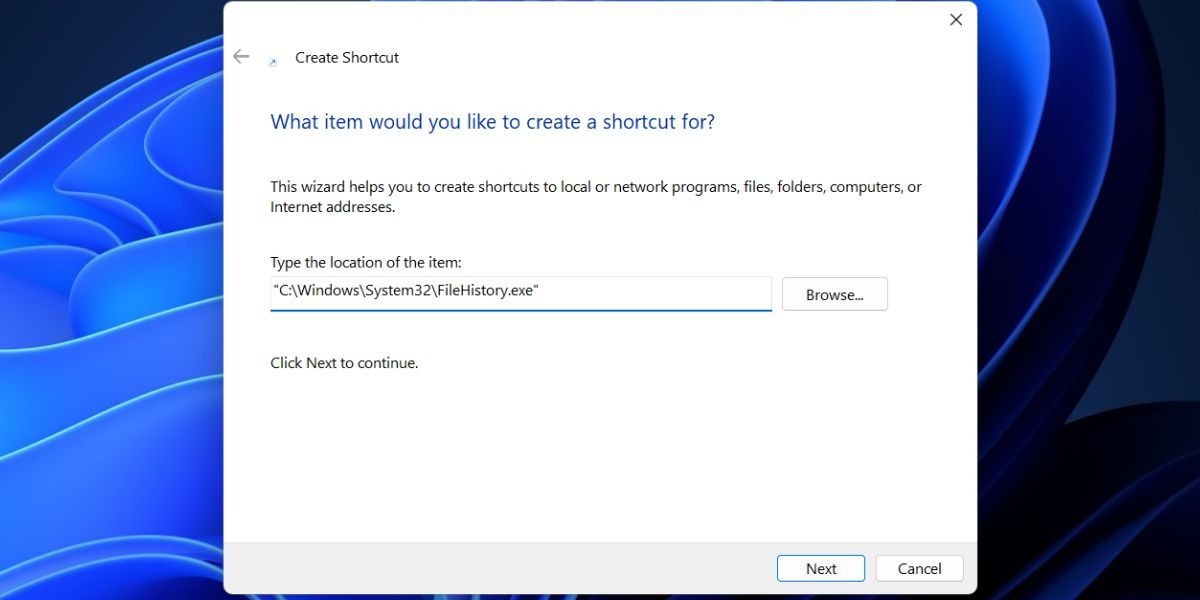
- 为快捷方式命名 File History文件历史 然后点击 结束 按钮。
- 切换到桌面。 双击新创建的文件历史记录快捷方式以启动该工具。
快速访问文件历史记录设置
Microsoft 为 Windows 操作系统提供了这个出色的物理备份选项。 现在,您知道了访问文件历史记录、运行手动备份会话和调整其设置的八种简单方法。 您甚至可以在文件历史记录中添加和删除文件夹,但这需要更多的努力。