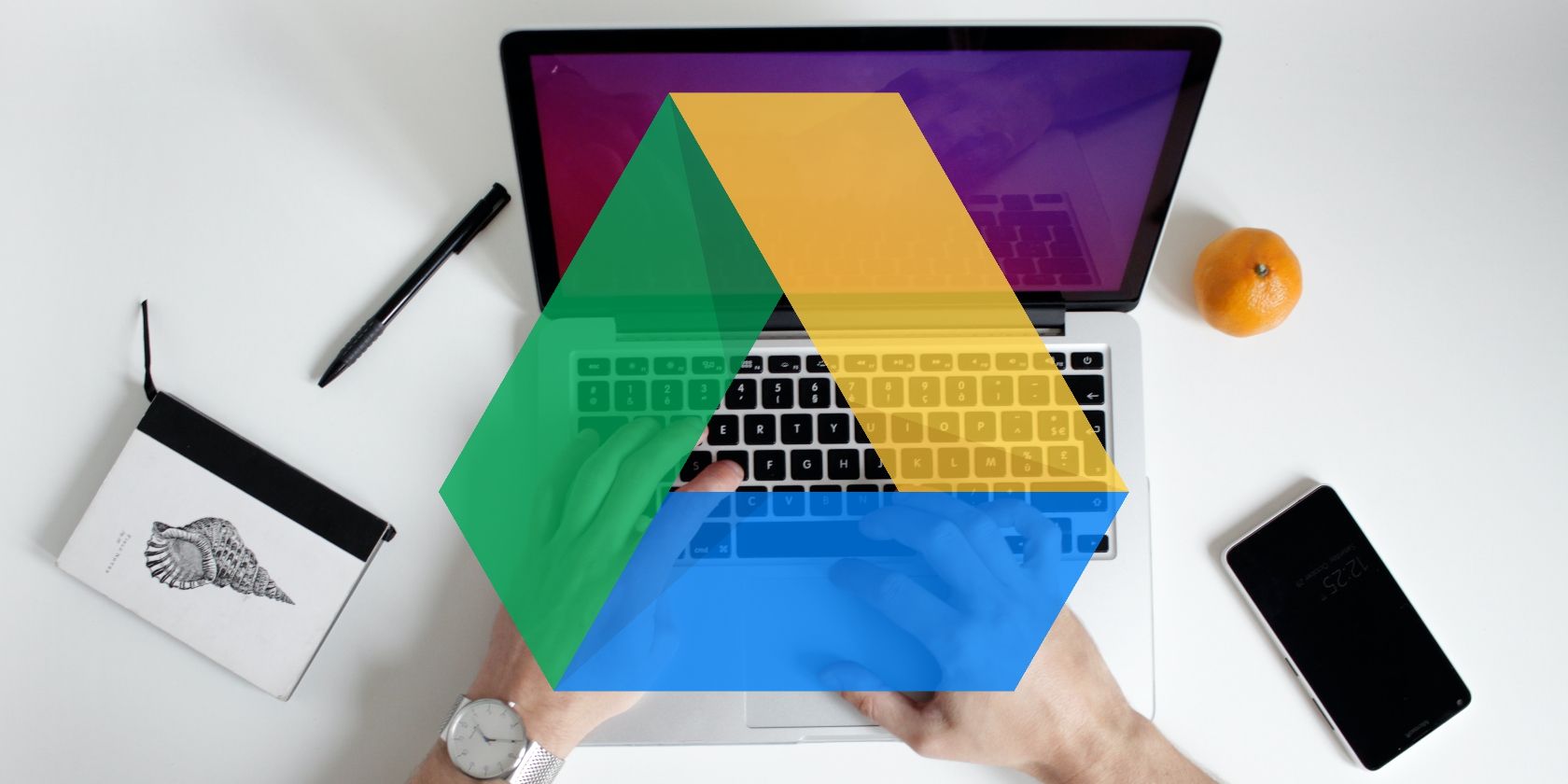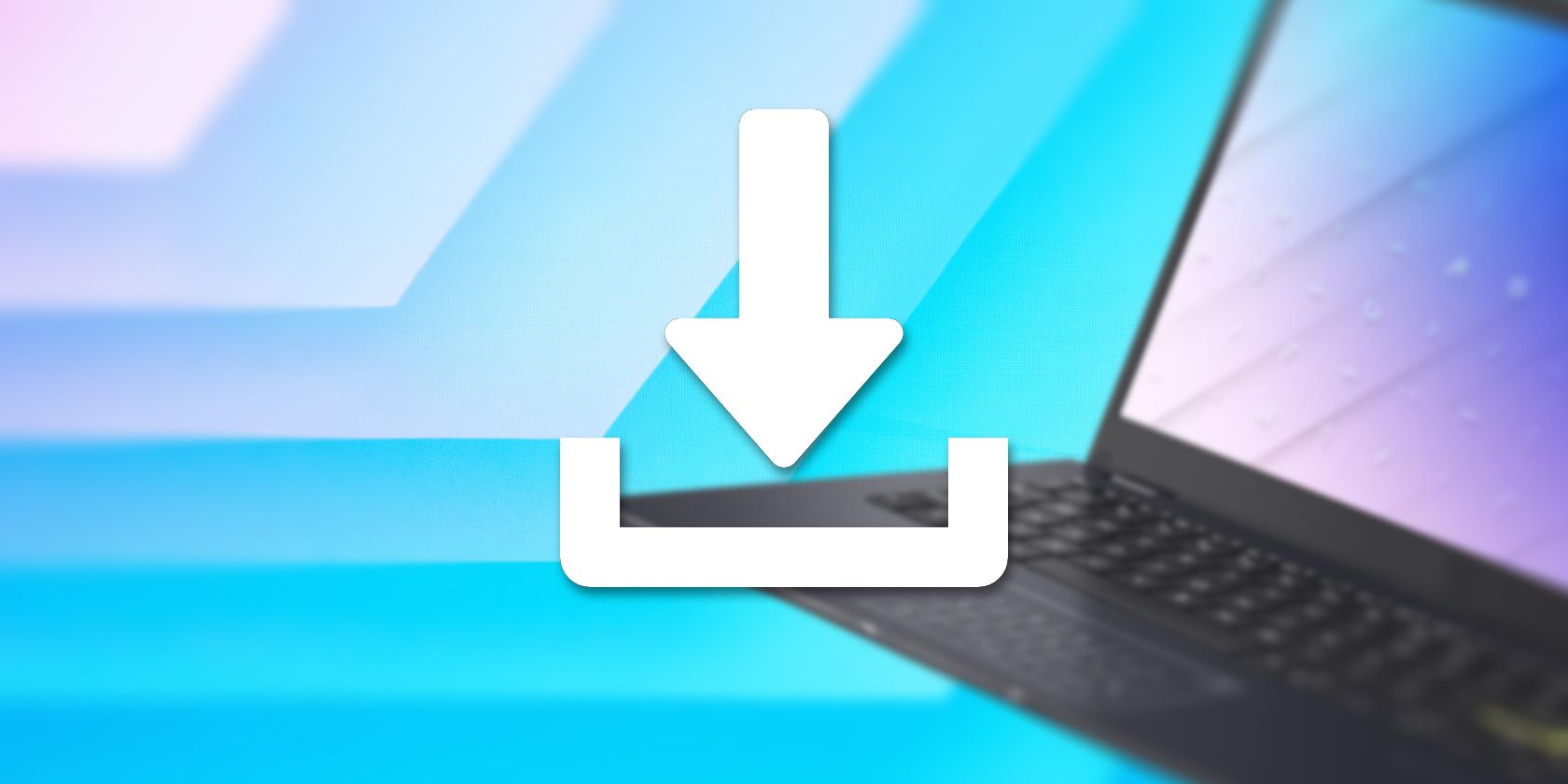如何密码保护Excel工作簿工作表和单元格
Microsoft Excel 是一种流行的数据存储和处理工具,其用途从个人、企业到组织。 我们想要保护数据的原因有很多,包括版本控制、共享统一的主副本、提供受控访问以及防止意外或恶意修改。 幸运的是,Excel 提供了三种不同的保护级别来帮助控制数据完整性。 这允许使用密码访问或编辑锁定数据。
推荐:提高生产力的5个PowerPoint技巧
保护您的 Excel 数据
在本文中,我们将讨论 Microsoft Excel 中的这三个保护级别以及如何打开受保护的 Excel 数据。
- 使用密码保护您的工作簿
- 密码保护您的工作表
- 保护工作表中的单元格
1. 如何密码保护 Excel 工作簿?
excel工作簿是指多个电子表格的集合,放在一个文件中。
- 要使用密码保护工作簿,请打开 Excel 工作簿并添加您的数据。
- 通过“文件”导航到“信息”部分。 在右侧,选择“保护工作簿”框,该框带有锁和钥匙图标。
- 从下拉列表中选择“使用密码加密”。
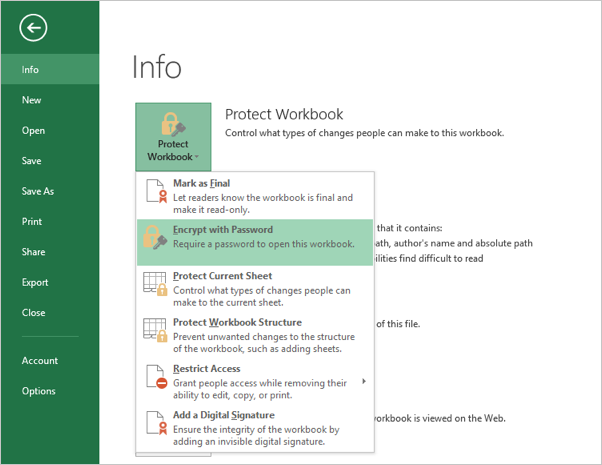
- 这将引导您进入密码文本框。 输入密码,然后单击“确定”。
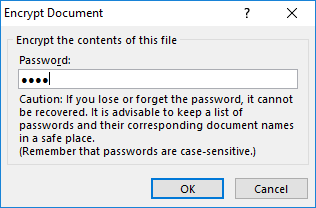
- 重新输入密码以确认并再次单击“确定”按钮。
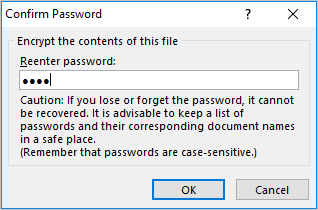
- 这将突出显示“保护工作簿”选项并显示“需要密码…”的消息。
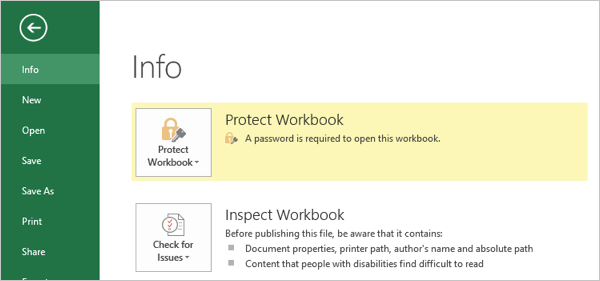
- 在 excel 中保护工作簿的另一种方法是使用密码保存文件。
- 从“文件”菜单中,选择“另存为”选项,然后选择要保存文件的位置。
- 转到“保存”旁边的“工具”箭头,然后选择“常规选项”。
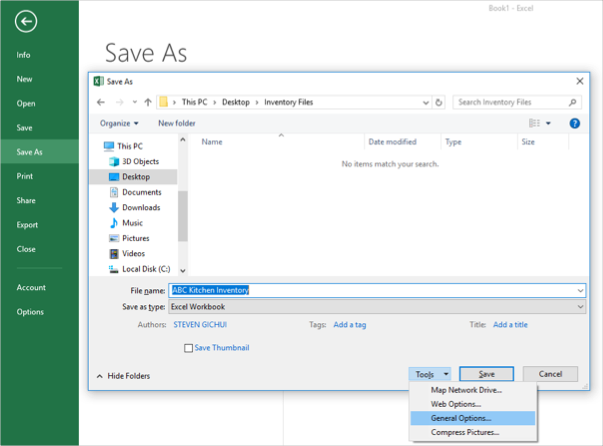
- 系统将提示您输入两个密码以打开和修改。 输入密码,然后单击“确定”。
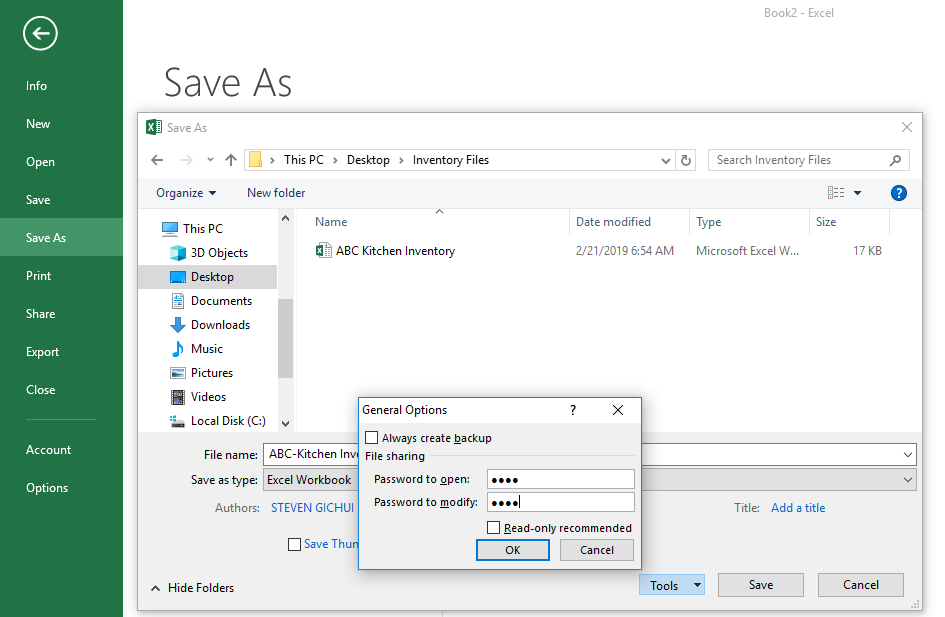
- 确认两个密码,每次点击“确定”。
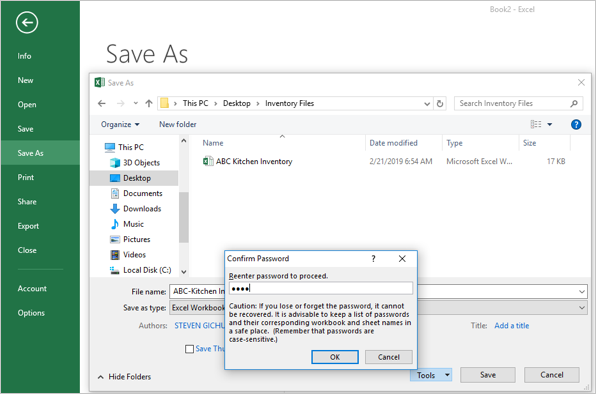
- 点击“保存”。
- 要打开受保护的工作簿,您必须拥有正确的密码。
- 双击excel文件,在提示时输入密码,然后单击“确定”按钮。
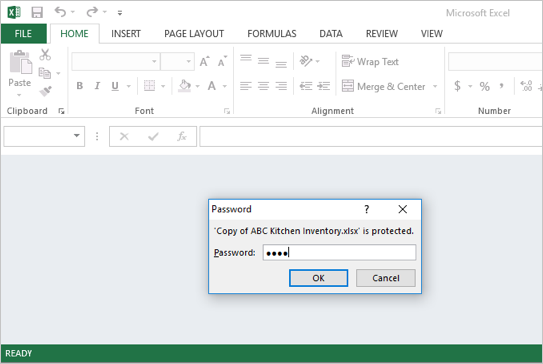
如果您想控制用户的完全访问权限,工作簿密码保护是理想的。 您可以共享工作簿并将密码仅提供给目标用户。 对于更多未经授权的访问控制,建议不要将密码与电子表格一起发送。
2.密码保护Excel工作表
Excel 中的工作表类似于电子表格文档底部的选项卡显示的工作簿页面。
- 要保护工作表,请转到主菜单中的“审阅”选项卡,然后单击工具栏中的“保护工作表”或右键单击屏幕底部的选项卡以选择保护选项。
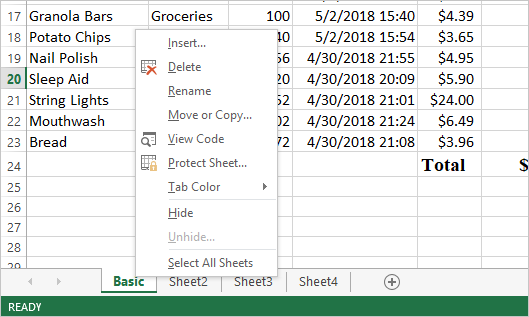
- 您可以允许用户在出现的对话框上执行某些任务,方法是勾选各种访问权限的框。
- 输入密码以取消保护工作表,然后单击“确定”。
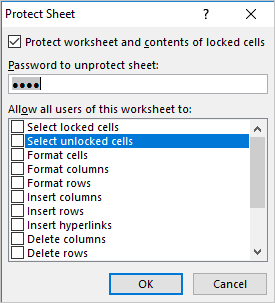
- 提示时重新输入密码,点击“确定”确认。
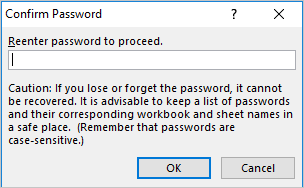
- 如果您尝试修改工作表上的任何单元格,您将收到一条错误消息。
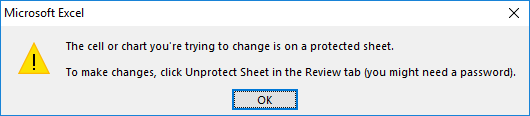
- 要取消保护工作表,请返回“查看”并单击“取消保护工作表”,然后输入密码并在提示对话框中单击“确定”。
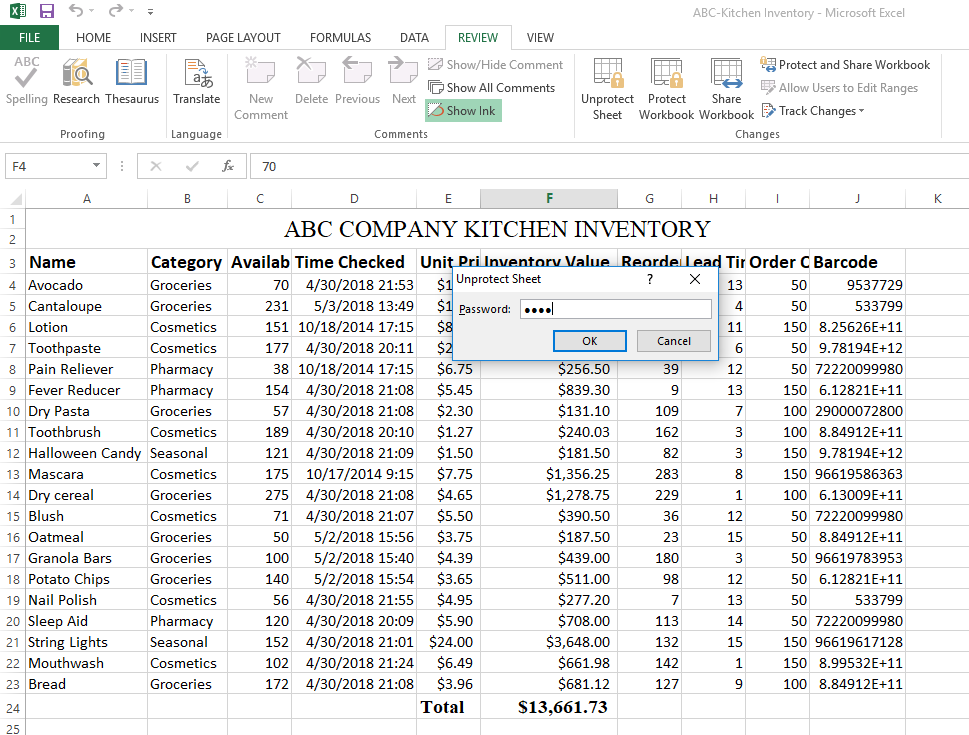
工作表密码保护允许所有用户读取电子表格上的数据,但将任何修改或编辑限制为具有密码的用户。 但是,您可以允许所有用户选择单元格、排序或过滤数据等。
有关的: 如何在 Windows 本地帐户和 Mac 中重置密码?
3.保护Excel工作表单元格
您可以进一步将保护范围缩小到单元级别。 这可以防止修改受保护的单元格,但用户可以编辑电子表格的其他部分。
- 首先,通过按键盘上的“Ctrl + A”键突出显示整个电子表格。 右键单击任何单元格,然后从上下文菜单中选择“设置单元格格式”选项。
- 转到“保护”选项卡,禁用“锁定”框,然后单击“确定”。
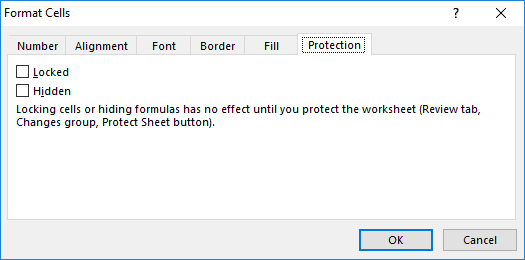
- 现在选择要保护的单元格,返回格式化单元格并在“保护”下,勾选“锁定”选项以锁定单元格,然后单击“确定”。
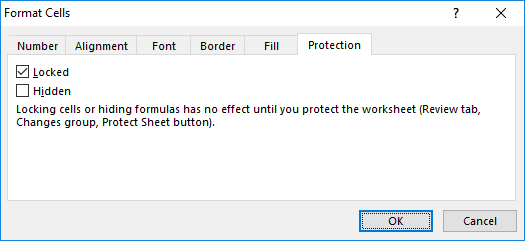
- 要使用密码保护单元格,您需要锁定工作表。 重复上述方法 2 中的步骤。 确保未勾选“选择锁定的单元格”选项。
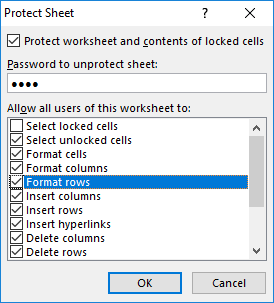
- 当您尝试修改受保护的单元格和未受保护的部分时,您可以尝试查看差异。
- 要删除单元格保护,请单击“取消保护工作表”,提供密码并单击“确定”。
有关的: 如何比较两个 Excel 工作簿?
结论
您可以通过使用密码保护整个工作簿、工作表或特定单元格来控制电子表格中数据的访问和修改。 这可以防止未经授权的用户查看数据或更改数据。 这也是维护数据完整性以及防止意外编辑的好方法。