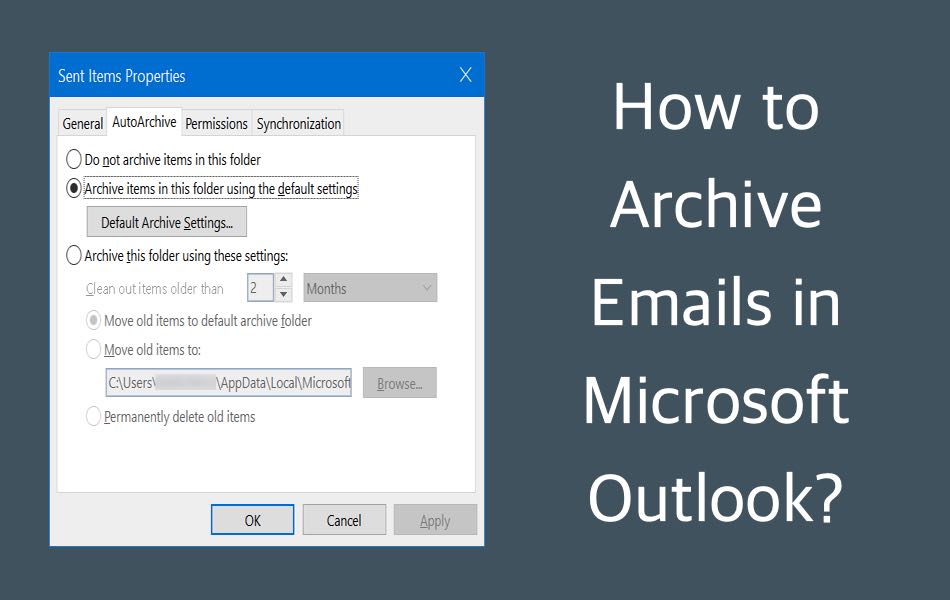如何在Microsoft Outlook中存档电子邮件
我们大多数人多年来一直使用 Microsoft Outlook 作为电子邮件客户端。 多年来,您的邮箱的大小会增长并使应用程序变得非常缓慢。 如果您组织不当,管理旧电子邮件可能是一项艰巨的任务。 为了拥有快速流畅的 Outlook 应用程序,您需要定期清理您的邮箱。 在本文中,我们将解释如何在 Microsoft Outlook 中存档电子邮件。
推荐:修复Windows中找不到此项目删除错误的方法
为什么要在 Outlook 中存档电子邮件?
除了提高速度之外,还有许多其他原因应该让您进行内务管理。
- 通常,组织使用 Exchange Server 来发送和接收电子邮件。 当您有 GB 的电子邮件时,交换服务器在服务器和您的计算机之间同步电子邮件的速度会变慢。 因此,您的电子邮件存储空间有限。 在这种情况下,您应该删除或归档电子邮件以释放空间。
- 您可能正在更改组织并希望迁移所有旧电子邮件以供参考。
- 更改计算机时,您可能需要备份旧电子邮件以迁移到新计算机。
在 Outlook 中查看存储空间详细信息
Outlook 有不同的文件夹,如收件箱、已发送项目、日历等。在归档之前,您可以查看这些文件夹的大小,以了解哪些内容占用了存储空间。
- 启动 Outlook 并导航到“文件 > 信息”菜单。
- 在右侧窗格中,查找“清理工具”按钮。
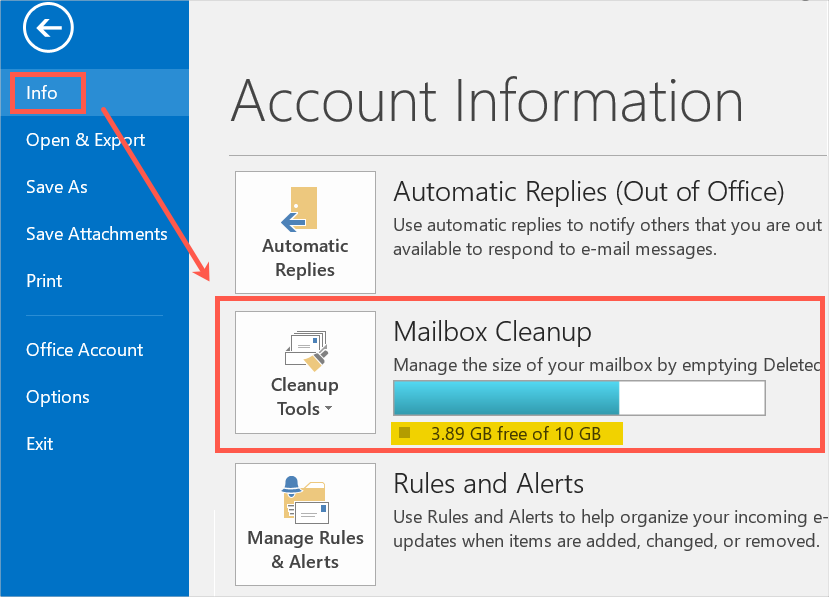
- 您可以查看指示邮箱总大小和可用空间的进度条。
- 单击“清理工具”按钮并选择“邮箱清理…”选项。
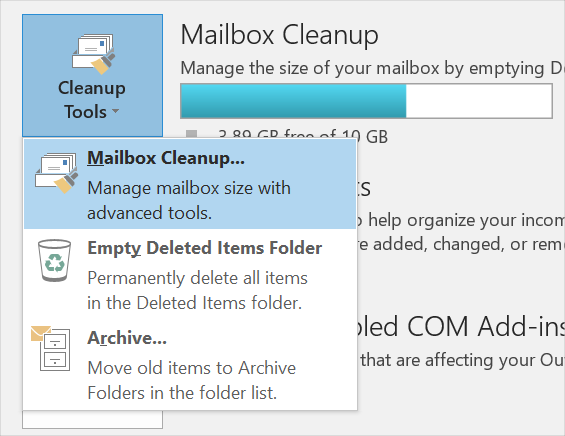
- 您可以在“邮箱清理”弹出窗口中看到不同的选项来获取电子邮件数据的大小。 单击“自动存档”按钮以打开“文件夹大小”弹出窗口。
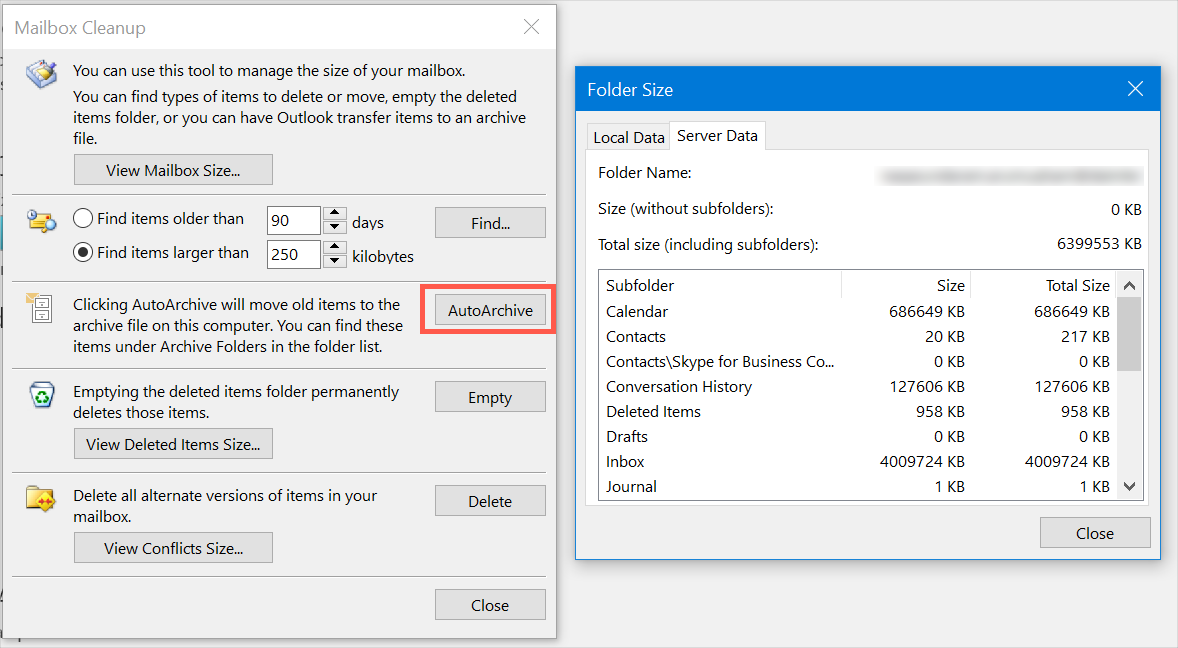
- 您可以在“文件夹大小”弹出窗口中查看本地和服务器存储下不同文件夹中的数据大小。
有时,归档收件箱不会减少邮箱的大小。 这是了解哪个文件夹占用大量数据的有用工具。 例如,您可能有很多带有大附件的日历项目占用了存储空间。
有关的: 如何自动将电子邮件发送到 Outlook 中的特定文件夹?
如何在 Microsoft Outlook 中存档电子邮件?
Outlook 提供了将电子邮件存档到计算机上的文件夹的默认功能。 您可以使用此存档文件在任何其他 Outlook 帐户上查看旧电子邮件日期。 在 Outlook 中存档电子邮件有两种方法 – 自动和手动。
Outlook 中的自动存档电子邮件
节省时间的简单解决方案是安排电子邮件存档。 例如,您可以每 15 天自动归档一次电子邮件。
- 转到“文件>选项”菜单并选择“高级”选项卡。
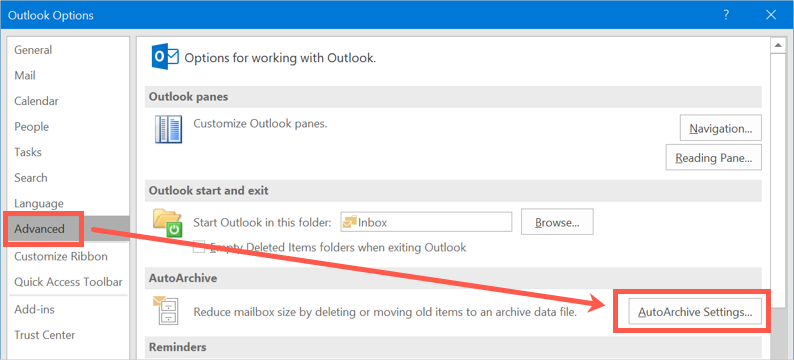
- 单击“自动存档”部分下的“自动存档设置…”按钮。
- 启用第一个复选框“Run AutoArchive every – days”并选择计划之间的天数。
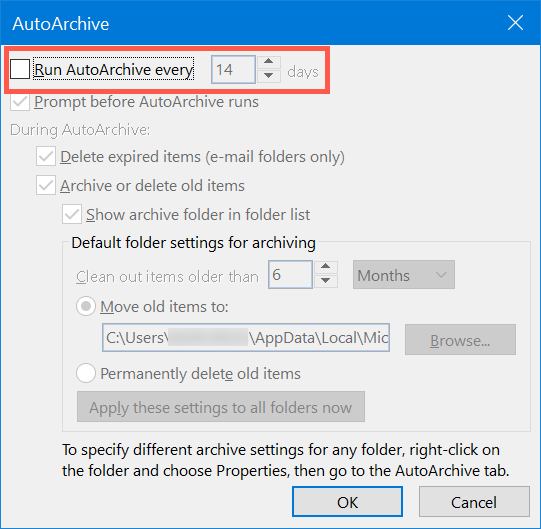
您还有许多其他选项可以自定义自动归档功能。
- 在 Outlook 自动运行归档之前获取警报。
- 在邮箱的“存档”部分显示或隐藏存档项目。
- 在“清理早于…的项目”中设置清理电子邮件的默认时间。 例如,您可以设置 3 个月,以便 Outlook 自动归档超过 3 个月的项目。
- 如果要永久删除早于指定日期的项目,请选中“永久删除旧项目”复选框。
- 更改计算机上的默认位置以保存存档文件。
提供详细信息后,单击保存按钮以安排自动存档。
在 Outlook 中手动归档电子邮件
AutoArchive 的一个问题是它会在您在预定日期打开 Outlook 时开始运行。 除非您启用了警报,否则它会干扰您的工作日程。 另一种选择是,您可以在有空闲时间时手动归档电子邮件。
- 转到“文件>信息”菜单。
- 单击“清理工具”按钮并选择“存档…”选项。
- 在弹出窗口中,选择要归档的文件夹并开始归档项目。
- 您可以查看显示进度的状态栏。
有关的: 如何在 Outlook 中插入表情符号?
为单个文件夹安排自动存档
上述日程安排方式会将收件箱、日历、已发送邮件和其他文件夹中的所有邮件归档。 您可以在收件箱下方通常显示的“存档”下查看相同的文件夹结构。
但是,您也可以为收件箱、已发送项目和日历设置不同的自动存档计划。
- 假设您要为“已发送邮件”文件夹设置自动存档。 右键单击要设置自动存档的“已发送邮件”,然后选择“属性”。
- 选择“使用这些设置存档此文件夹:”选项并设置计划。
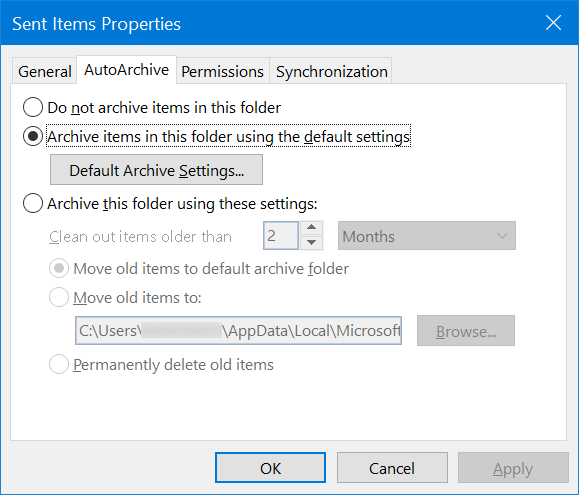
查看存档的电子邮件
如前所述,您可以在类似于常规收件箱的 Outlook 应用中查看存档的电子邮件。 Outlook 会将存档的电子邮件另存为 .pst 或 .ost 文件。 PST 代表个人存储表,ost 代表离线存储表。 您可以在文件夹下找到存档文件:
C:\Users\用户名\AppData\Local\Microsoft\Outlook\archive.pst
如果您在设置中更改了路径或文件名,请在所选文件夹下查看。 您可以复制和使用此 PST 文件以与任何 Outlook 客户端一起使用。 在早期版本的 Outlook 中,Microsoft 对 .pst 文件的大小限制为 2GB。 但是,Windows 上的 Outlook 2010 限制为 50GB,Mac 上的 Outlook 2011 限制为 10GB。
更改组织或计算机时,您可以复制旧存档文件并链接到新的 Outlook 帐户。 您将在侧边栏中的收件箱下方看到“存档”部分。 这将帮助您查看旧电子邮件并继续使用相同的旧 pst 文件归档新电子邮件。