使用Lively Wallpaper将动态壁纸添加到Windows桌面
动态壁纸是具有运动效果的 Windows 桌面背景。 更基本的动态壁纸通常是 MP4 视频或动画 GIF 文件。 移动的动态壁纸看起来比静态的 Windows 背景图像更有活力。
Windows 没有任何内置选项可用于将视频或任何动画文件格式设置为动态桌面壁纸。 然而,Lively Wallpaper 是众多第三方应用程序之一,您可以使用它向 Windows 11 桌面添加移动壁纸。 这就是如何使用动态壁纸让 Windows 11 桌面充满活力。
推荐:如何修复安装Windows出现No Device Drivers Were Found错误
如何从动态壁纸库添加交互式动态壁纸
Lively Wallpaper 是一款开源 UWP 应用,可在 Microsoft Store 中获取。 此应用程序使您能够从保存在桌面上的库和视频文件中将 12 个预制动态壁纸添加到桌面。 此应用程序库中提供的动态壁纸与标准视频略有不同,因为它们添加了交互式背景。
由于 Lively Wallpaper 是一款 UWP 应用程序,因此所需的安装快速而简单。 要安装该应用程序,请打开此动态壁纸页面并单击 Get in Store 进入商店 > 在 Microsoft Store 中打开 调出 Microsoft Store 应用程序。 然后选择 Get 下载并安装动态壁纸。 您可以点击 Open 打开 在 Lively Wallpaper 的 MS Store 页面上启动该应用程序。
现在您将在动态壁纸上看到 12 个动态壁纸缩略图预览 Library 图书馆 打开应用程序后的选项卡。 单击该选项卡上的动态壁纸缩略图以设置背景。 所选的动态壁纸将取代桌面上的动态壁纸。
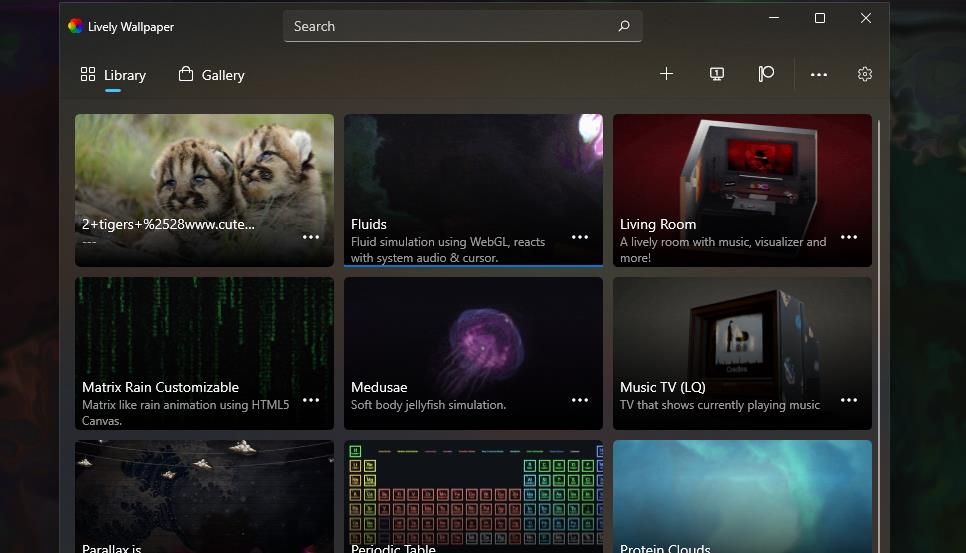
这些预制壁纸与其他壁纸的不同之处在于它们是互动的。 例如,选择 Fluids 流体 背景看看它是什么样子的。 该壁纸应用了令人惊叹的多色流体效果,可对鼠标光标的移动做出反应。 您可以通过在桌面上移动光标和窗口来控制流体效果。
或者,您可以通过选择美杜莎壁纸将水母添加到桌面背景。 这是一只水母,您可以通过左键单击并按住鼠标按钮来旋转它。
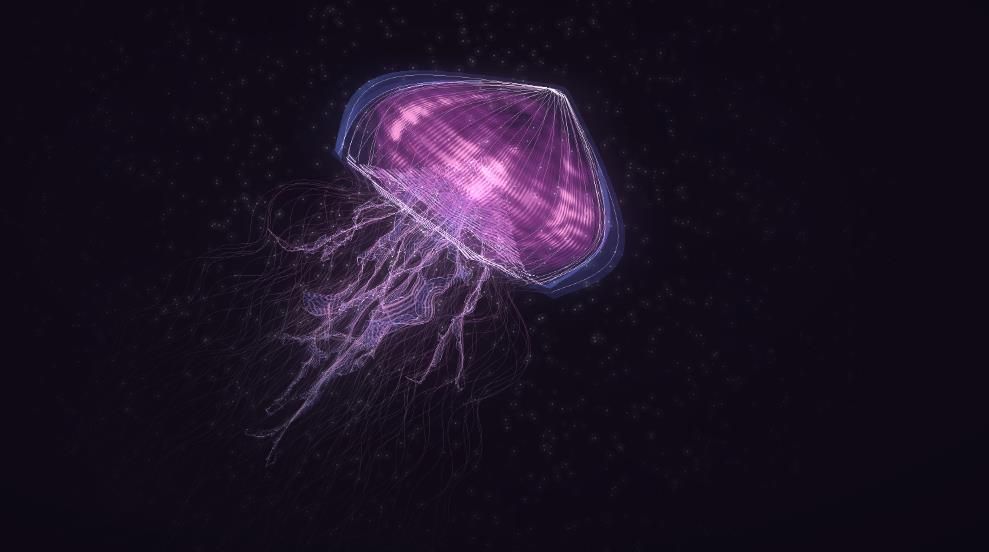
一些预制壁纸具有自定义设置。 要配置动态壁纸,请单击其省略号 …… 按钮。 选择 Customize定制 菜单上的按钮可调出壁纸的设置。 然后您可以调整这些设置来修改壁纸。
如何将视频壁纸添加到 Windows 桌面
您希望在 Windows 桌面上拥有您自己录制的视频之一吗? 如果是这样,您可以将 PC 上保存的非交互式视频壁纸添加到 Windows 11 的桌面背景,如下所示:
- 按 Plus 动态壁纸中的按钮。
- 点击 Open 打开 打开文件选择窗口。
- 选择要添加到 Windows 11 桌面的视频。
- 点击Open 打开 添加背景。
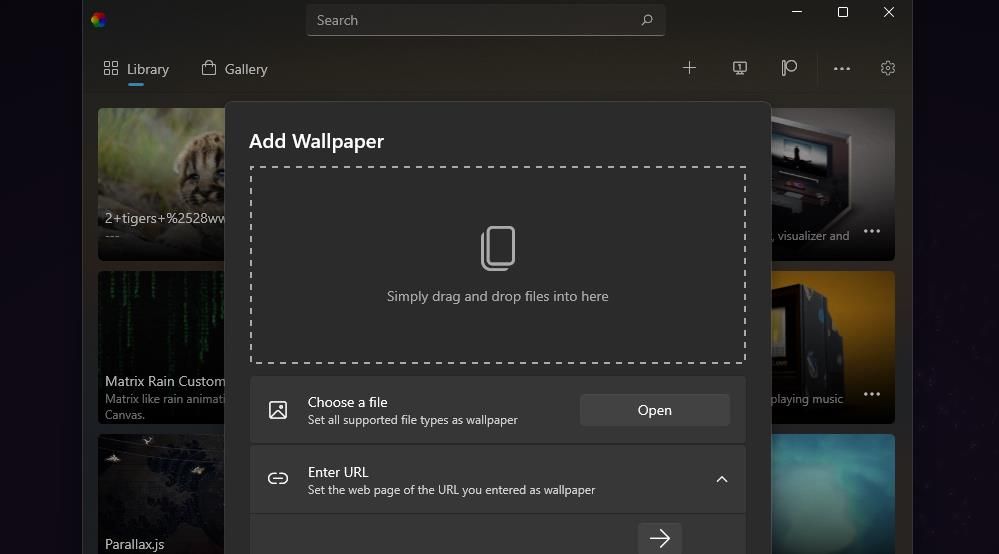
- 在“动态壁纸”中输入动态壁纸的名称 Title 标题 盒子。 您还可以在中添加有关壁纸的其他详细信息 Description描述 盒子。
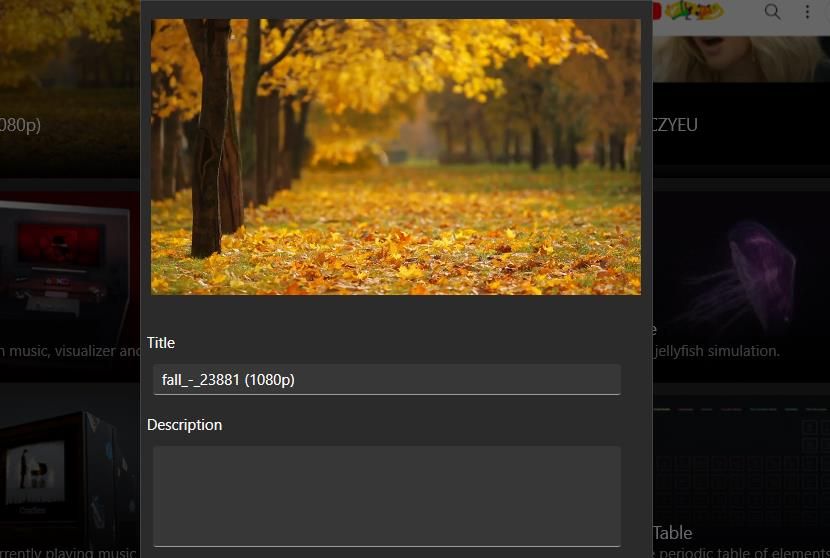
- 然后点击 OK 好的 将视频设置为桌面壁纸。
现在您将在 Windows 11 桌面背景上看到您选择的视频。 活泼的壁纸 Library 图书馆 选项卡还将包括该壁纸和添加的任何其他壁纸。 您还可以通过单击添加到库中的动态壁纸来删除它们 ellipsis menu buttons 省略号菜单按钮 并选择Delete 删除。
所有添加的视频的动态壁纸的自定义设置都是相同的。 您可以通过拖动自定义面板中的滑块来调整视频壁纸的饱和度、色调、亮度、速度、对比度和伽玛。 选择 Mute 沉默的 选项可以关闭不需要的视频声音而不影响系统音量。
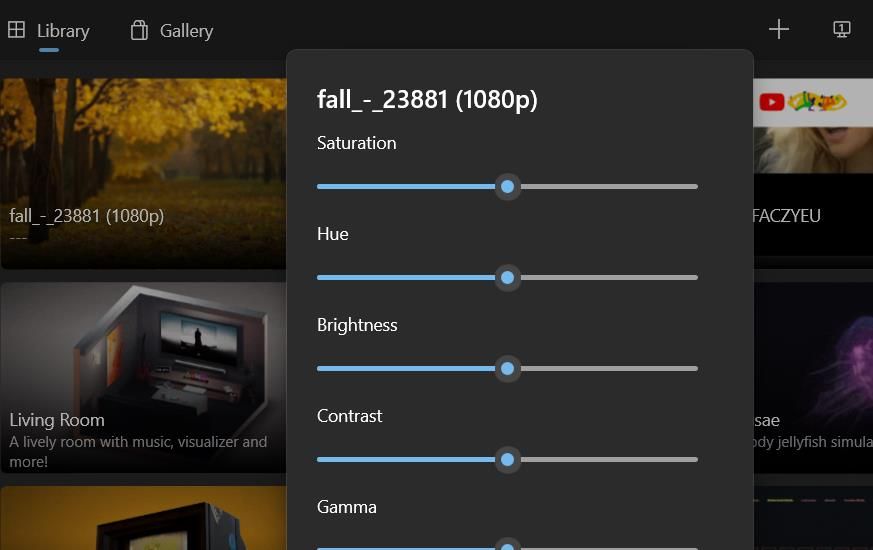
如果您没有任何合适的视频可添加到 Windows 桌面背景,您可以从许多网站下载动态壁纸。 例如,Pixabay 拥有大量动态壁纸背景(MP4 格式),您可以使用动态壁纸将其添加到桌面。
您可以从这个Pixabay动态壁纸页面下载它们。 单击您喜欢的壁纸并按其 Download下载 按钮来保存它。
您还可以创建一些视频以添加到桌面背景。 照片应用程序使您能够从图像创建视频。 或者,您可以使用 Clipchamp 应用程序设置新视频,其中包含许多用于创建剪辑的模板。
游戏狂热者甚至可以通过使用 Game Bar 应用或其他软件录制游戏视频,将他们最精彩的时刻添加到 Windows 11 桌面上。 查看本关于在游戏时录制视频的指南,了解有关如何捕获游戏内剪辑的更多详细信息。
如何将 YouTube 视频壁纸添加到 Windows 桌面
Lively Wallpaper 还允许用户通过网站 URL 将壁纸添加到 Windows 桌面。 您可以通过输入 YouTube 视频和页面的网站地址将其添加到桌面,如下所示:
- 打开包含您要观看的视频的 YouTube 页面。
- 单击视频的播放按钮。
- 用光标在网站地址栏中选择页面的 URL。
- 按 Ctrl + C 复制网站 URL。
- 然后单击 输入网址 框以在动态壁纸中展开它。
- 新闻动态壁纸 Plus 按钮。
- 接下来,将 YouTube 网址粘贴到 Enter URL 输入网址 按下框 Ctrl + V 并单击 arrow button箭头按钮。
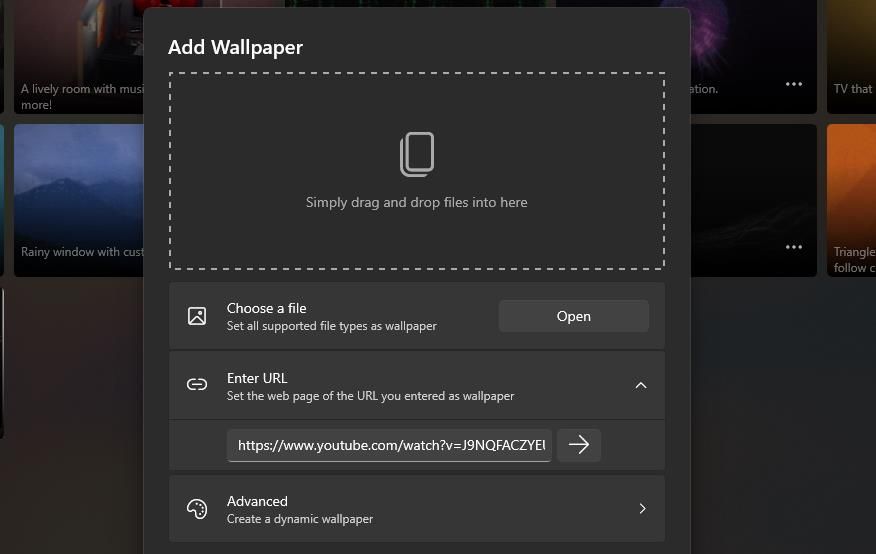
- 点击 在 YouTube 上观看 在视频预览中。
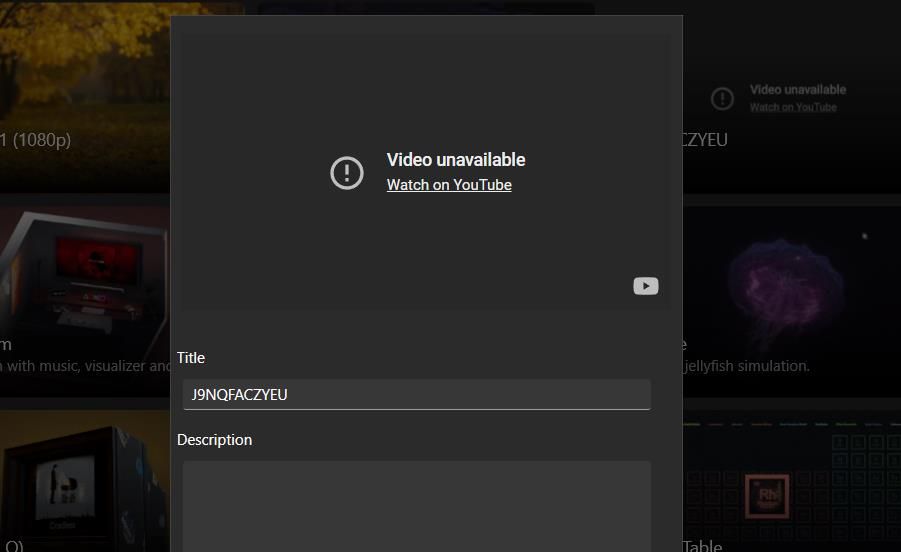
- 右键单击预览框中正在播放的视频,然后选择 环形。 这将使视频重复播放。
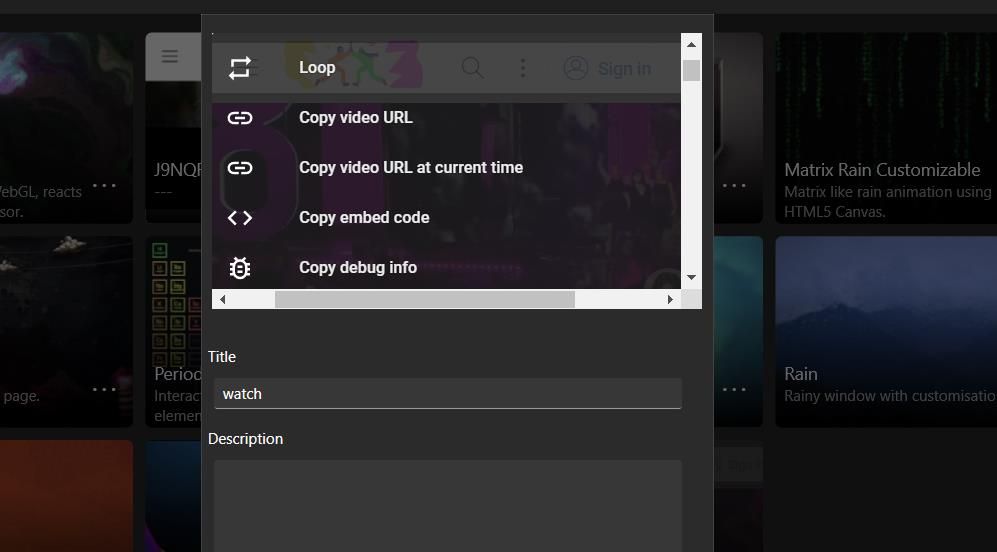
- 点击 全尺寸 动态壁纸预览框中视频右下角的选项。
- 在框中输入视频的名称 标题 盒子。
- 您还可以在中输入可选的视频详细信息 描述 盒子。
- 点击 好的 将视频添加到您的桌面。
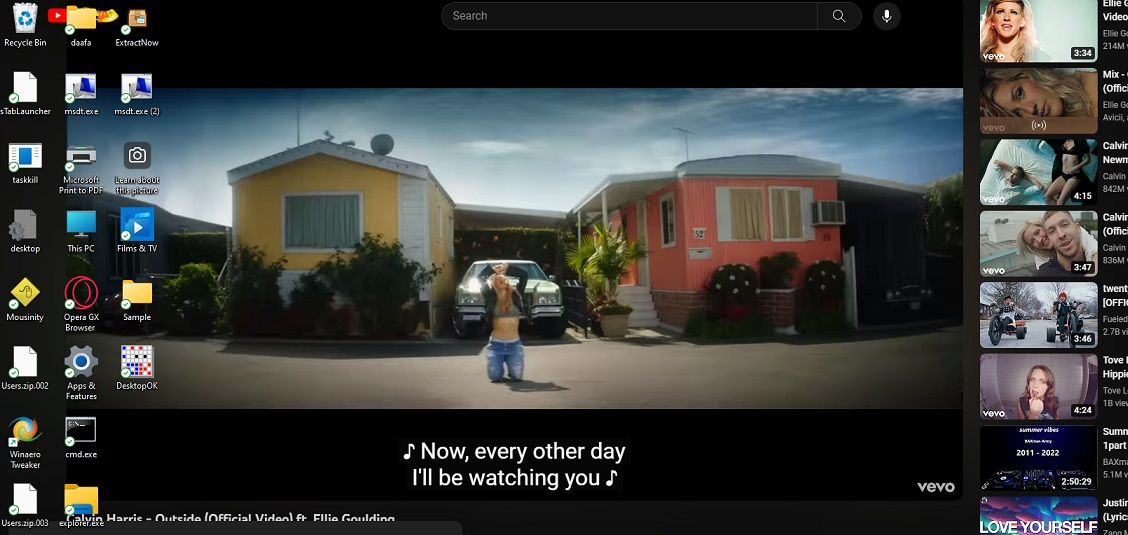
现在您将看到 Windows 桌面上正在播放 YouTube 视频。 当视频位于桌面上时,您无法调整任何播放控件。 因此,在将 YouTube 页面添加到桌面之前,请在视频预览框中设置所有播放选项。
配置动态壁纸的选项
Lively Wallpaper 包括许多用于配置应用程序的选项。 要访问它们,请单击 设置 齿轮按钮查看 一般的 标签。 要永久设置动态壁纸,您必须选择 从 Windows 开始 该选项卡上的选项,因此动态壁纸在启动时自动运行。 如果您不想听到任何动态壁纸声音,请取消选择 当桌面聚焦时播放音频 上的选项 一般的 标签。
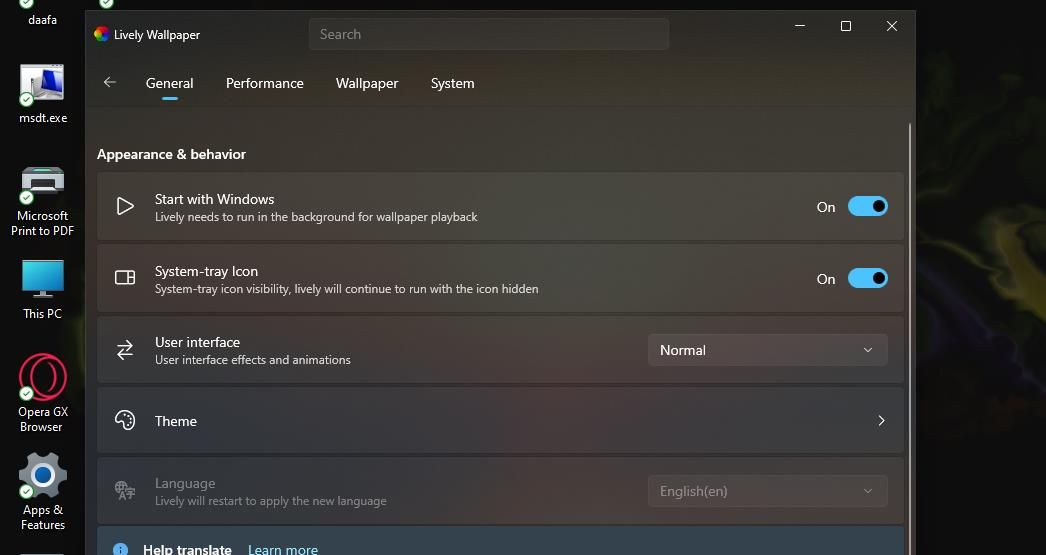
您可以在任务栏上设置主题 系统 设置选项卡。 为此,请单击 任务栏主题 下拉菜单并选择一个选项。 例如,选择 清除 将使任务栏完全透明。 或者您可以选择 模糊 以获得模糊的透明效果。
这 墙纸 选项卡包括用于调整外观和行为的选项。 您可以在上选择三种不同的背景填充选项 选择合适的 那里有下拉菜单。 或者通过在壁纸输入下拉菜单中选择设置来更改交互式壁纸的输入设备。
使用生动的壁纸让 Windows 11 桌面焕然一新
Lively Wallpaper 荣获 2023 年 Microsoft Store 应用奖最佳个性化应用。 因此,Lively Wallpaper 被用户正式认可为用于自定义 Windows 11 的最佳免费应用程序之一。有了它,您可以通过令人惊叹的交互式壁纸、录制的视频或 YouTube 剪辑让 Windows 11 桌面变得栩栩如生
