如何修复Windows笔记本电脑屏幕上的黄色色调
在笔记本电脑屏幕上发现黄色色调可能会非常令人沮丧。 它不仅会影响您的工作和娱乐体验,还会让您想知道是什么导致了这种不受欢迎的色调。 由于系统上的硬件或软件问题,可能会发生这种颜色变化。
要修复笔记本电脑屏幕上的黄色色调,重要的是要探索其背后的常见原因并了解可以应用的不同解决方案。
推荐:如何修复安装Windows出现No Device Drivers Were Found错误
笔记本电脑屏幕发黄的常见原因
在我们继续修复黄色色调之前,让我们首先探索可能导致这种颜色异常的常见嫌疑人。 了解潜在的罪魁祸首是有效解决问题的关键。
1. 硬件问题
笔记本电脑屏幕呈黄色的主要原因之一可能是与硬件相关的问题。 如果屏幕组件或显示电缆出现故障或损坏,可能会影响显色性并导致变色问题。
2. 软件设置
有时,笔记本电脑上的软件设置导致了黄色。 例如,您可能启用了夜灯功能,该功能可以调整屏幕的色温以减少蓝光暴露,但也会无意中导致淡黄色调。
3. 显卡驱动问题
笔记本电脑的图形驱动程序在屏幕上呈现颜色方面发挥着关键作用。 过时或损坏的图形驱动程序可能会导致显示问题,包括可怕的黄色色调。
4. 颜色配置文件
颜色配置文件定义您的笔记本电脑如何解释和显示颜色。 不正确的颜色配置文件可能会扭曲颜色表示,导致屏幕偏黄。
5. 显示校准
如果笔记本电脑的显示屏校准配置错误,可能会影响色彩准确性并导致黄色色调。 校准可确保屏幕上显示的颜色符合行业标准。
如何修复 Windows 笔记本电脑屏幕上的黄色色调
现在您已经知道了原因,是时候深入研究解决方案了。
1.修复硬件问题(屏幕故障、显示电缆故障)
首先对笔记本电脑的屏幕进行彻底的物理检查。 检查屏幕表面是否有任何明显的裂纹、损坏或异常情况。 屏幕的物理损坏可能会导致颜色异常,包括淡黄色调。
如果您发现任何物理损坏,例如屏幕破裂或损坏,最好咨询专业技术人员或笔记本电脑制造商以更换屏幕。
如果没有明显的屏幕损坏,请将注意力转向显示屏电缆。 确保其牢固地连接到屏幕和笔记本电脑的主板。 显示电缆松动或损坏可能会导致显示问题,包括颜色不规则。 小心地重新连接电缆以确保连接牢固。
2. 关闭夜灯
如果您发现笔记本电脑屏幕上出现黄色,并怀疑软件设置可能是罪魁祸首,此方法将向您展示如何禁用夜灯功能。 此功能可以调整屏幕的色温,关闭它可以帮助恢复正常颜色。
以下是如何做到这一点:
- 单击窗口 开始按钮 访问“开始菜单”。
- 选择 设置 (齿轮形)图标启动 Windows 设置。
- 在 Windows 设置窗口中,单击 系统 类别。
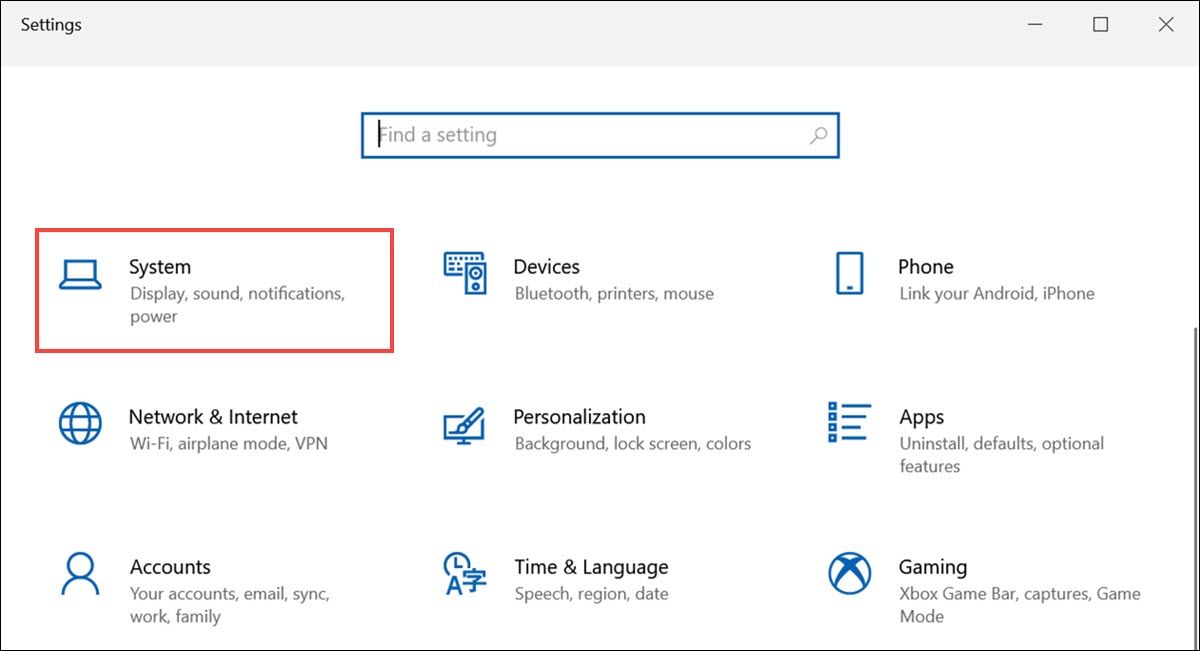
- 从左侧边栏切换到 展示 选项卡(如果尚未访问)来访问与显示相关的设置。
- 在“显示”设置中,找到 Night Light小夜灯 功能并将开关切换至“关闭”位置。 此操作将禁用夜灯功能并将显示器恢复为其默认色温设置。
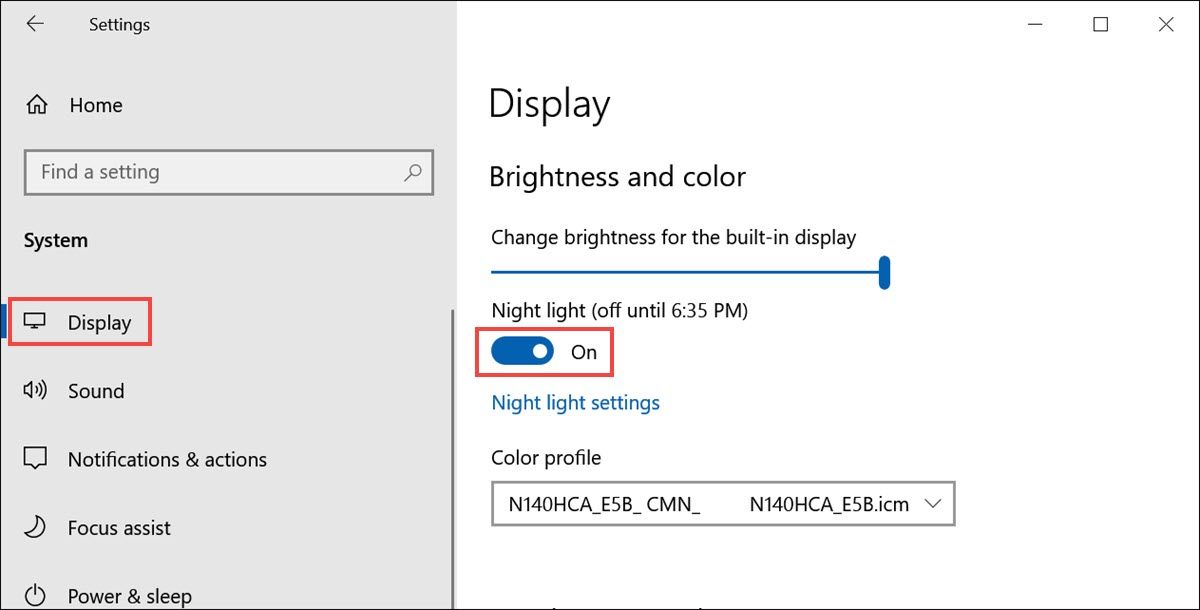
禁用夜灯功能后,检查黄色色调问题是否仍然存在。 如果问题得到解决,则您已成功确定并解决了原因。
3.更新显卡驱动
过时或损坏的图形驱动程序可能会导致颜色不规则,包括黄色色调。 在此方法中,我们将引导您完成更新图形驱动程序的过程,以确保最佳的色彩渲染。
驱动程序更新完成后,重新启动笔记本电脑并检查黄色问题是否已解决。 更新图形驱动程序通常可以纠正与颜色相关的问题。
4. 添加新的颜色配置文件
不正确的颜色配置文件可能会扭曲笔记本电脑屏幕上的颜色表示,从而导致黄色色调问题。
以下是如何添加新的颜色配置文件或修改现有的颜色配置文件以实现准确的颜色表示:
- 您将需要添加颜色配置文件。 可以从 Adobe 等官方来源下载。 下载并解压 ICC 配置文件。
- 启动 Windows 设置并切换到 系统 类别。
- 在左侧窗格中,单击 展示 访问与显示相关的设置。
- 在“显示”设置下,向下滚动找到并单击 高级显示设置。
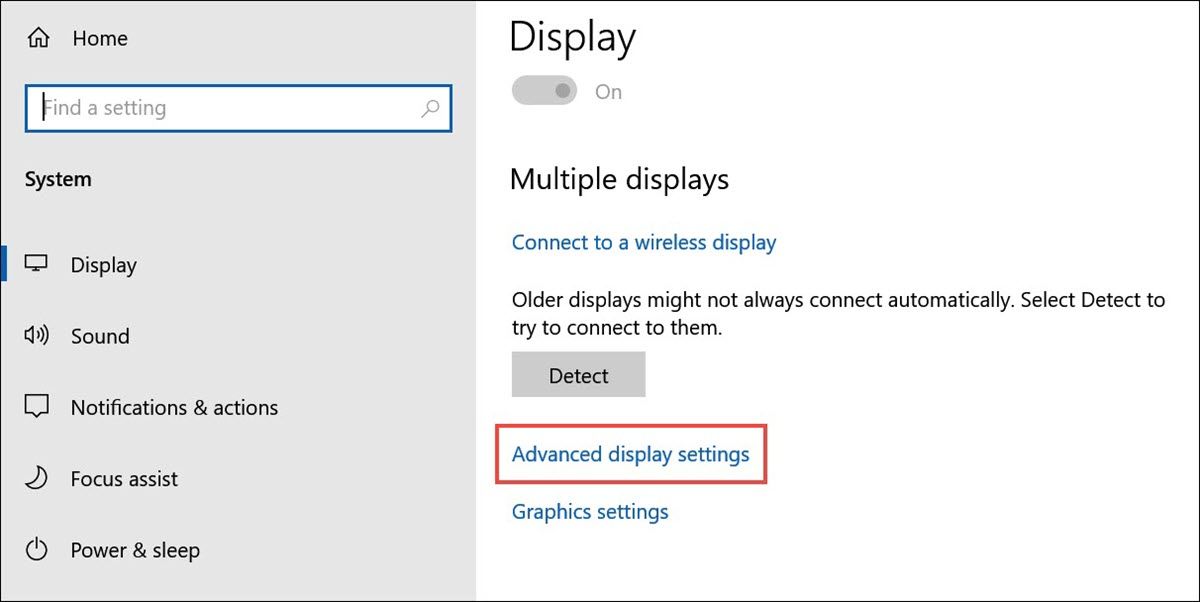
- 在“高级显示设置”窗口下,选择 显示器 1 的显示适配器属性。
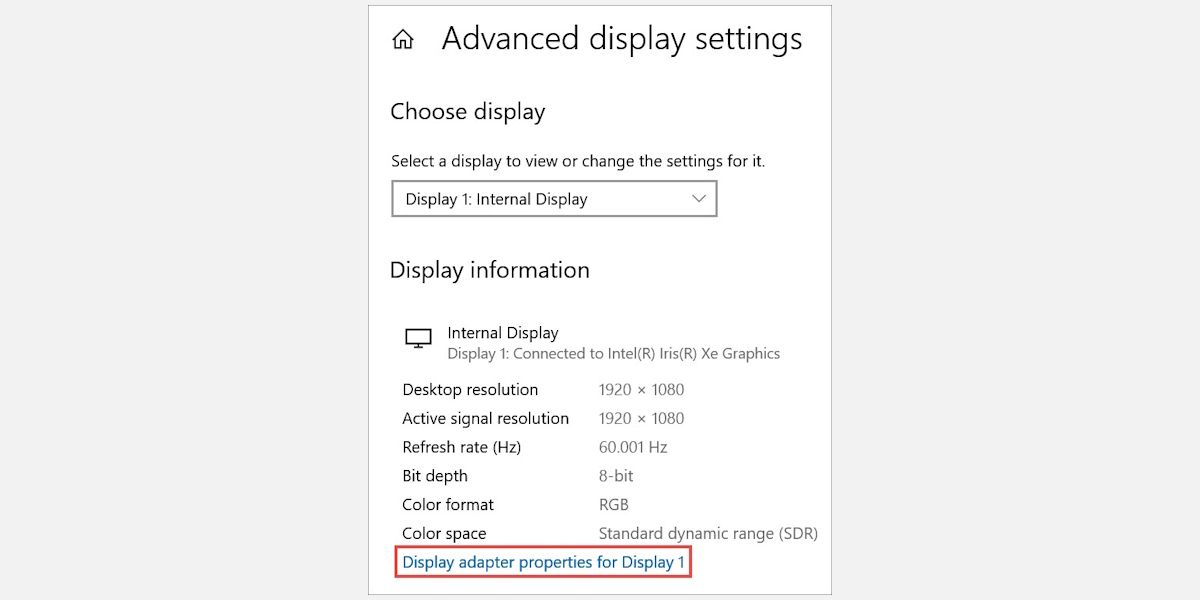
- 在属性窗口下,切换到 色彩管理 选项卡并选择 色彩管理 选项。
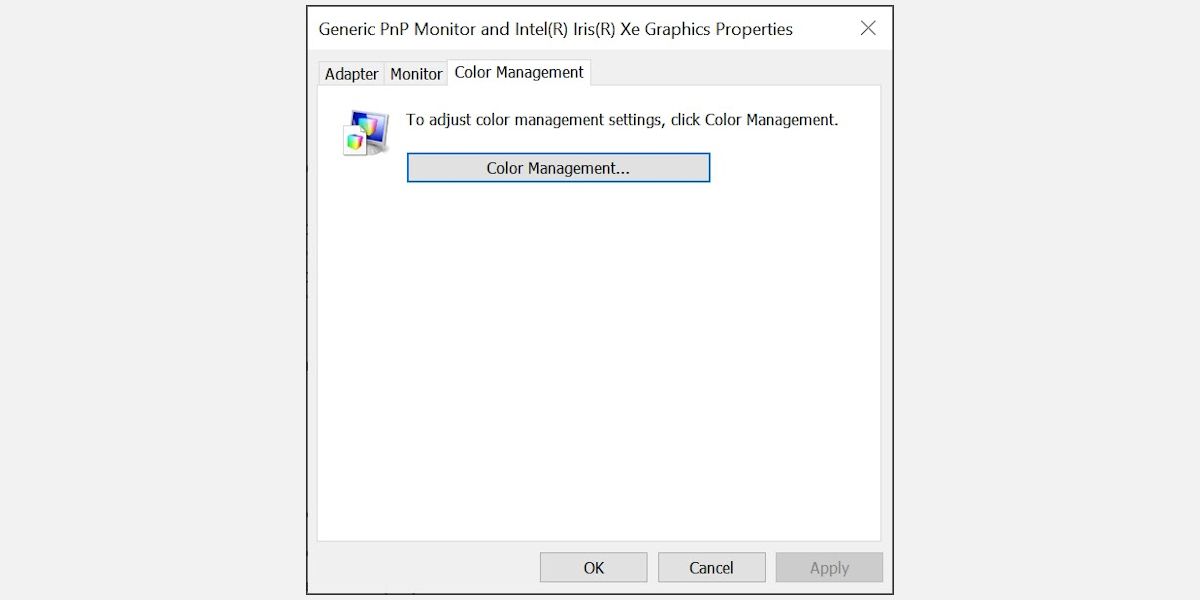
- 点击 添加 按钮添加新的颜色配置文件。
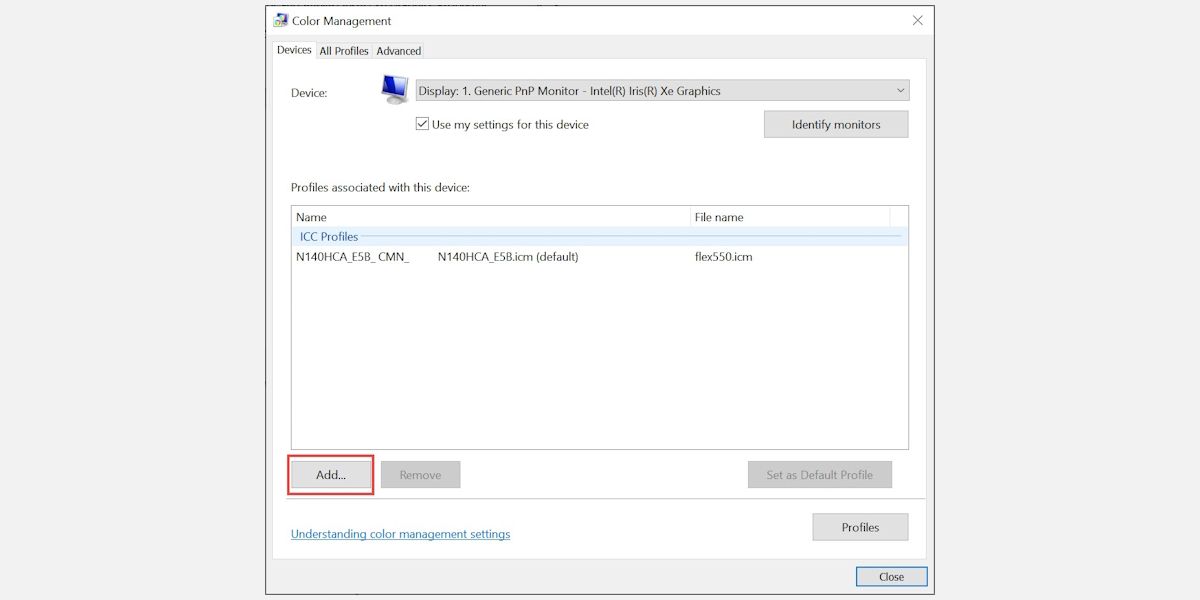
- 接下来,单击 浏览 按钮并选择您下载的 ICC 配置文件之一,并认为可以解决黄色色调问题。
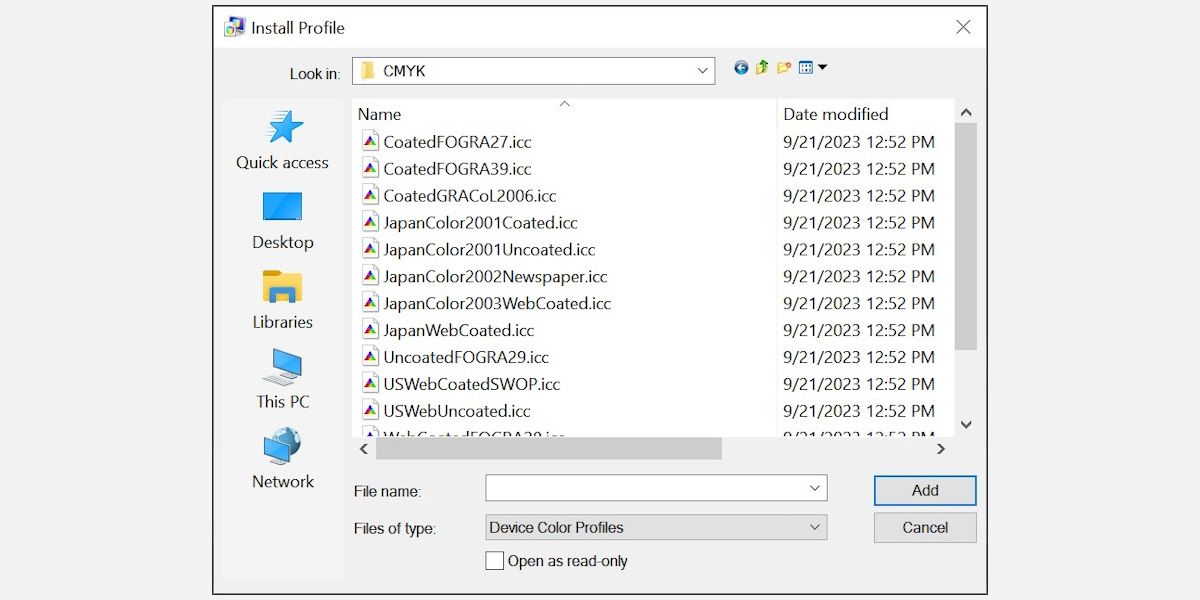
- 添加颜色配置文件后,选择它并单击 设置为默认配置文件 按钮。
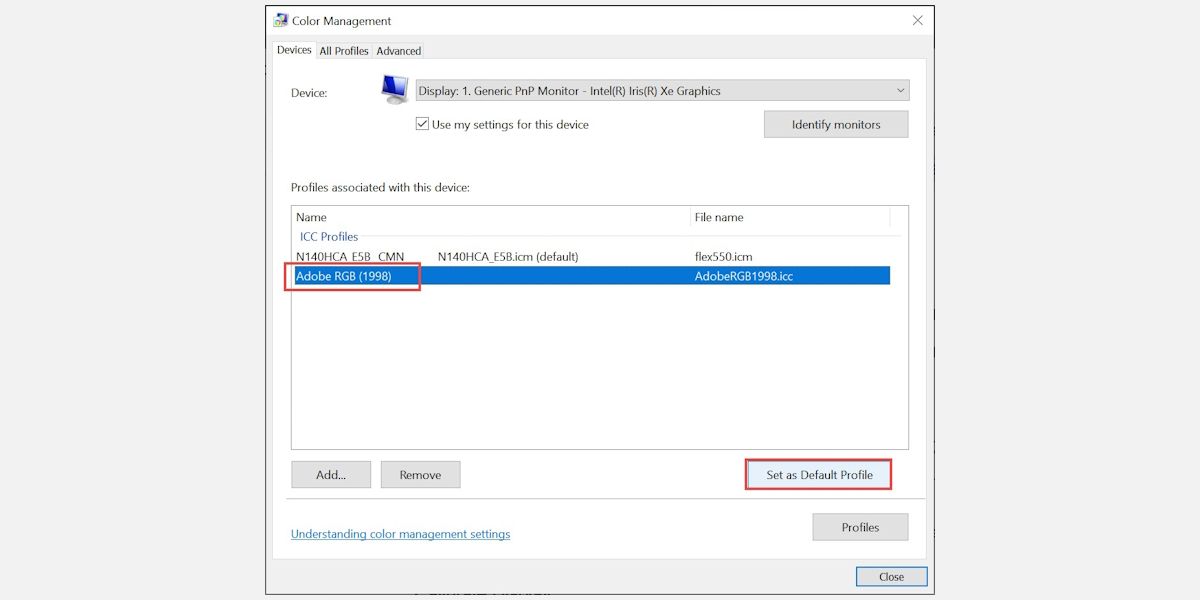
- 检查黄色是否固定。 如果没有,请添加另一个配置文件并将其设置为默认值。
添加新的颜色配置文件可以帮助纠正笔记本电脑屏幕上的颜色表示。 尝试不同的配置文件,直到找到一种可以消除黄色调的配置文件。
5. 校准显示颜色
显示器校准可确保笔记本电脑屏幕上准确呈现颜色。 如果黄色仍然存在,此方法将指导您完成校准显示器的步骤,以获得最佳颜色精度。
以下是如何做到这一点:
- 在 Windows 搜索栏上,输入“校准显示颜色”并单击其图标启动。
- 如果整个屏幕偏黄,请将窗口最大化至全屏。
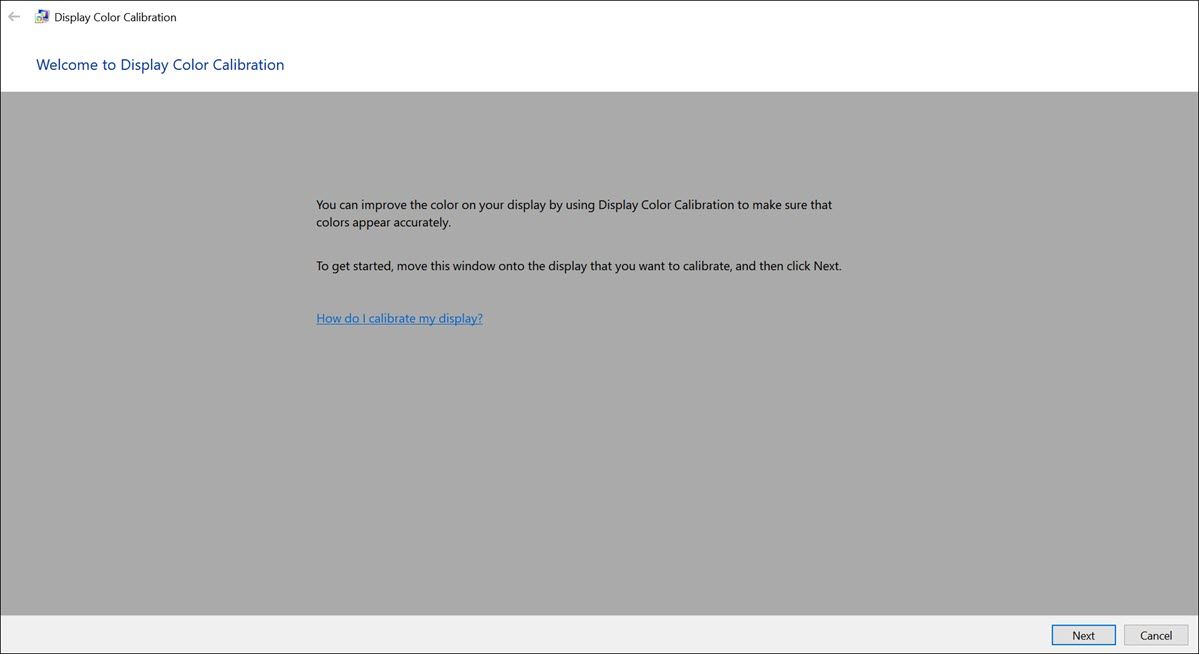
- 现在按照屏幕上的说明修复屏幕上的黄色色调。
- 如果这是问题的原因,请移动滑块来调整屏幕伽玛。
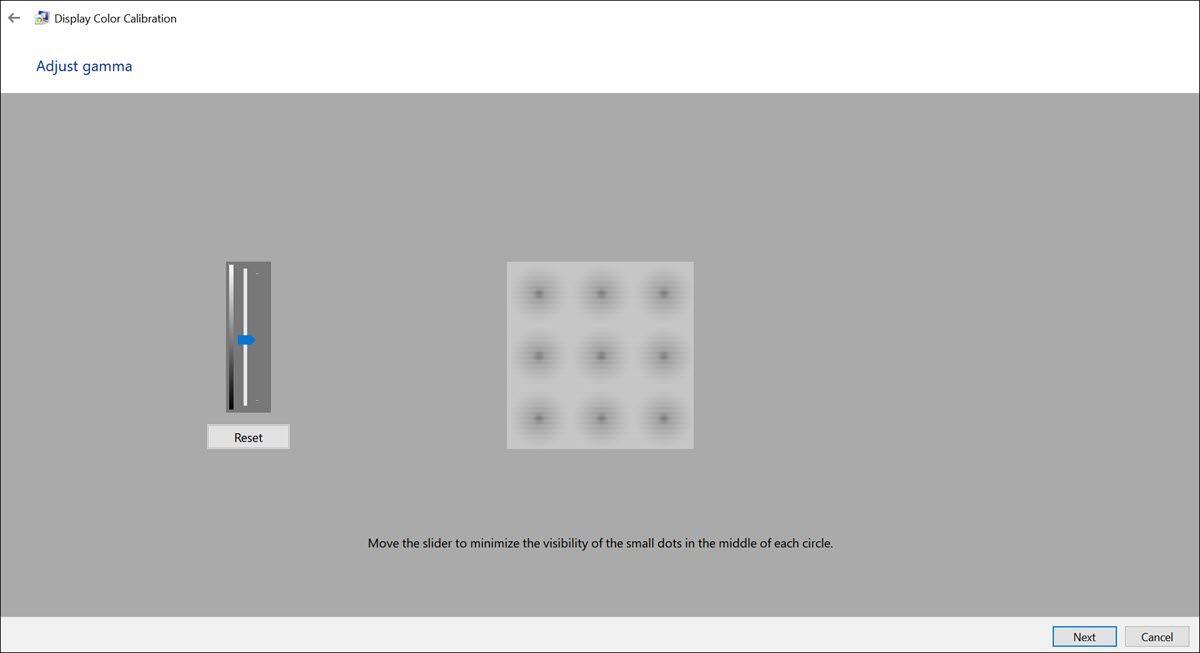
- 接下来,根据您的喜好调整亮度和对比度。
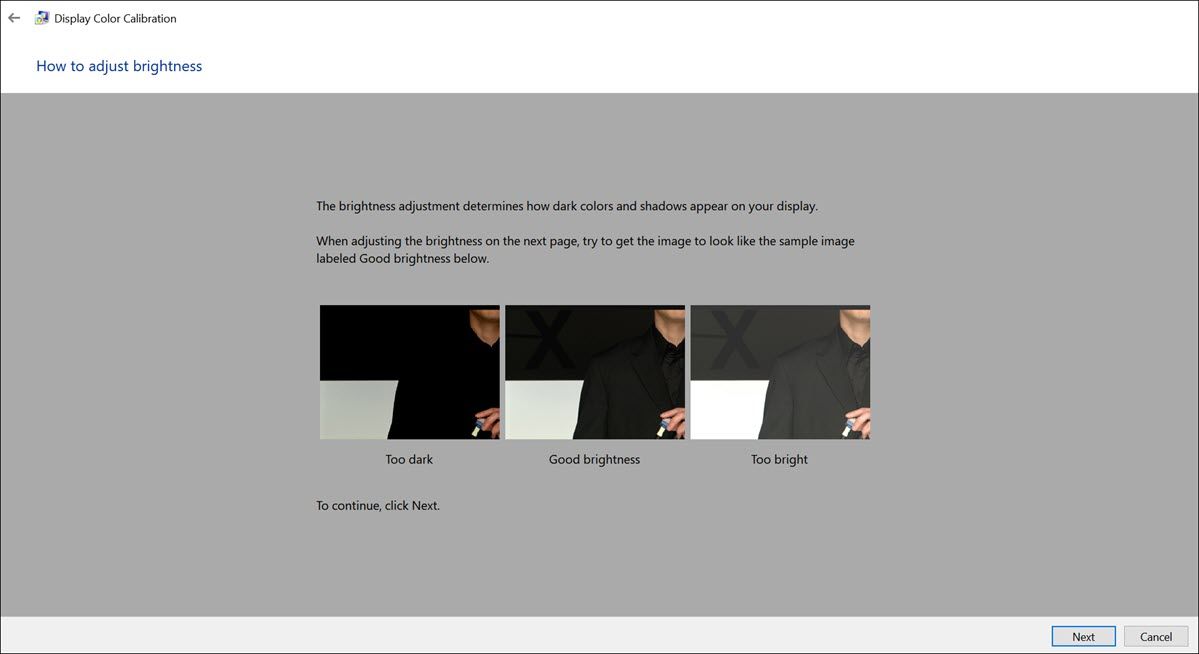
- 最后,将当前校准与前一个校准进行比较,并检查新校准后黄色是否消失。
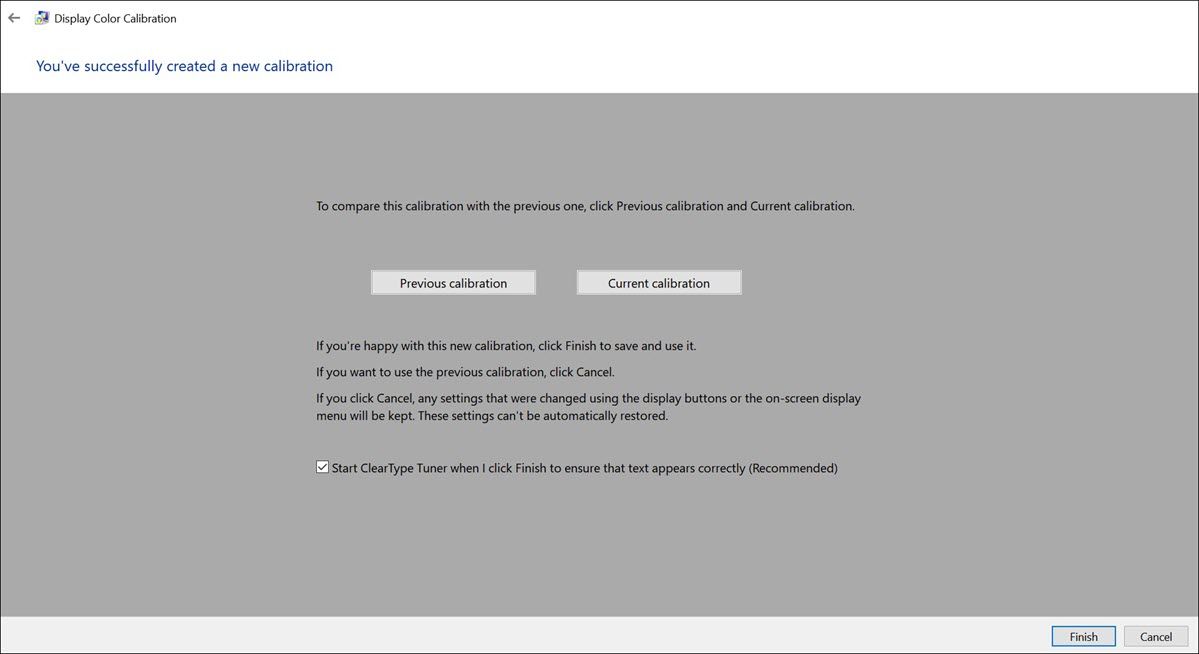
校准显示器可确保准确呈现颜色,这有助于消除黄色等颜色不规则现象。
6.寻求专业帮助
如果上述解决方案均无效并且黄色问题仍然存在,建议寻求专业帮助。 请咨询经过认证的技术人员或联系笔记本电脑制造商以获得专家指导。 他们可以进行深入的诊断,识别任何潜在的硬件问题,并提供必要的维修或更换。
更好的笔记本电脑显示屏的技巧
现在您已经解决了笔记本电脑屏幕上的黄色色调问题,以下是一些额外的提示,以确保始终获得更好的显示体验:
- 定期更新:使您的操作系统、图形驱动程序和软件保持最新,以防止再次出现显示问题。
- 校准:定期重新校准显示器以保持准确的色彩表现。
- 避免阳光直射:将笔记本电脑屏幕暴露在阳光直射下可能会影响屏幕颜色。 在光线充足但间接照明的条件下使用笔记本电脑可防止颜色失真。
- 屏幕清洁:定期清洁笔记本电脑屏幕,清除可能影响显示质量的灰尘和污迹。
- 使用可信来源:添加颜色配置文件或安装影响显示的软件时,请确保它们来自信誉良好的来源,以最大程度地减少潜在问题。
在 Windows 上校正笔记本电脑屏幕颜色
笔记本电脑屏幕上的黄色色调最初可能会让您感到困惑,但掌握了本指南中提供的知识和解决方案; 您可以成功消除不需要的色调。 请记住保持系统更新,定期校准显示器,并遵循显示器保养的最佳实践,以确保始终如一的更好的显示体验
