如何在Windows 10/11中关闭鼠标加速
Windows 中添加了鼠标加速功能,以帮助游戏玩家更好地控制他们的光标,但对于某些游戏玩家来说效果并不理想。 通常,启用此功能会导致您的光标失去控制。
如果您也失去了对影响游戏体验的目标的控制,我们将解释如何在 Windows 中禁用鼠标加速。
推荐:如何修复安装Windows出现No Device Drivers Were Found错误
Windows 上的鼠标加速是什么?
鼠标加速功能可加速指针的移动。 它使用户能够更快地移动指针并通过更快的鼠标移动而不是鼠标覆盖的物理距离来覆盖更大的屏幕距离。
由于此功能允许您根据移动鼠标的速度来控制鼠标指针的移动,因此无论鼠标在鼠标垫上移动多远都无关紧要。
因此,游戏玩家可以将鼠标指针从屏幕的一个角落拖动到另一个角落,而无需在鼠标垫上移动鼠标一英寸。
为什么要禁用此功能?
在玩射击游戏时,射击的准确性至关重要。 当鼠标加速功能打开时,您的目标会移动得更远,即使是轻微的移动。 这可能会导致您错过本可以为您赢得比赛的重要投篮。
禁用此功能后,鼠标指针移动的距离与您在鼠标垫上移动鼠标的距离相同。 这种自然运动非常适合许多游戏玩家,从而提高游戏性能。
因此,如果鼠标加速功能扰乱了您的游戏性能,您应该禁用它。
如何在 Windows 10 和 11 中禁用鼠标加速功能
按照以下步骤在 Windows 10 和 11 中禁用鼠标加速:
- 转到 Windows 搜索并键入“控制面板”。
- 打开 控制面板 应用程序。
- 点击 硬件和声音.
- 点击 鼠标 在下面 设备和打印机.
- 在里面 鼠标属性 窗口,导航到 指针选项 标签。
- 在里面 运动 部分,取消选中左侧的框 提高指针精确度, 它控制 Windows 中的鼠标加速。 取消选中它将禁用鼠标加速。
- 点击 申请 并击中 好的.
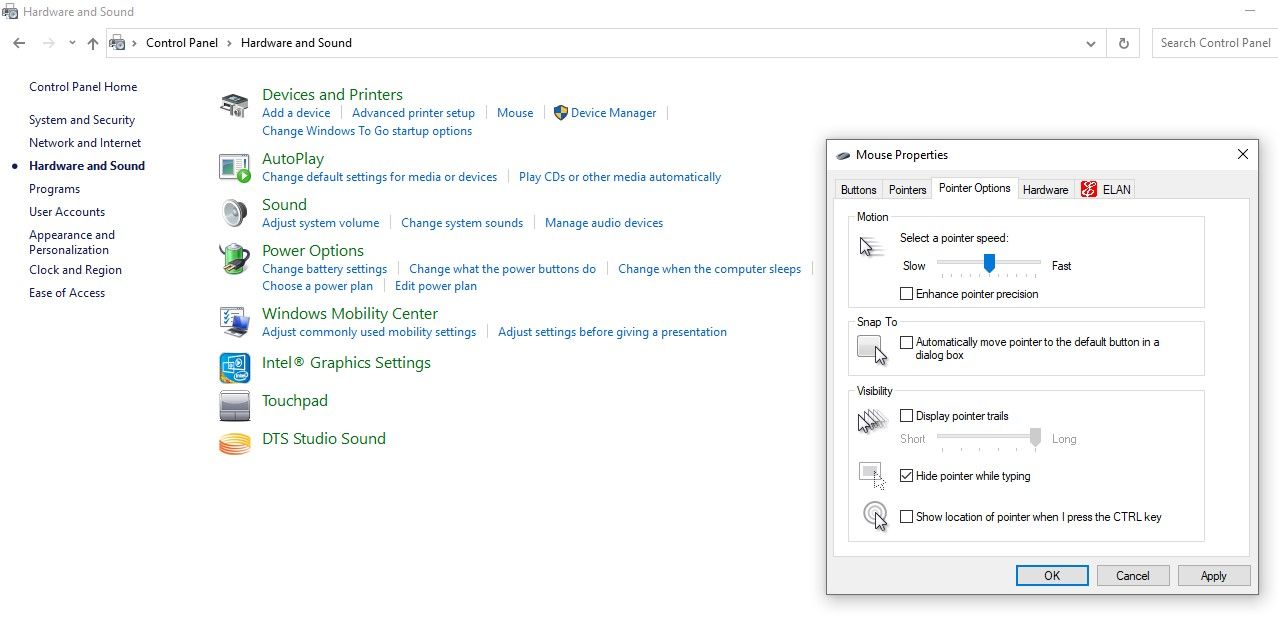
通过关闭该功能,您将能够再次自然地控制鼠标指针。 在大多数情况下,禁用该功能可以让您更轻松地完美控制您的目标,但也可能会降低您的游戏性能。 如果是这种情况,最好重新打开该功能。
什么时候应该启用鼠标加速?
然而,鼠标加速并不全是坏事。 如果您在禁用该功能后遇到以下问题,请务必重新开启该功能以获得最佳体验。
1. 控制鼠标光标时开始出现问题
如果您在开启此功能的情况下玩游戏已有一段时间,您可能很难适应此更改。 如果您的游戏性能开始下滑,请重新打开该功能。
2. 你的办公桌上没有足够的空间
当您禁用鼠标加速时,您的鼠标将覆盖与您在鼠标垫上移动的距离相同的距离。 这可能会导致您的鼠标与桌面上的其他配件发生碰撞或导致鼠标移出鼠标垫。
因此,如果空间变得太小而鼠标无法正确移动,要么得到一个加长的鼠标垫,要么恢复更改。
3.游戏要求快速移动
如果游戏需要快速导航,您可以保持此功能开启。 考虑到您需要更少地移动鼠标才能获得更多,保持鼠标加速可以让您以尽可能少的努力进行急转弯。
利用鼠标加速击败对手
到目前为止,您应该熟悉鼠标加速以及它如何提高或破坏您的游戏性能。 随意根据自己的喜好进行调整,并在对手中占据上风。
无论如何,请保持启用或禁用该功能,并习惯其中一种设置。 反复打开和关闭它会使您更难适应它。

