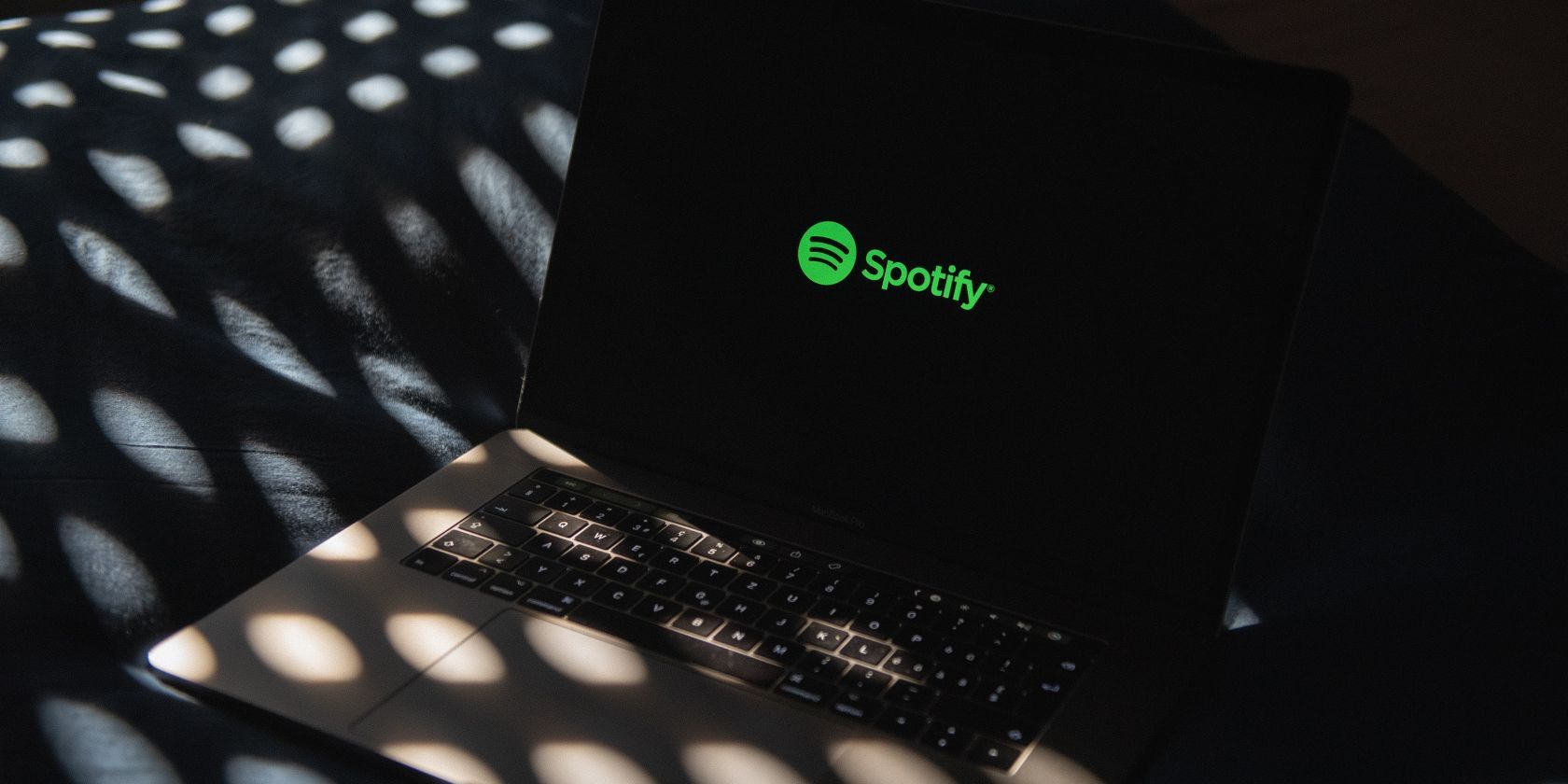如何修复Spotify歌曲通知覆盖在Windows不起作用
在做任何工作的同时在 Spotify 上收听播客或歌曲是打发时间的好方法。 然而,尽管 Spotify 是互联网上最好的音频流媒体服务之一,但它也有自己的缺点。
应用程序的功能停止工作是很常见的,当您依赖它们来获得最佳状态时,这可能会令人沮丧。 在本指南中,我们将查看当 Spotify 通知功能不起作用时要尝试的修复。 如何修复Spotify歌曲通知覆盖在Windows不起作用的方法。
推薦:如何修复Google Chrome ERR_ADDRESS_UNREACHABLE错误
在尝试这些修复之前…
如果您是 Windows 11 用户,您应该知道操作系统不再支持歌曲通知功能。 因此,无法在 Windows 11 上解决此问题。
但是,如果您使用的是 Windows 10,则可以按照以下故障排除方法恢复并运行此功能。
1. 重启 Spotify
这种方法听起来可能太简单了,但重新启动应用程序可以帮助摆脱可能阻止某些应用程序功能正常工作的临时错误。
要重新启动 Spotify,我们将首先从任务管理器结束其进程,然后再次启动它。
您可以这样做:
- 单击关闭 Spotify 桌面应用程序 十字图标 在窗口的右上角。
- 完成后,在任务栏的搜索区域中键入任务管理器,然后单击 打开.
- 在以下窗口中,前往 进程选项卡 并寻找 Spotify。
- 右键单击它并选择 结束任务 从上下文菜单中。
- 然后,关闭任务管理器窗口,再次启动 Spotify。
您现在可以播放歌曲并检查问题是否已解决。 您也可以尝试以管理员身份运行 Spotify,方法是右键单击 Spotify 图标并选择 以管理员身份运行 从上下文菜单中。 点击 是的 在用户帐户提示中,您应该一切顺利。
如果以管理员身份运行 Spotify 对您有用,那么您可能需要考虑授予 Spotify 永久管理员权限。
2. 运行 Windows 应用商店应用程序疑难解答
如果您使用 Microsoft Store 在 Windows 上下载了 Spotify,您可以尝试运行 Windows Store Apps 疑难解答来解决问题。 此实用程序将扫描系统以查找与应用程序相关的问题,并在发现任何问题时建议您进行修复。
以下是运行它的方法:
- 按 win + i 键一起打开 Windows 设置。
- 选择 系统 > 疑难解答.
- 现在,找到窗口右侧的 Windows Store Apps 选项。 如果找不到,请点击 其他疑难解答.
- 查找 Windows Store Apps 疑难解答并单击 run 与之关联的按钮。
- 疑难解答程序现在将开始扫描您的系统以查找潜在问题。 扫描可能需要一段时间,所以请耐心等待。
- 扫描完成后,检查是否发现任何问题。 如果是,请单击 应用此修复程序 继续进行故障排除程序建议的修复。
- 如果没有发现问题,点击 关闭疑难解答 并尝试另一个修复。
3. 清除 Spotify 的缓存
缓存文件是临时数据集,用于存储 Spotify 上的用户名、密码和歌曲偏好等信息。 这些数据使应用程序更容易为您提供流畅和更快的用户体验。
但是,有时这些数据可能会损坏(通常是堆积了很长时间),并在您尝试使用该应用程序时导致问题。 在这种情况下,解决方案很简单,因为您需要做的就是清除缓存的文件。 由于存储的数据是临时的,因此删除它是安全的。
以下是在 Windows 上清除 Spotify 缓存的方法:
- 按 Win + E一起打开文件资源管理器。
- 导航到以下位置:
C: > Users > UserName
- 点击 看法 在顶部窗格中并选择 节目 > 隐藏物品.
- 一旦您可以看到隐藏的项目,请导航到同一窗口中的以下位置。
AppData > Local > Packages > SpotifyAB.SpotifyMusic_zpdnekdrzrea0 > LocalCache
- 启动 Spotify 并删除文件夹中的所有内容。
这应该会成功删除缓存的文件。 但是,如果您在我们上面提到的位置找不到缓存文件夹,请尝试以下步骤:
- 按 Win + R 打开运行。
- 类型 %应用程序数据% 并击中 进入. 这将在文件资源管理器中启动 Spotify 位置。
- 查找 Spotify 文件夹并删除其所有内容。
执行这些步骤后,您可能会退出您的 Spotify 帐户。 因此,启动 Spotify 应用程序,再次登录,看看问题是否已解决。
4. 更新 Spotify
您可能还面临的问题是 Windows 上的 Spotify 应用程序已过时。
如果您有一段时间没有安装最新的 Spotify 更新,您可以这样做:
- 启动 Windows 应用商店并单击 图书馆 图标 在窗口的左下角。
- 在以下窗口中,单击 获取更新 并等待 Spotify 更新成功下载。
- 更新应用程序后,检查它是否有任何不同。
当您使用它时,我们还建议安装未决的系统更新,因为过时的操作系统也可能是手头问题的罪魁祸首。
5. 重新安装 Spotify
最后,如果上述方法都没有为您解决问题,那么 Spotify 安装可能存在问题。 在这种情况下,我们建议您从头开始重新安装 Spotify 应用程序。 希望它能一劳永逸地为您解决问题。
不受干扰地享受 Spotify
Spotify 是享受音乐的绝佳应用程序,您可以通过摆脱不必要的问题来改善您的聆听体验。 我们希望上述方法之一为您解决了问题。
如果您在重新安装应用程序后仍然遇到问题,您可以随时切换到 Spotify 网络应用程序,直到 Spotify 团队针对该问题启动官方修复程序。