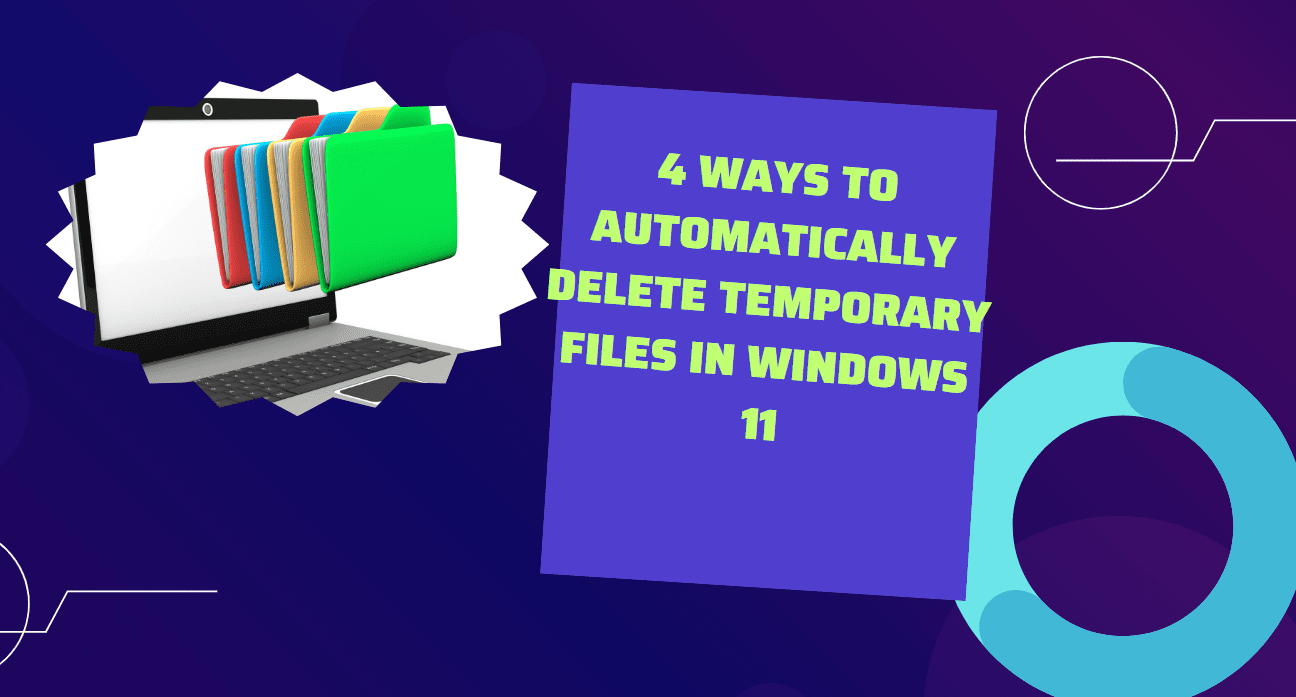在Windows 11中自动删除临时文件的4种方法
长时间使用Windows系统会积累临时文件,这不仅消耗了我们电脑上宝贵的存储空间,而且影响了系统的性能。 虽然我们可以不时手动清理临时文件,但使此过程自动化将节省我们的时间。 因此,请了解在 Windows 11 或 10 中自动删除临时文件的步骤,确保您的系统保持干净和优化,无需手动干预。
推荐:如何将Word/Excel/PowerPoint文件固定到Windows 11任务栏应用程序图标
1.删除临时文件的重要性:
- 临时文件(例如缓存数据和安装剩余文件)可能会随着时间的推移而累积。
- 定期删除这些文件可以防止混乱并提高系统性能。
2.使用内置磁盘清理工具:
以下是允许使用 Windows 设置自动删除临时文件的步骤“Disk Clean-up磁盘清理“ 工具。
第1步:打开磁盘清理
单击 Windows 开始按钮或使用键盘快捷键,即 win+S 打开搜索栏。 有类型“Disk Clean-up磁盘清理。” 当出现搜索结果时,单击“磁盘清理”并选择“Run as administrator以管理员身份运行”。
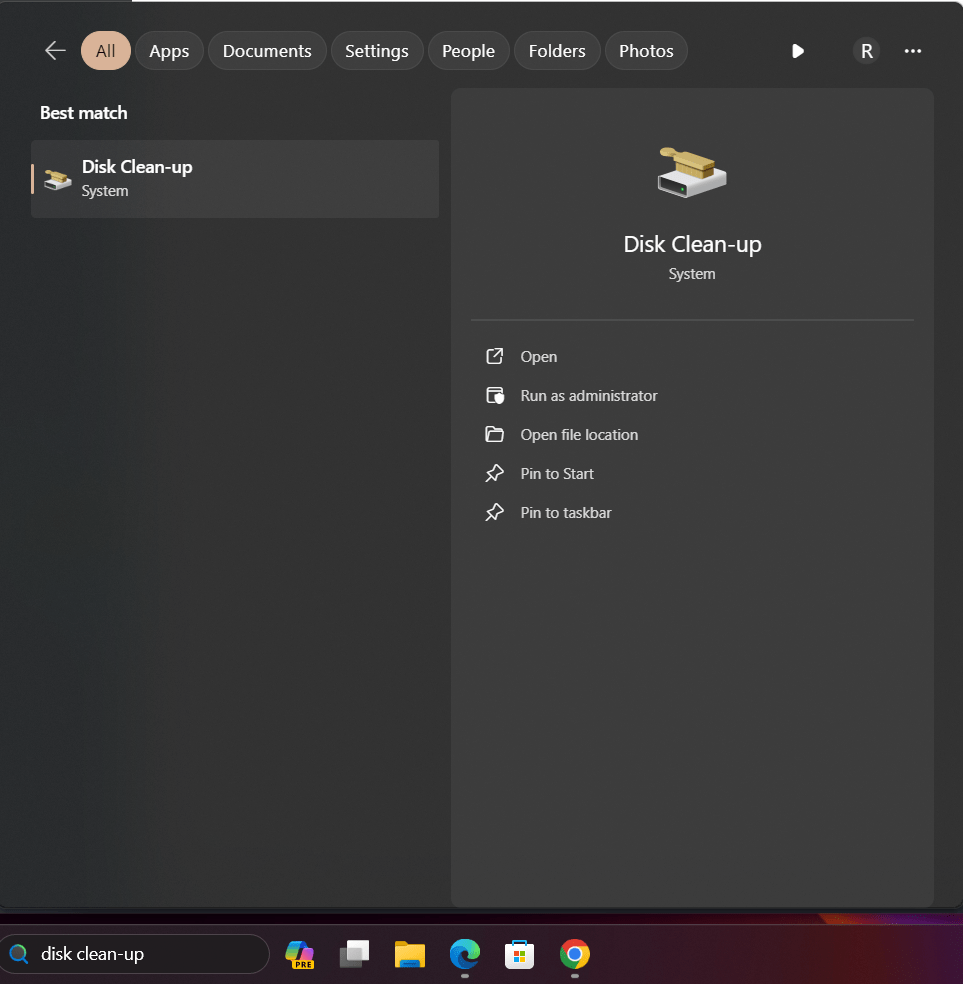
步骤 2:选择驱动器和文件
接下来,您将看到系统会要求您选择要清理的驱动器,默认情况下为 C: 驱动器,因为我们的 Windows 安装在其中。 让它被选中并按“确定”按钮。 磁盘清理将计算您可以释放的空间量。
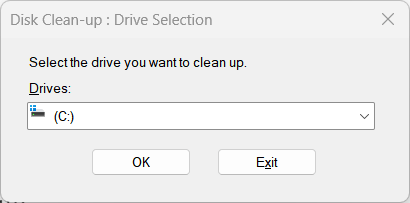
步骤 3:选择临时文件
在计算不同 Windows 功能使用的空间后,磁盘清理将列出所有这些功能以及可以释放的存储量。 向下滚动并选择“Temporary files临时文件“ 选项。 (可选)选择要删除的其他文件类型。 之后点击“好的“ 进而 ”Delete Files删除文件“ 确认。
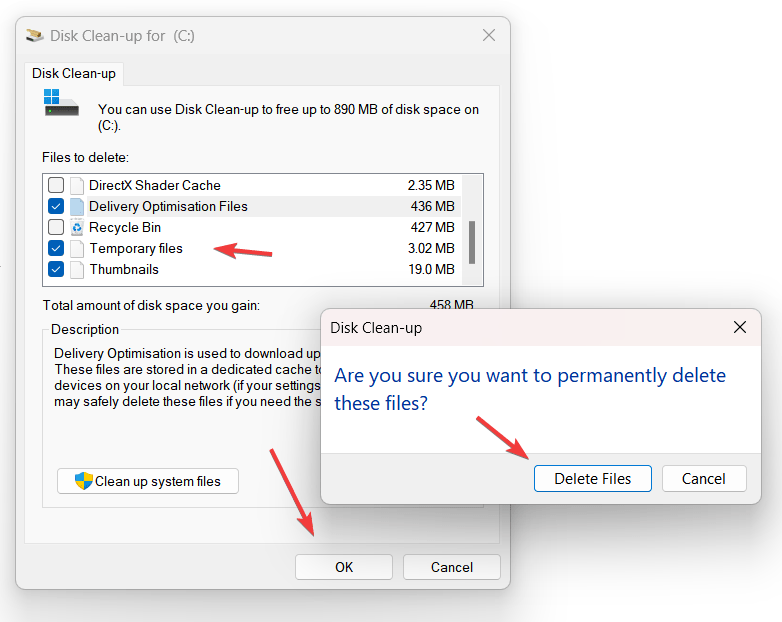
任务调度程序:
步骤 4:自动磁盘清理以删除文件
现在,要自动化“Disk Clean-up磁盘清理”我们可以使用“Task Scheduler任务调度程序” Windows 的工具。 它允许用户在特定的时间间隔自动运行特定的应用程序或命令,无需人工干预。
因此,在 Windows 搜索框中输入 – Task Scheduler任务调度程序,从搜索结果中单击它,然后选择 Run as Administrator以管理员身份运行 选项。
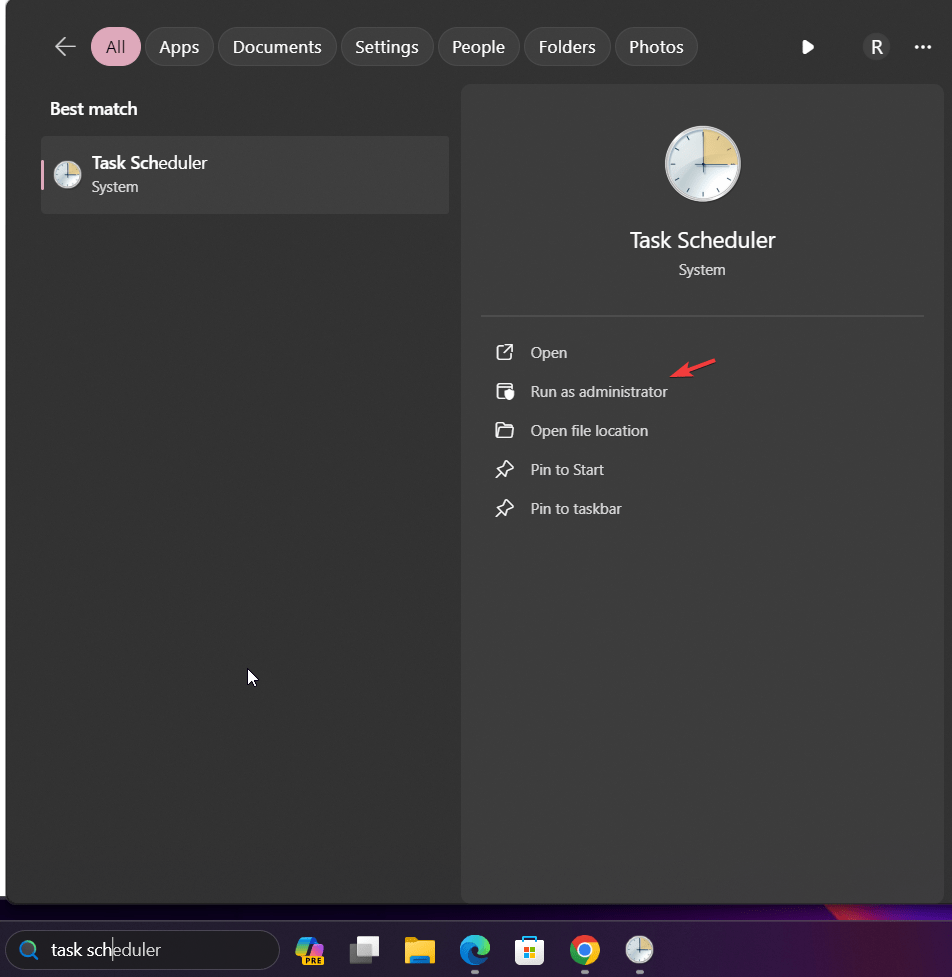
之后选择“Create Basic Task…创建基本任务…”选项并在“名称”列中写入 –Disk Clean Up–磁盘清理,如果你愿意的话,你可以写点别的东西。 之后按“下一个“ 按钮。
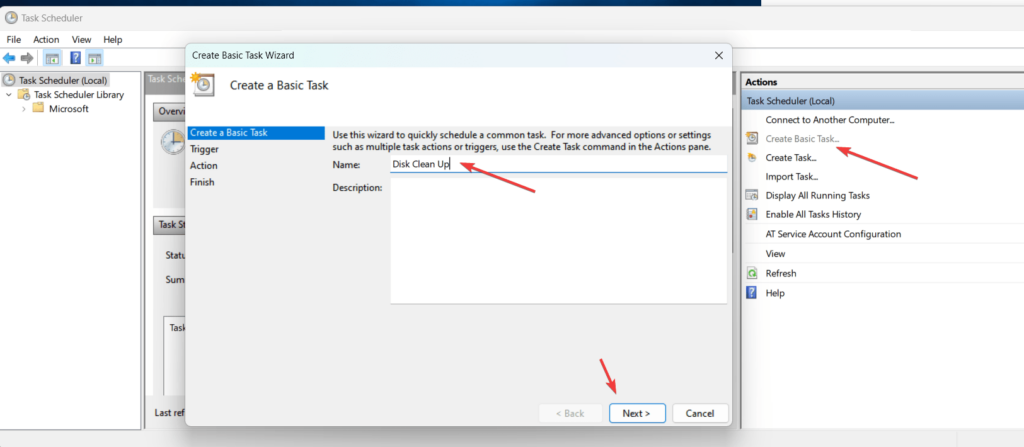
选择启动触发“磁盘清理”的任务以执行临时文件删除过程的频率或时间。
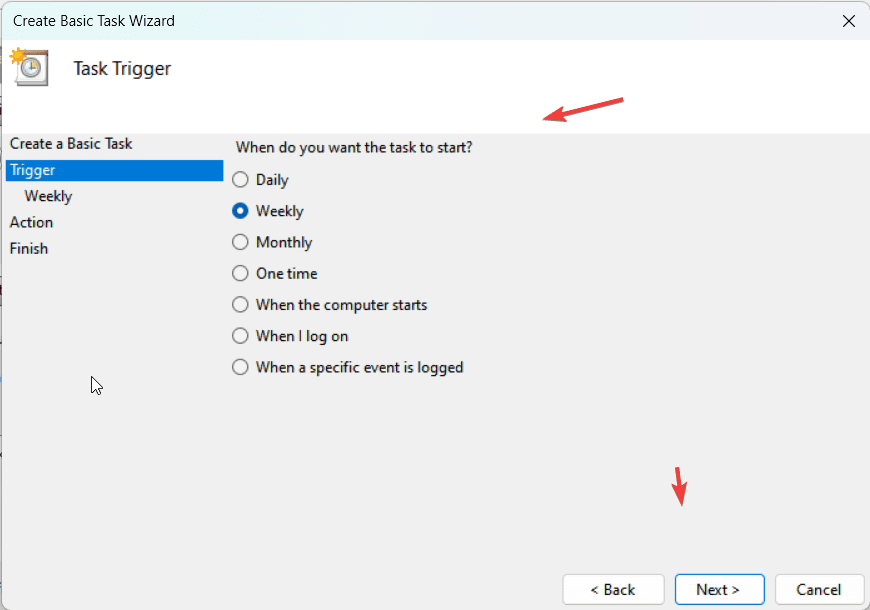
当您选择重复创建的任务的频率时,在下一步中,系统将要求准确配置系统应执行该任务的日期或时间。
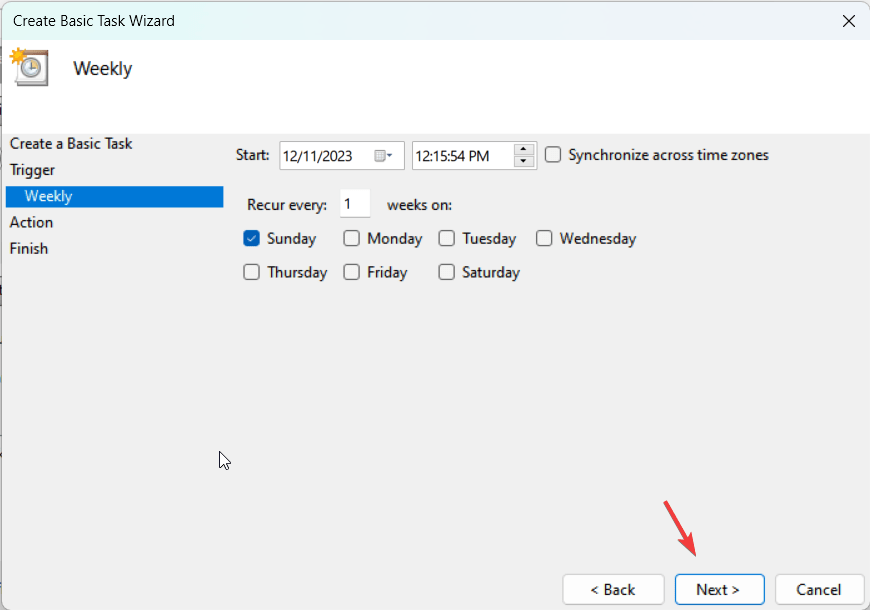
现在,我们还需要设置任务调度程序应执行的程序或脚本。 因此,在程序栏中输入:
C:\Windows\system32\cleanmgr.exe而对于“Add argument (optional)添加参数(可选)” 输入:
/sagerun:100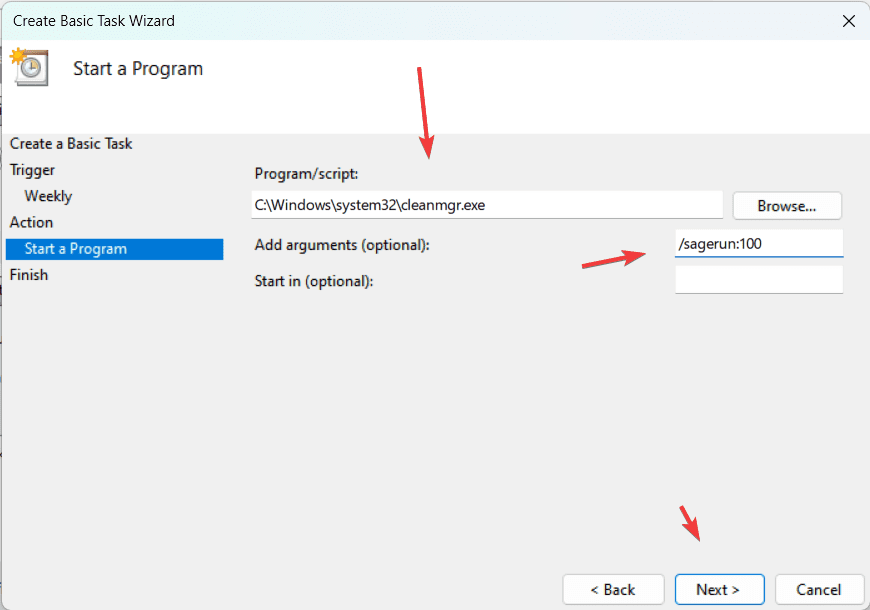
最后,使用库部分查看创建的作业。 如果您想手动检查,请右键单击我们刚刚创建的任务,然后选择“run“ 选项。
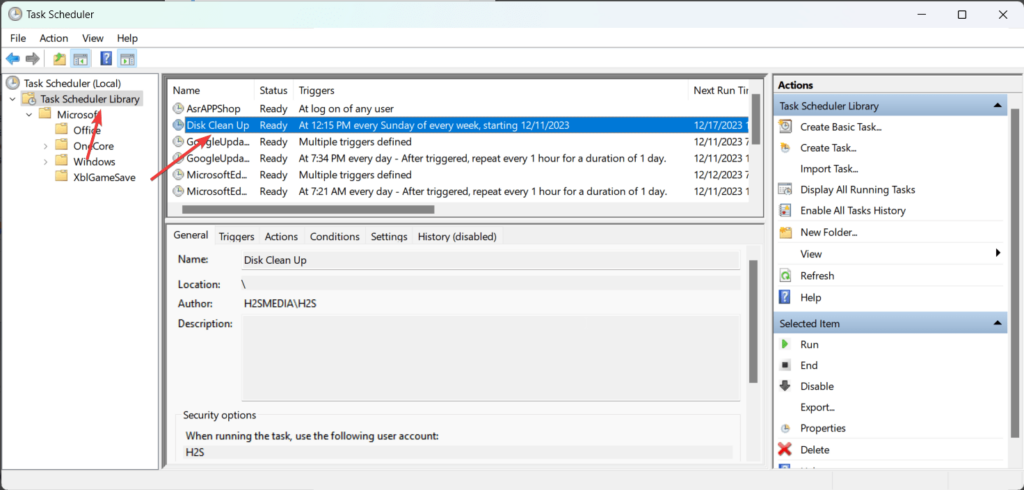
3. 通过存储感知实现自动化:
第 1 步:打开设置
按 Win + I 打开设置。
去 ”System系统“ 进而 ”Storage贮存”。
第 2 步:启用存储感知
- 切换到“Storage sense”。 按钮,如果尚未转动它 on在。
- 之后点击“arrow箭”图标以显示更多选项。
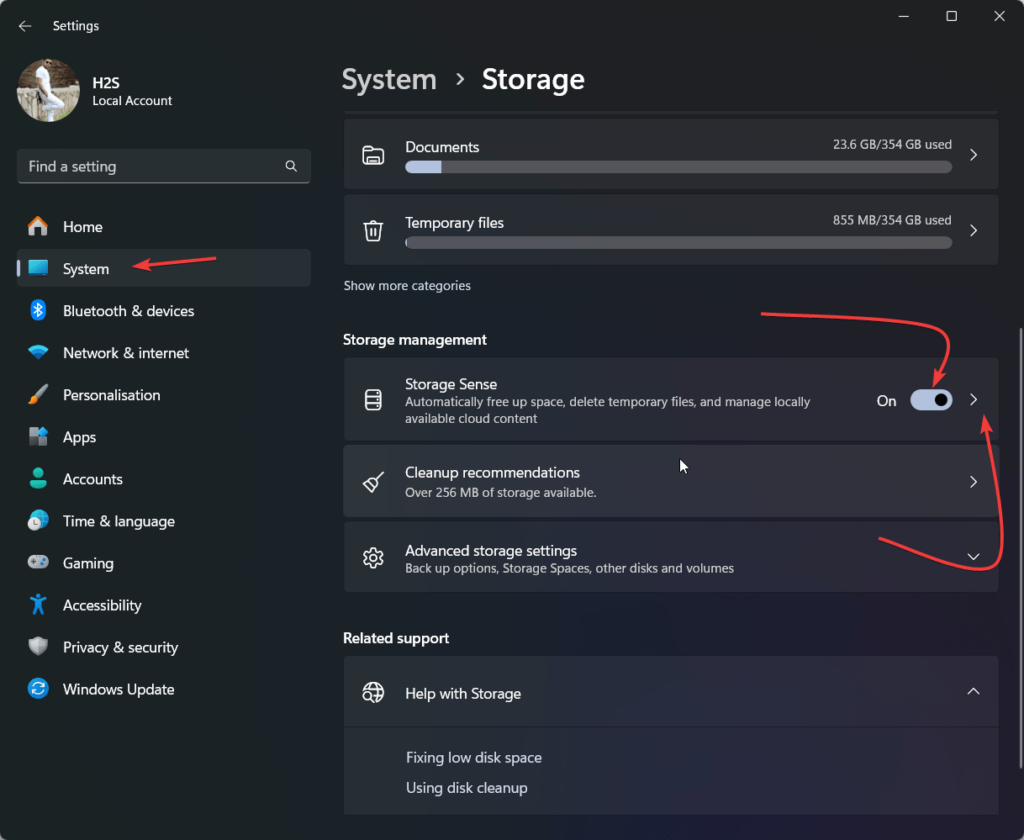
步骤 3:配置临时文件设置的清理
勾选“自动清理临时系统和应用程序文件,保持 Windows 平稳运行”。 然后选择您希望存储感知运行的频率。 您还可以通过按“立即运行清洁”立即运行存储感知”按钮位于底部。
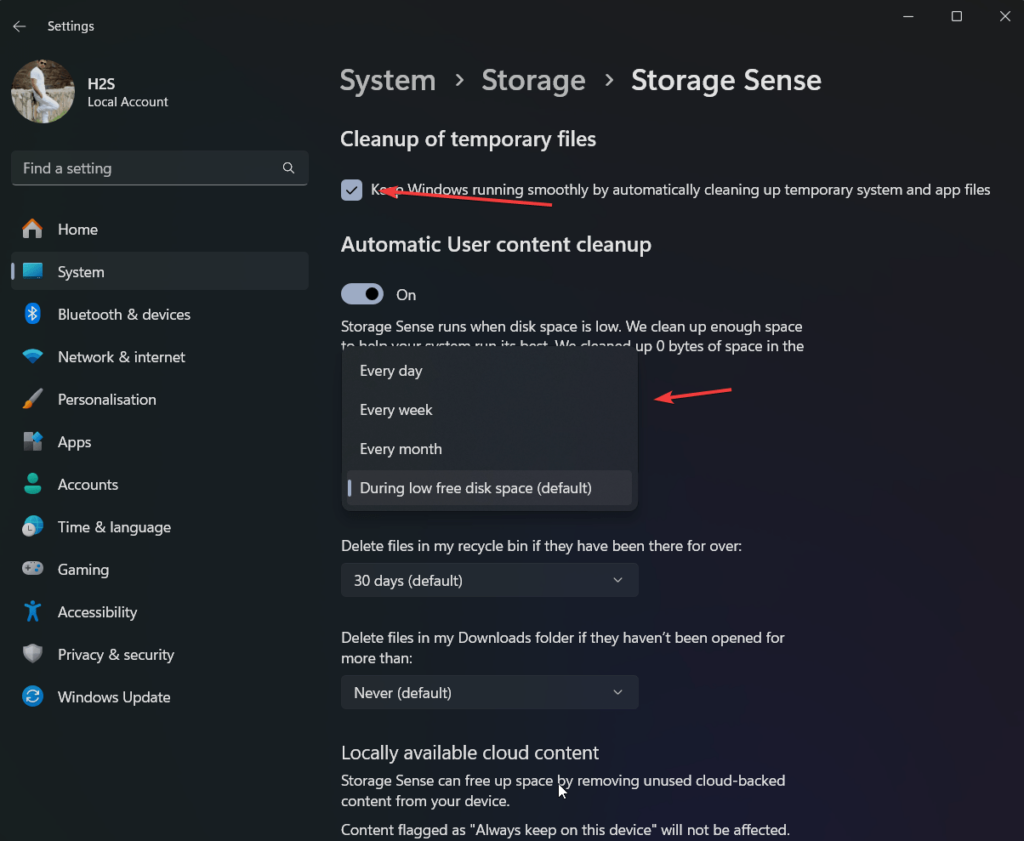
5. PowerShell 脚本删除临时文件:
第 1 步:打开 PowerShell
按 win+X 并选择“Windows PowerShell(管理员)“ 或者 终端(管理员)。
第 2 步:运行脚本
运行以下 PowerShell 脚本以删除当前未被任何其他活动程序使用的用户和系统临时文件。
Remove-Item "$env:SystemRoot\Temp\*" -Force -Recurse
Remove-Item "$env:USERPROFILE\AppData\Local\Temp\*" -Force -Recurse笔记:任何其他程序临时使用的文件不会被删除,而是通过 PowerShell 中的错误来删除。 但是,其余文件将被删除。
第 3 步:另存为脚本
您可以将上面两个给定的命令保存为脚本。 为此,请在桌面上创建一个文本文件并将这两个命令粘贴到其中。
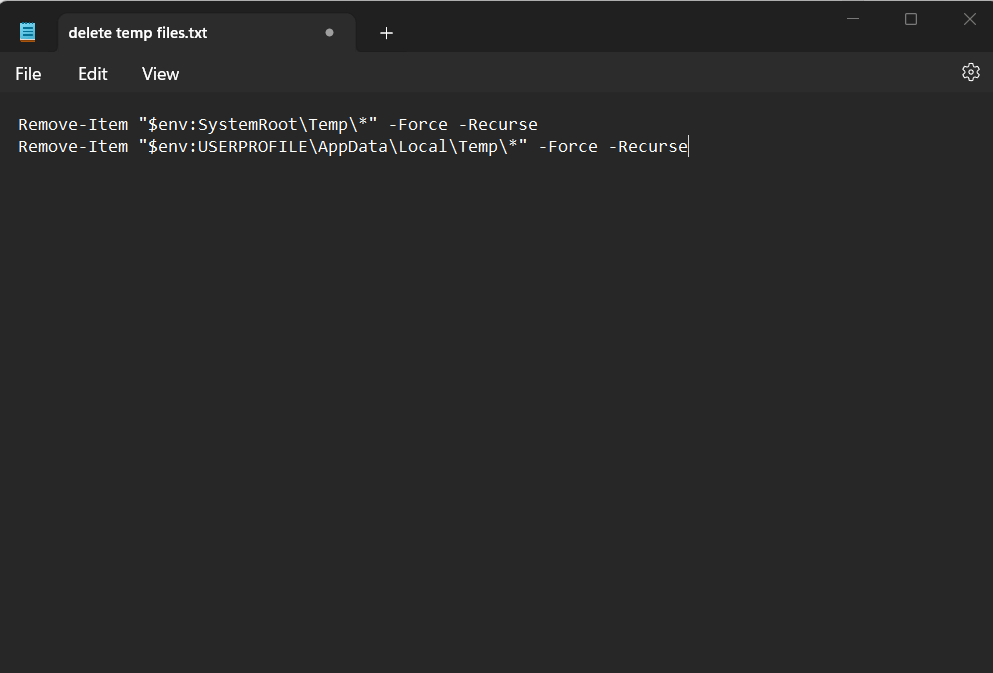
在那之后 另存为 该文本文件与 .ps1 扩大。
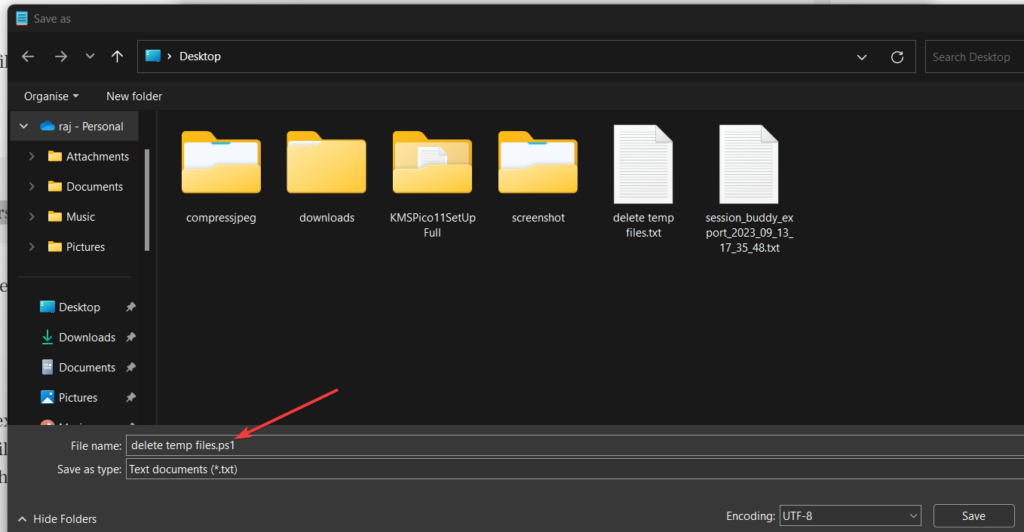
然后右键单击该文件并选择“使用 PowerShell 运行” 每次当你想删除“临时文件”。
此外,您可以创建一个计划任务以按所需的时间间隔运行脚本,就像我们在本教程开头使用“任务计划程序”进行磁盘清理所做的那样。
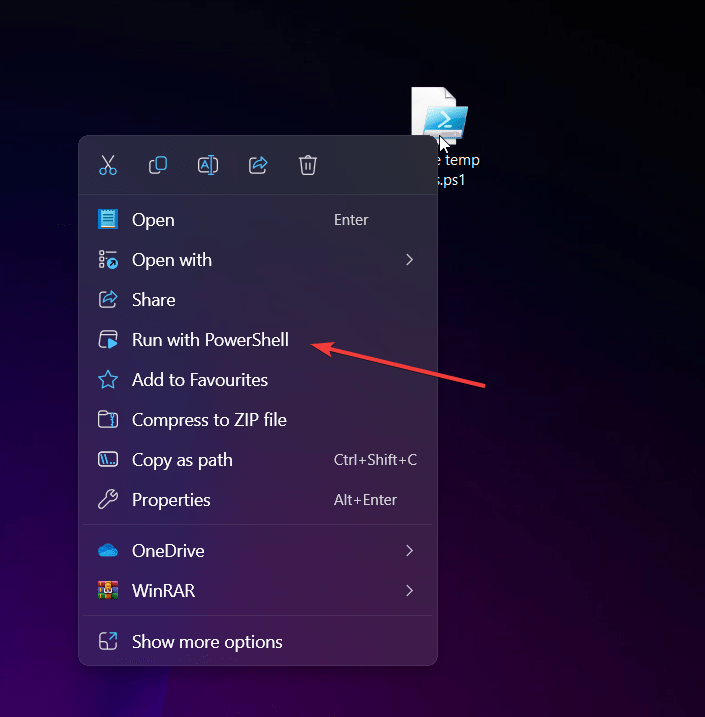
结论:
Windows 安装在存储空间有限的 M.2 等快速驱动器上,自动删除 Windows 11 或 10 中的临时文件是确保系统干净且高效运行的必要且主动的步骤。 为此,Storage Sense 和磁盘清理等 Microsoft 工具非常有用且易于理解,同时结合任务计划程序和 PowerShell 脚本,您可以自动化这些解决方案。 这将确保您的系统以最少的手动干预顺利运行。