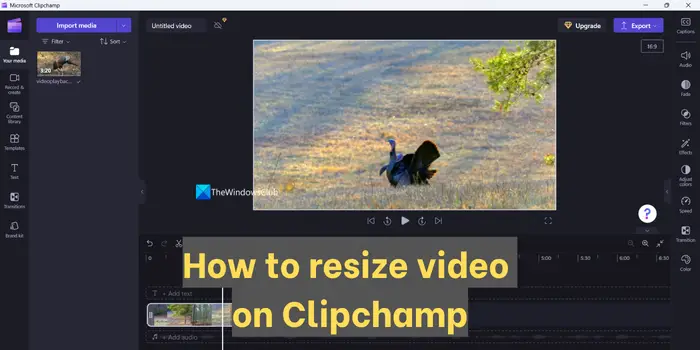如何在Windows Clipchamp上调整视频大小
Clipchamp 是一款免费的在线视频编辑器,可作为 Windows 11 上的应用程序使用。在 Clipchamp 上调整视频大小比其他视频编辑程序更容易。 在本指南中,我们向您展示 如何在 Clipchamp 上调整视频大小。

今天我们有很多社交媒体平台。 我们可以上传视频并与世界分享。 我们在每个平台上上传的视频应该具有不同的尺寸或宽高比。 不可能为每个平台创建视频。 因此,我们可以调整它们的大小以匹配每个平台并上传它们。
推荐:WordPress搜索插件Relevanssi pro高级插件
如何在 Windows 11 上的 Clipchamp 上调整视频大小
在 Clipchamp 上调整视频大小是一个简单的过程,没有复杂的步骤。 要在 Clipchamp 上调整视频大小,
- 在 Clipchamp 上创建新视频
- 导入您的视频
- 将视频拖放到时间轴上
- 单击纵横比
- 选择您想要的尺寸
- 调整视频以匹配宽高比
- 导出视频
让我们详细了解一下在 Clipchamp 上为不同社交媒体平台制作视频的过程。
开始, 打开 Clipchamp 在您的 Windows 11 电脑上,然后单击 创建您的第一个视频 标签。 如果您之前已经在 Clipchamp 上编辑过视频并想要调整其大小,请单击下面的特定视频项目 你的视频 打开它。 如果您打开已创建的视频,请跳过该过程中的接下来的两个步骤。

现在,通过单击从本地驱动器或云驱动器(例如 OneDrive、Google Drive、Dropbox 和 Xbox)导入媒体 导入媒体 按钮。 要查看云驱动器选项,请单击导入媒体旁边的下拉按钮。

导入视频后,将它们拖放到时间线上即可开始编辑。

您将在 Clipchamp 中的视频旁边找到您正在编辑的视频的宽高比。 单击它可查看更多宽高比,例如 4:5、16:9、9:16、1:1、2:3 和 21:9。 选择其中任何一个来更改纵横比。
流行社交媒体平台的长宽比如下:
- Instagram 影片和故事:9:16
- 抖音:9:16
- 脸书故事:9:16
- Facebook 帖子:16:9、4:5 或 9:16
- YouTube 视频:16:19
- YouTube 短片:9:16
- Pinterest:9:16 或 1:1
- 领英:9:16 或 16:9
- 快照:9:16
从选项中根据平台的要求选择宽高比。

为视频设置新的宽高比并不会使视频看起来更好。 您需要使用视频旁边看到的选项根据新的宽高比调整视频。 您可以使用此处提供的选项填充、裁剪、水平或垂直翻转以及旋转视频。 进行一些更改,使视频在选定的宽高比下看起来不错。

根据您的宽高比调整视频后,单击 出口 按钮以您需要的质量保存视频。 确保选择与导入视频相同或低于导入视频的质量,以免质量下降。 如果您选择的视频质量高于导入的视频,则会扰乱视频质量,并且您会看到像素化的视频。

您可以多次重复此过程,以便在 Clipchamp 上为不同平台调整同一视频的大小。 相同的编辑视频可以在每个平台上多次使用。
如何在 Clipchamp 上调整 TikTok 的视频大小
TikTok 需要长宽比为 9:16 的视频。 要在 Clipchamp 上调整 TikTok 视频的大小,您需要导入视频并在时间轴上打开它。 然后,单击旁边的宽高比并从选项中选择 9:16。 调整视频以匹配宽高比并以所需的质量导出。
如何在 Windows 上调整视频大小?
您可以在 Windows 11 上使用 Clipchamp 来调整 Windows 上的视频大小。 它是一个免费使用的工具,具有简单的视频编辑选项。 如果您没有 Clipchamp,您可以使用 免费在线视频编辑器 并使用它们在 Windows 上调整视频大小。 请注意,您必须将要调整大小的视频上传到第三方网站才能调整大小。 如果您可以使用 Adobe Premiere Pro 等专业视频编辑器,则可以在其中调整视频大小。 或者你可以使用 免费视频编辑软件 您可以将其安装在您的 PC 上。