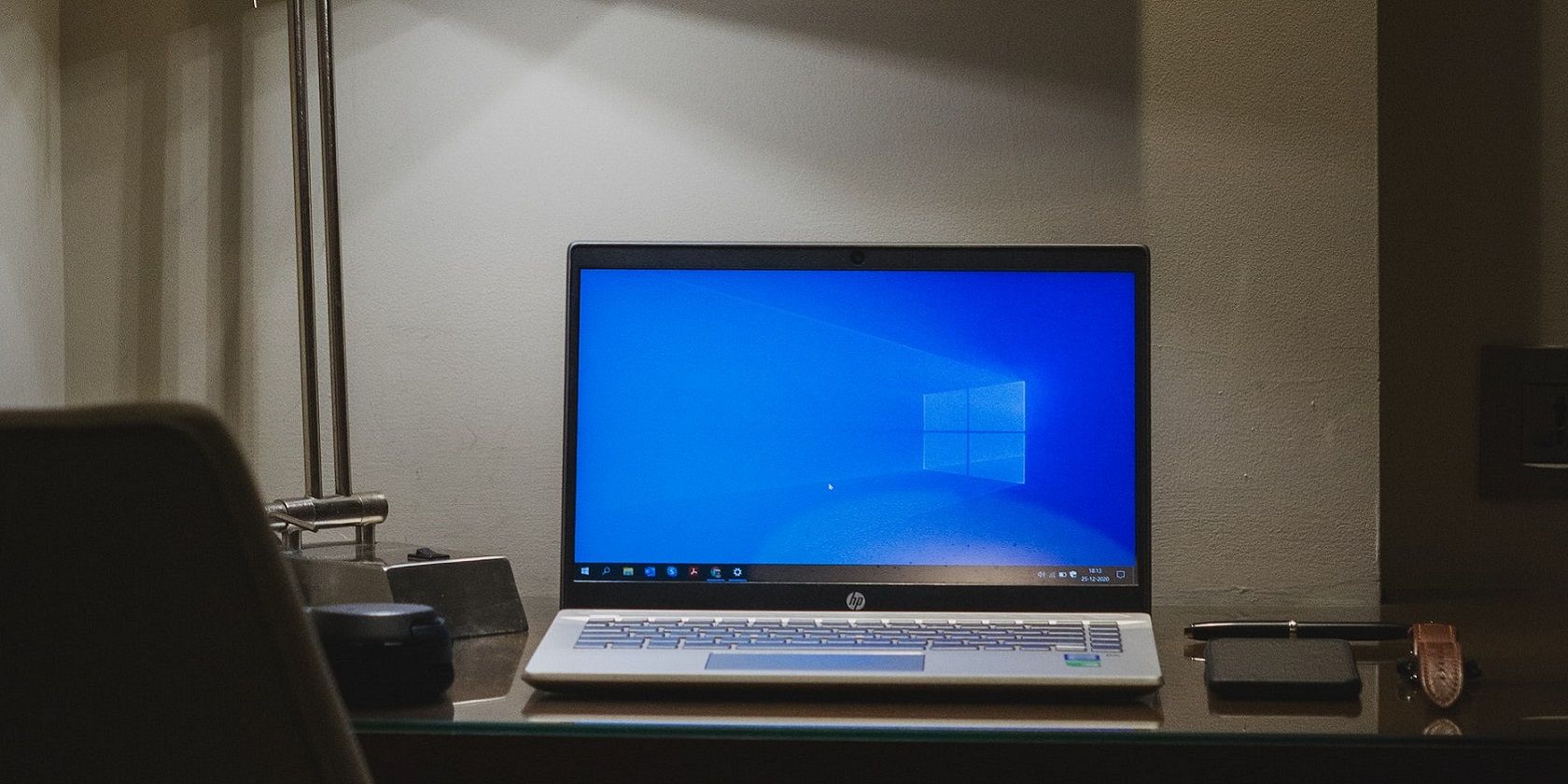如何修复Windows 10/11中更新错误0xC1900101–0x30017
当用户尝试安装系统更新或升级到最新的 Windows 版本时,会弹出更新错误 0xC1900101 – 0x30017。 此问题背后可能有多种原因,例如更新空间不足、防病毒安装和系统内的损坏问题。
以下部分将讨论此错误的可能原因和故障排除方法。 选择最适合您情况的故障排除方法并继续。
推荐:修复Windows更新错误0x800f080a的方法
是什么导致 0xC1900101 – 0x30017 错误?
以下是正在考虑的更新错误背后的一些常见原因:
- 空间不足 – 您必须至少有 16 GB 的可用空间才能升级到最新版本的 Windows。 如果您的计算机空间不足,您可以尝试删除不需要的垃圾文件,为升级腾出空间。
- 杀毒中断 – 您的第三方防病毒程序或 Windows Defender 可能因误报而阻止更新。 如果这种情况适用,您可以尝试禁用或卸载该程序来解决问题。
- 损坏的系统文件 – 基本系统或更新文件可能面临损坏问题,这会导致更新安装失败。 在本指南的后面部分,我们将讨论您可以尝试解决这些错误和一般损坏错误的几种方法。
- 过时的驱动程序 – 所有安装的驱动程序都应该是最新的,系统才能成功升级。 最好在设备管理器中查找过时的驱动程序并在尝试安装更新之前升级它们。
- 过时的BIOS – 您的 BIOS 本身可能已过时,影响系统的功能并导致更新错误等问题。 在大多数情况下,如果您的 BIOS 已过时或出现故障,您还会面临蓝屏死机等常见问题。
现在我们了解了问题的潜在原因,让我们来看看您可以尝试解决问题的解决方案。 在继续之前,我们建议您从计算机上移除任何不必要的外围设备,例如 USB。
1.释放存储空间
正如我们之前提到的,您的系统上必须至少有 16 GB 的可用空间才能安装新的更新。 如果您没有存储空间,清除它的最佳方法是删除您在计算机上安装的不需要的应用程序和程序。
除此之外,从系统中删除以前的安装文件也是一个好主意。 除了清理空间之外,这还将解决升级过程中这些以前的安装文件可能导致的任何中断问题。 如果您在计算机上使用两个 SSD,请卸下一个,然后尝试安装更新。
前往我们的指南了解在 Windows 中释放存储空间的不同方法以获取更多信息。
2. 卸载防病毒软件
如果您在计算机上使用第三方防病毒程序,它可能会阻止系统安装更新的过程。 这种情况下的解决方案很简单,您只需暂时禁用或卸载安全程序即可。
下面,我们讨论了使用 Avast 禁用防病毒软件的步骤。 您的防病毒程序的步骤可能略有不同。
以下是您可以如何做到这一点:
- 右键单击 防病毒程序图标 在任务栏中。
- 选择 盾牌控制 > 禁用直到计算机重新启动.
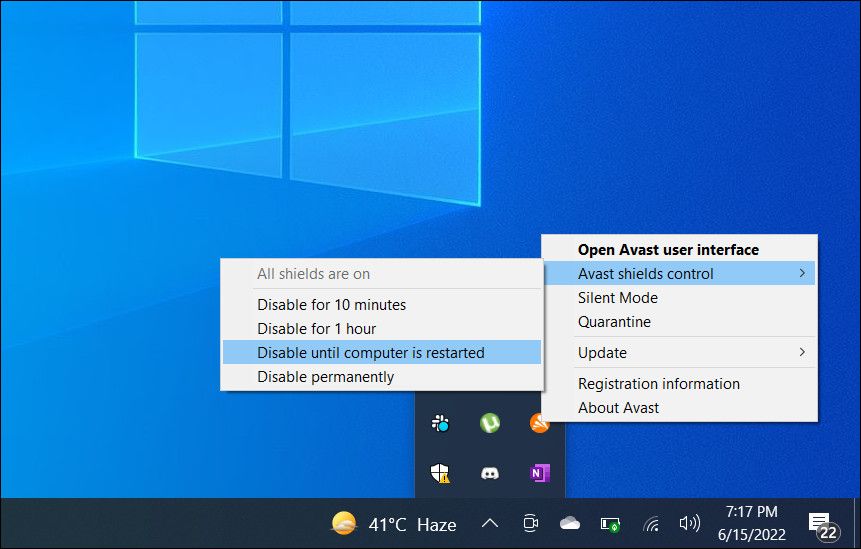
如果您没有使用第三方安全程序,您也可以尝试禁用 Windows Defender。 但是,我们强烈建议您在安装更新后重新启用它。 长时间禁用它会使您的系统面临风险和潜在威胁。
3.排除腐败问题
我们建议做的下一件事是使用 Windows 中内置的故障排除实用程序扫描系统是否存在损坏问题。
为解决此问题,我们将使用 Windows 更新疑难解答、系统文件检查器和 DISM 来查找潜在问题。 此外,这些实用程序将自行解决他们发现的大部分问题。
3.1 使用 Windows 更新疑难解答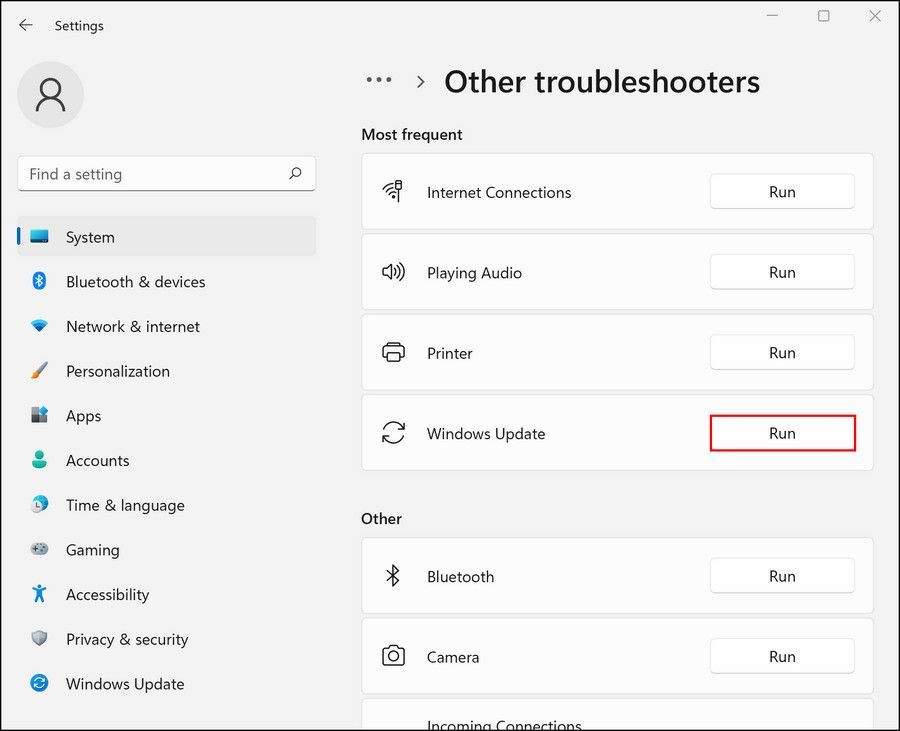
您可以通过 Windows 设置运行 Windows 更新疑难解答程序。 有关如何运行疑难解答的说明,请参阅我们有关如何修复 Windows 更新卡住的指南。
故障排除程序完成扫描后,检查是否发现任何问题。 如果是这样,故障排除程序将推荐可以解决问题的修复程序。 点击 应用此修复 继续。 如果该实用程序无法识别问题,请单击关闭疑难解答并转到下面的下一个方法。
3.2 运行 SFC 和 DISM 扫描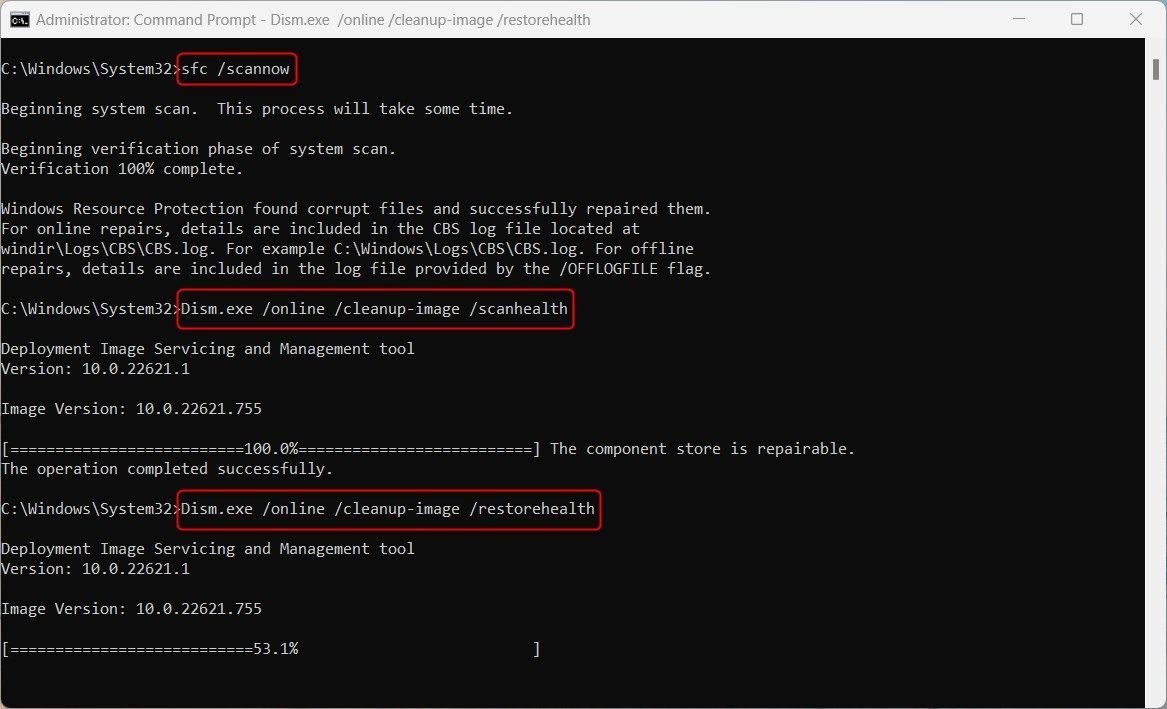
您应该做的下一件事是通过命令提示符运行 SFC 和 DISM 扫描。 查看 CHKDSK、SFC 和 DISM 扫描之间的区别,了解有关这些工具的更多信息和说明。
顾名思义,系统文件检查器扫描受保护的系统文件是否存在问题,并将不健康的文件组件替换为缓存的对应文件。 另一方面,DISM 负责修复损坏的系统映像。
希望如果系统由于损坏问题而无法安装更新,这些工具将解决问题。
4.更新您的驱动程序
理想情况下,您的驱动程序必须始终保持最新,以便系统顺利运行。 要检查您的系统上是否有任何过时的驱动程序,请转到设备管理器实用程序。
展开所有部分,并查找带有黄色感叹号的所有驱动程序。 此标志表示驱动程序已过时或已损坏。 确定有故障的驱动程序后,右键单击它并选择 更新驱动程序 > 在系统中搜索驱动程序.
等待驱动程序更新过程完成并检查问题是否已解决。
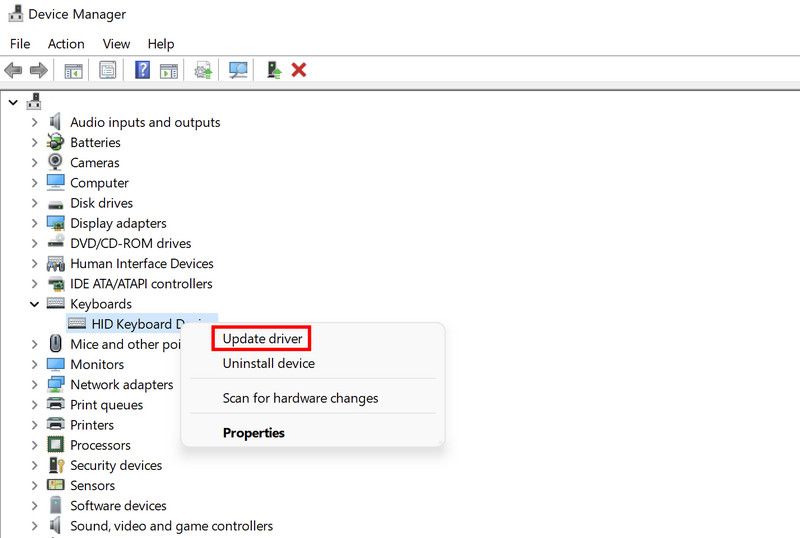
如果您没有看到任何感叹号,或者您认为 Windows 做得不够好,请查看适用于 Windows 的最佳免费驱动程序更新程序。
5. 更新您的 BIOS
最后,该问题也可能是由于 BIOS 中的错误或损坏问题引起的。 幸运的是,您可以通过将 BIOS 更新到最新的可用版本来解决其中的大部分问题。
最好在新版本发布时更新您的 BIOS。 您应该更新 PC 的 BIOS 的原因有很多,包括解锁额外的硬件支持。
不同的主板制造商对此有不同的说明,因此我们建议访问制造商的网站以获取更多信息。 请记住,这可能是一个伤脑筋和耗时的过程,所以只有在您有足够的空闲时间时才继续。
现在您可以将 Windows 升级到最新版本
到目前为止,您应该能够将操作系统升级到最新的可用版本。 如果上述故障排除方法无济于事,我们建议继续进行全新安装。 这将在过程中自动升级系统而不会出现任何错误。