如何在Windows 10/11上重置显卡驱动程序
您需要有关 Windows 图形驱动程序的帮助吗? 也许它无法正常工作,或者您无法正确安装它。
如果遇到屏幕闪烁、黑屏或其他图形问题等问题,您可能需要重置显卡驱动程序。 这可以在 Windows 10 和 11 上轻松完成,并且有多种方法可以实现。
那么,您什么时候可能需要重置显卡驱动程序,您该怎么做呢?
推荐:如何在Windows 11上更新AMD Radeon显卡驱动程序
何时可能需要重置显卡驱动程序
在很多情况下,可能需要重置显卡驱动程序。 以下是最常见的:
- 修复屏幕问题:如果您的屏幕闪烁、变黑或以其他方式显示图形问题,则重置驱动程序会有所帮助。
- 修复兼容性问题:如果您在运行需要特定版本的显卡驱动程序的游戏或其他应用程序时遇到问题,但您的计算机上安装了错误的版本,您可能需要重置驱动程序才能使它们正常工作。
- Windows 更新后:如果您最近安装了新的 Windows 更新,而之后您的显卡驱动程序运行不正常,则重置可能会有所帮助。
如何在 Windows 上重置图形驱动程序
在 Windows 10 和 11 上,有多种方法可以重置显卡驱动程序。 以下是最常用的方法。
1.使用键盘快捷方式重新启动图形驱动程序
在 Windows 上重置显卡驱动程序的最直接方法是使用键盘快捷键。 为此,请使用组合键 Win + Ctrl + Shift + B。 此组合键会立即刷新 Windows 系统上的图形驱动程序。 你会观察到你的屏幕会闪烁一两秒钟,然后一切都会恢复正常。
您应该知道此活动是安全的,不会干扰您设备上已经运行的任何应用程序。 此外,您可以在不使用 Windows 管理员帐户的情况下执行此活动。
另外,请记住,在您玩游戏时,此键盘快捷方式可能不起作用。 这是因为视频游戏通常会控制键盘,从而阻止 Windows 使用它。
2.使用设备管理器重置显卡驱动程序
如果即使在应用键盘快捷方式刷新显卡驱动程序后仍然遇到显示问题,您可以尝试使用设备管理器进行重置。
设备管理器适用于所有 Windows 版本,并提供连接到您的 PC 的所有硬件组件的列表。 在这里,您还可以找到显卡驱动程序,如果需要可以重新设置。
以下是使用设备管理器重置显卡驱动程序的步骤:
- 首先,通过在 Windows 搜索框中搜索并单击“设备管理器”打开设备管理器 装置经理 图标 从开始菜单.
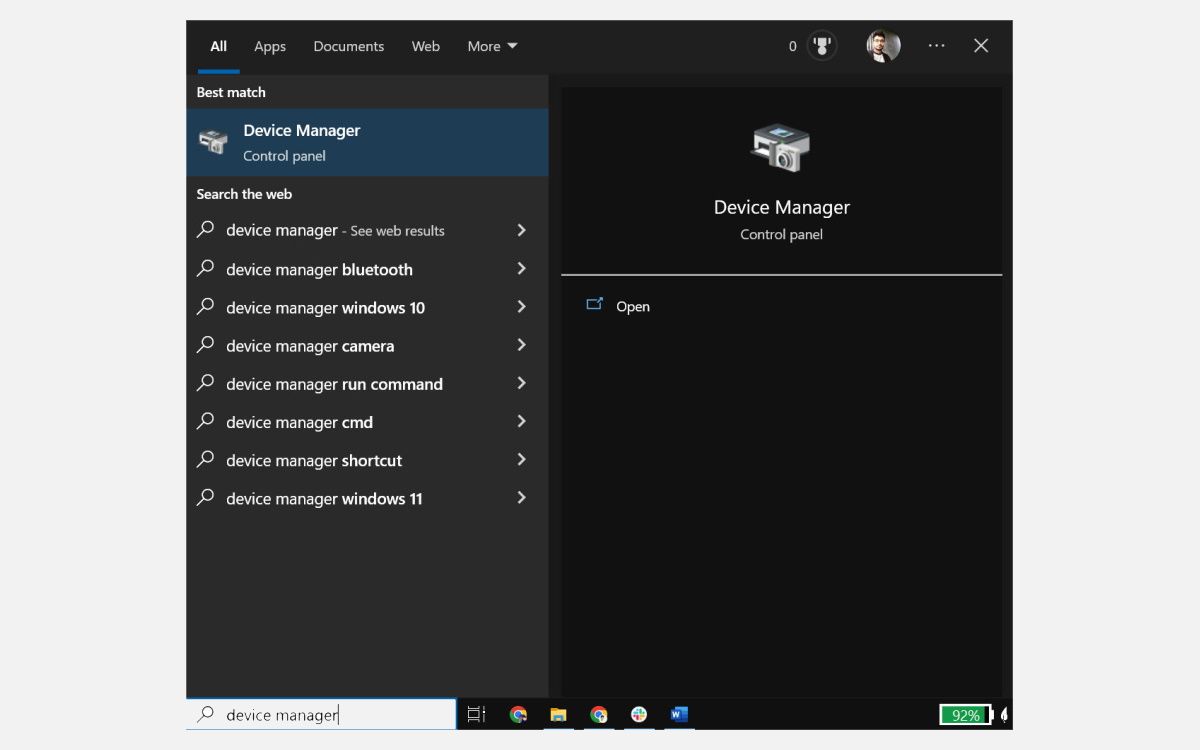
- 然后,找到并展开 显示适配器 设备管理器窗口中的部分。
- 右键单击您的显卡驱动程序并选择 特性 从上下文菜单。
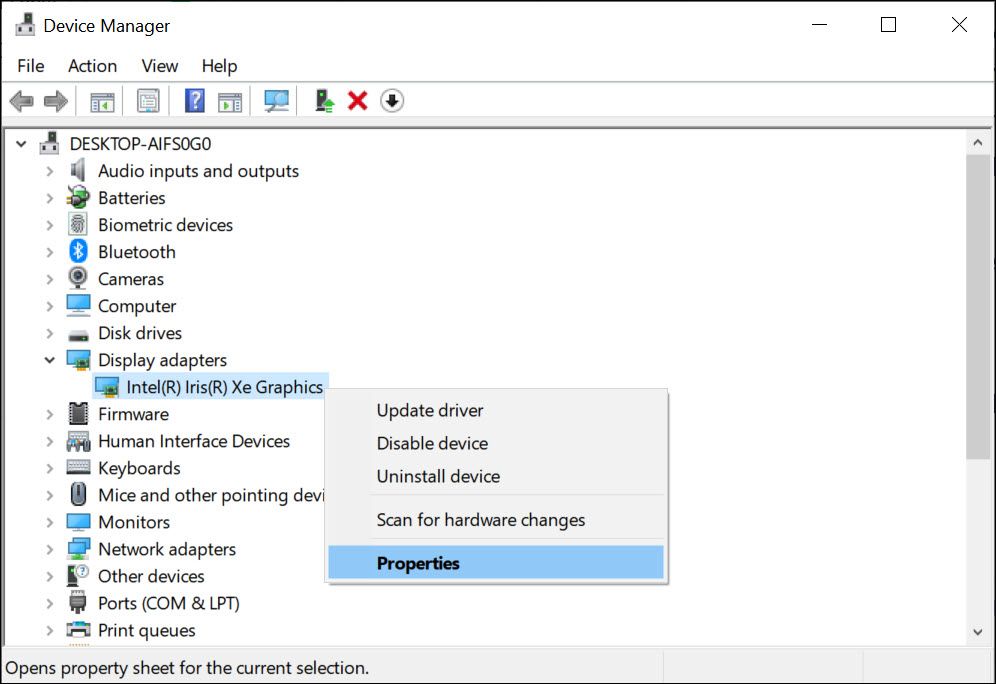
- 在“属性”窗口下,切换到 driver 选项卡并单击 禁用设备 按钮。
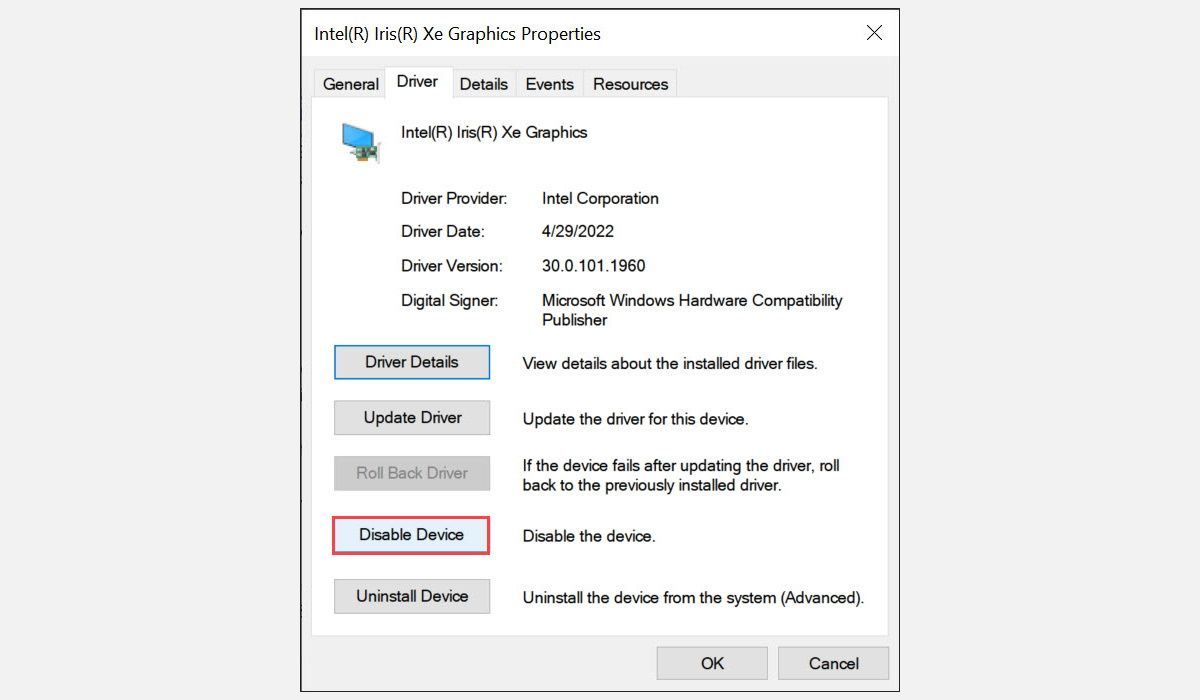
- 确认禁用操作并等待片刻。
- 禁用驱动程序后,再次右键单击您的显卡驱动程序,然后选择 特性 从出现的菜单中。
- 切换到驱动程序选项卡,然后单击 使能够 设备 按钮。
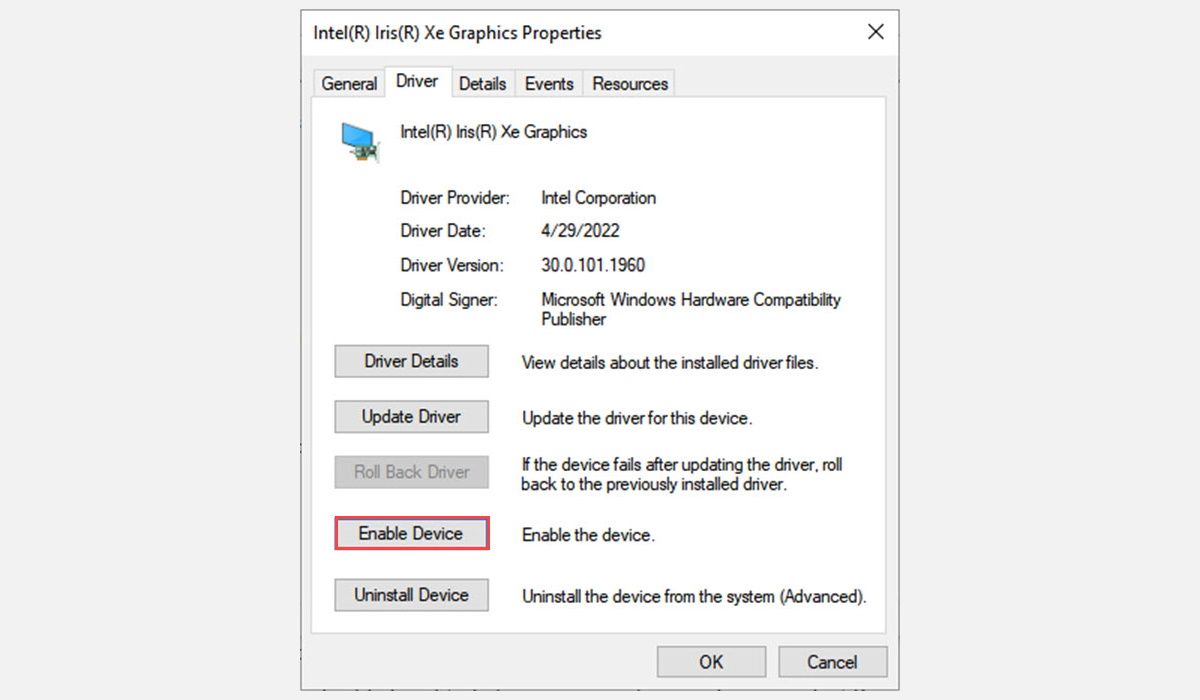
- 等待驱动程序重新启用。
此操作将重置您的显卡驱动程序,并可能会清除您遇到的任何显示问题。
3.卸载并重新安装图形驱动程序以重置它
如果其他方法均无效,您可以尝试卸载并重新安装图形驱动程序。 卸载驱动程序会将其从您的系统中完全删除,这应该可以解决可能导致显示问题的任何可能的故障或兼容性问题。
要在 Windows 上卸载然后重新安装显卡驱动程序,请执行以下步骤:
- 首先,通过在 Windows 搜索框中搜索并单击“设备管理器”打开设备管理器 装置经理 开始菜单中的图标。
- 然后,找到并展开 显示适配器 部分。
- 右键单击您的显卡驱动程序并选择 卸载设备 从上下文菜单。
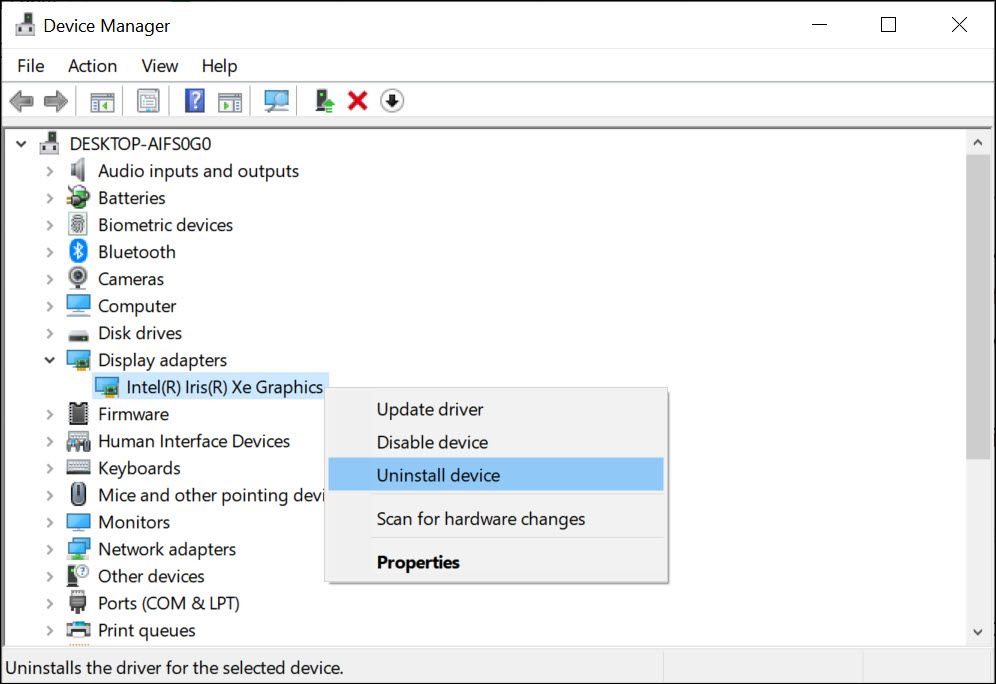
- 确认卸载操作以完全删除其所有文件。
- 删除驱动程序后,重新启动您的设备。
- Windows 将检测到缺少的驱动程序并提示您自动安装它。 如果没有,请访问您的显卡制造商的网站并为您的设备下载合适的驱动程序。
安装最新版本的显卡驱动程序后,再次重新启动系统。 这应该可以解决您可能遇到的任何显示问题。
如果图形问题仍然存在怎么办?
如果您已执行上述所有故障排除步骤以重置您的显卡驱动程序,但仍然遇到显示问题,您可以尝试以下修复:
- 更新 Windows:许多图形问题只需更新您正在运行的 Windows 版本即可解决。 您可以在“设置”应用中查看最新更新并自动安装,也可以从微软官网下载ISO文件。
- 更新显卡驱动程序:前往您的显卡制造商的网站并检查最新的可用驱动程序。 相应地下载并安装它们以查看它是否解决了显示问题。
- 运行显示疑难解答:Windows 10 和 11 带有内置故障排除工具。 此工具可以自动检测并解决图形驱动程序的任何故障或兼容性问题。
- 检查你的显示器: 显示问题可能是由您的显示器本身引起的,因为并非所有显示器都与所有视频卡兼容。 尝试使用不同的显示器或检查其与您系统上安装的显卡的兼容性。
- 检查硬件组件:检查设备的冷却风扇和其他硬件组件,确保它们没有堵塞或灰尘。 如果堵塞,请使用真空吸尘器清洁并检查显示问题是否仍然存在。
- 更新BIOS: 过时的 BIOS 也会导致系统出现图形问题。 始终定期更新设备的 BIOS 以修复任何现有的故障。
- 检查连接:检查 PC 和显示器之间的电缆连接。 确保连接牢固,并且没有松动的电线。 此外,如果可能,请尝试连接不同的电缆,以确保问题不在于电缆本身。
- 联系客户服务:如果上述步骤均无效,请联系您的设备或显卡制造商的客户服务以获得进一步帮助。 您也可以选择专业人士来解决问题。
远离 Windows 上的显示问题
您不希望因显示问题而陷入项目的中间。 上述步骤应该可以帮助您重置图形驱动程序并修复您可能在系统上遇到的任何显示问题。
除此之外,请确保定期更新图形驱动程序和 Windows 版本。 此外,请确保您的所有硬件组件都处于最佳状态,并在开始使用您的 PC 之前检查是否有任何松动的连接。

