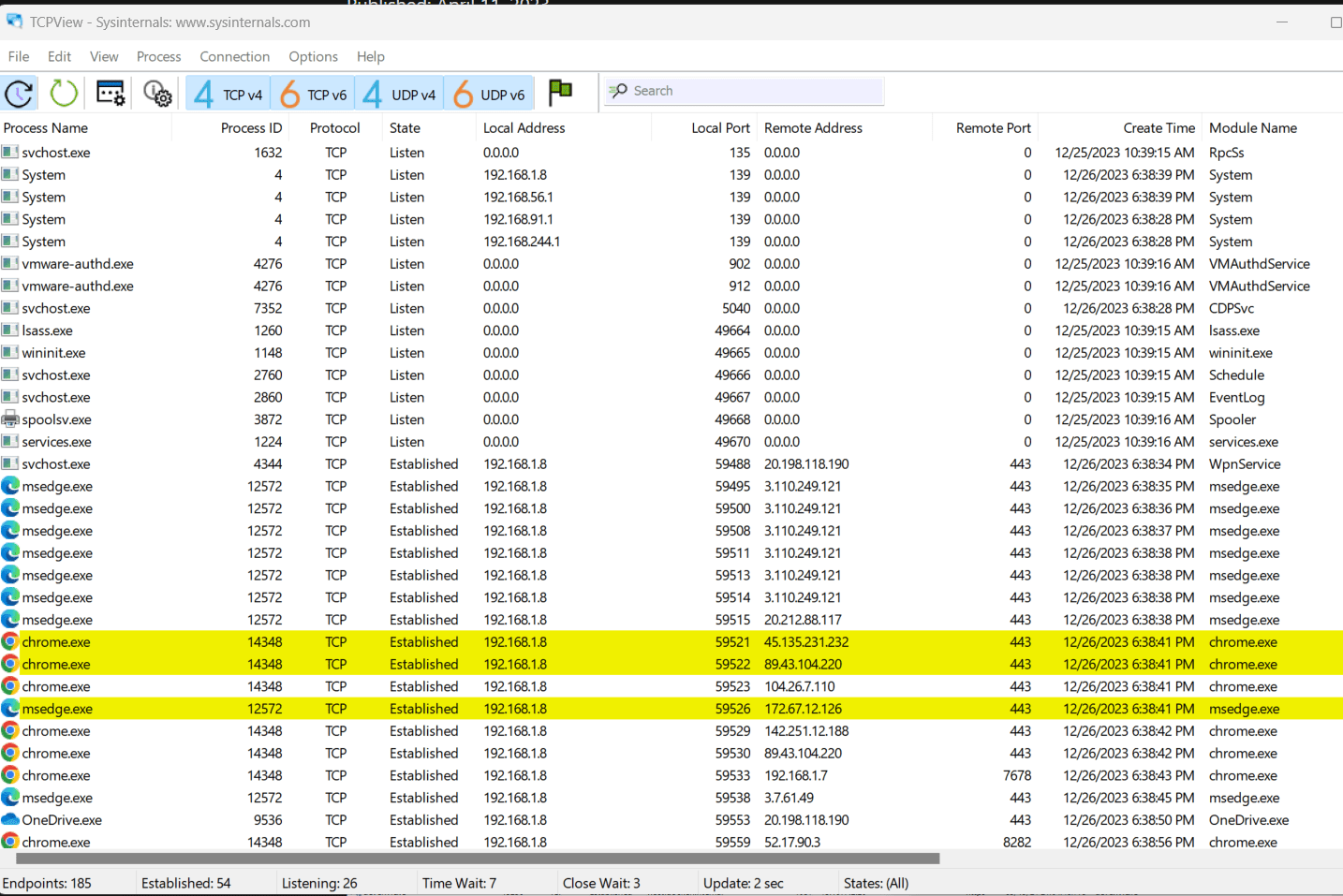Windows 10/11查找进程正在使用TCP或UDP端口
在 Windows 10、11 或您正在使用的任何版本上,了解哪个进程正在侦听 TCP 或 UDP 端口至关重要; 如果您计划将某些端口专用于特定应用程序。 例如,您想要更改MySQL的默认监听端口,因此首先您需要检查您要分配的端口是否被其他进程使用。 或者,如果您只想知道任何活动进程当前使用什么 TCP 或 UDP 端口,那么本教程将帮助您排除故障 网络相关问题,识别潜在的安全问题,并优化系统性能。
推荐:在Windows上检查打开的TCP/IP端口的3种方法
方法 1:使用命令提示符和 Netstat
第一个也是最简单的方法 揭示 Windows 系统上端口号背后的进程是通过使用命令“网络统计”。 它是一个命令行实用程序,用于显示网络协议统计信息。 让我们看看如何使用它。
- 首先打开命令提示符:
在 Windows 开始菜单中搜索 指令管理系统 或按 Win + X 并选择终端
之后,在命令提示符中执行给定的命令以列出所有活动连接和侦听端口:
netstat -ano那么,该列表将显示本地地址及其使用的端口号。 但是,要查找哪个端口占用了哪个进程,您可以记下“PID”列中给出的相应 PID(进程标识符)。
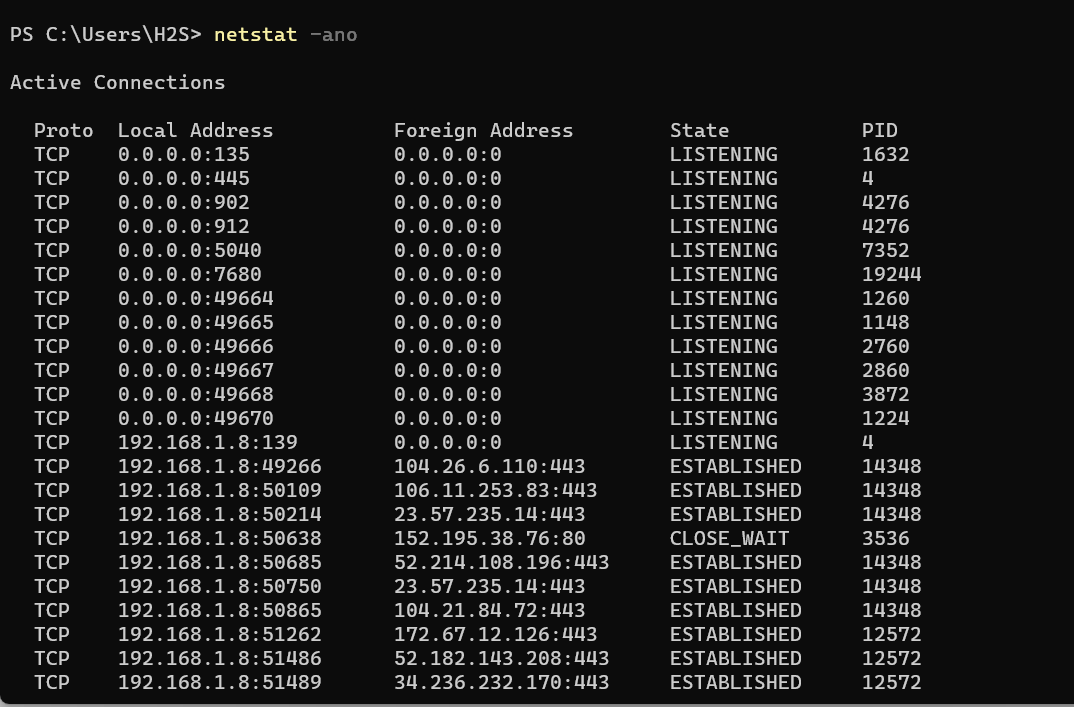
- 使用 PID 查找进程或应用程序:
一旦您知道特定 TCP 或 UDP 端口号使用的 PID,就可以轻松找到使用它的相应应用程序或服务。 这是其语法:
tasklist /fi "pid eq PID"
将上述命令中的 PID 替换为您要使用的 PID。 例如,在上面给出的屏幕截图中端口号 135 正在运行,PID 号为 – 第1632章,现在要查找使用此端口号的服务或进程,我们可以通过以下方式使用上面给出的命令:
tasklist /fi "pid eq 1632"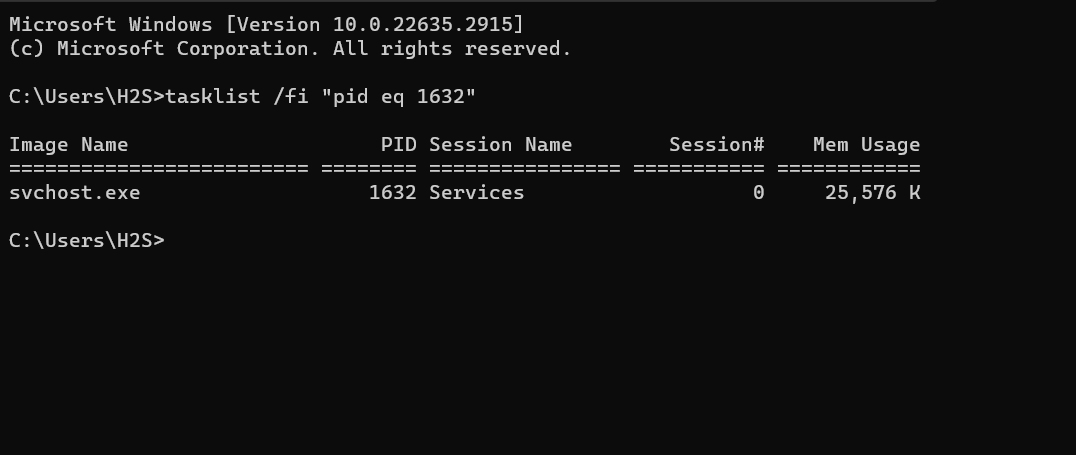
此外,如果您已经知道 Port 然后,您可以使用给定的命令查找与该特定端口号关联的进程 ID (PID),而不是列出所有侦听端口:
netstat -ano | findStr "PORT"
例子: 代替 Port 使用您要查找的 PID 的确切端口号:
netstat -ano | findStr "135"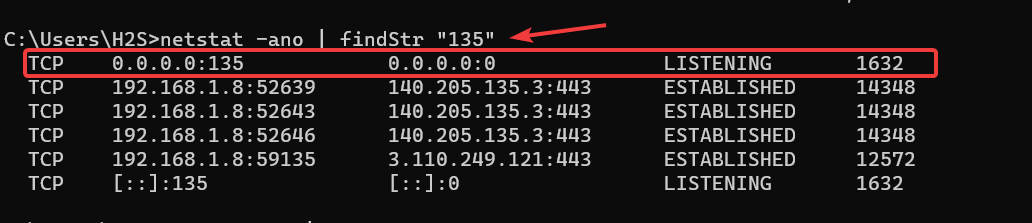
然而,那些不想使用命令行来了解使用他们所找到的端口的应用程序或服务的人可以使用任务管理器。 打开任务管理器(Ctrl + Shift + Esc),转到“Detail细节”选项卡,然后在“搜索框” 输入端口的 PID 以查找使用该端口的应用程序或进程。
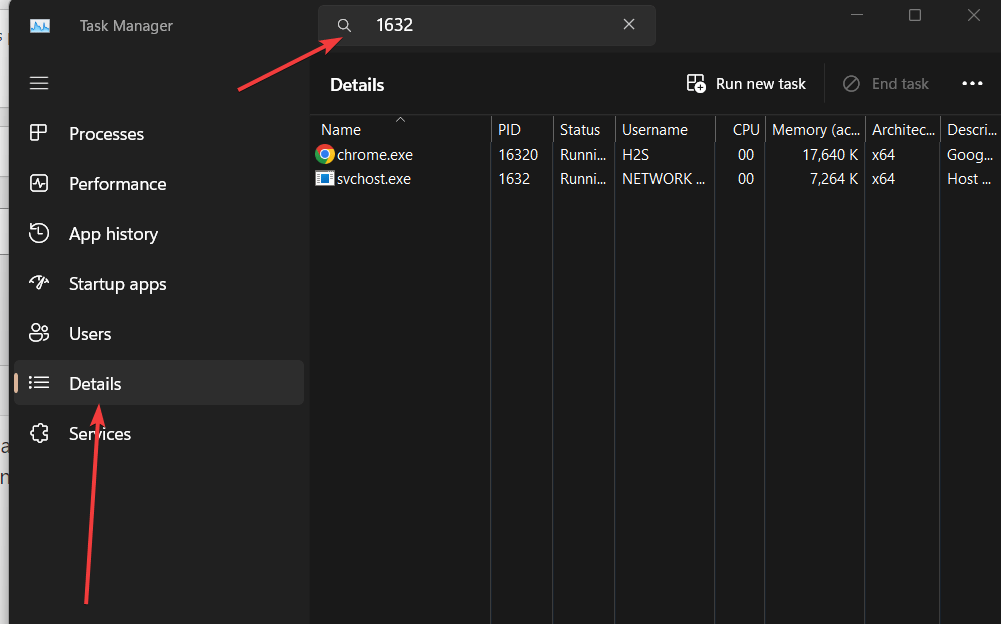
方法 2:PowerShell 和 Get-NetTCPConnection
除了命令提示符之外,我们还可以使用PowerShell命令来获取TCP和UDP端口详细信息。 按 赢+X 并选择“Windows PowerShell(管理员)”或“终端(管理员)”以打开 PowerShell 窗口。 之后运行命令查找所有 TCP 监听端口。
- To List all TCP ports and process number列出所有 TCP 端口和进程号
Get-NetTCPConnection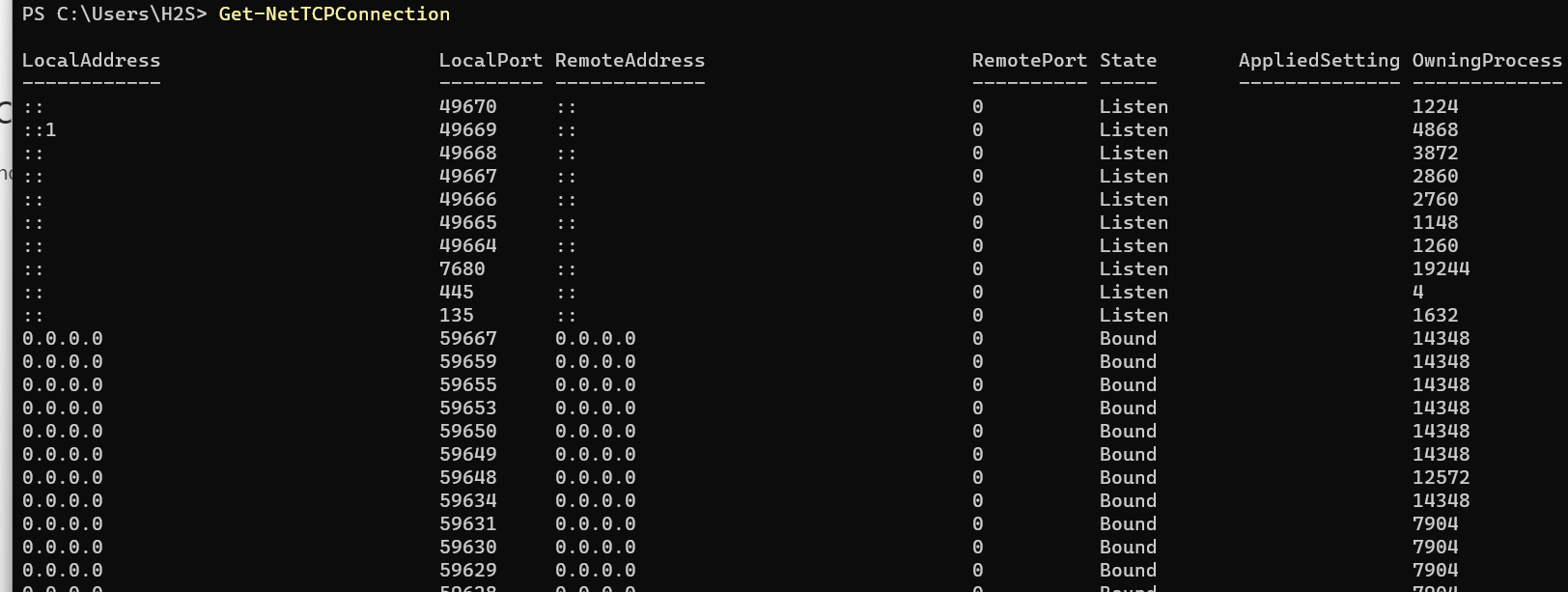
- To List all UDP ports, associated local addresses, process numbers, and more…列出所有 UDP 端口、关联的本地地址、进程号等……
Get-NetUDPEndpoint | Select-Object LocalAddress,LocalPort,RemoteAddress,RemotePort,OwningProcess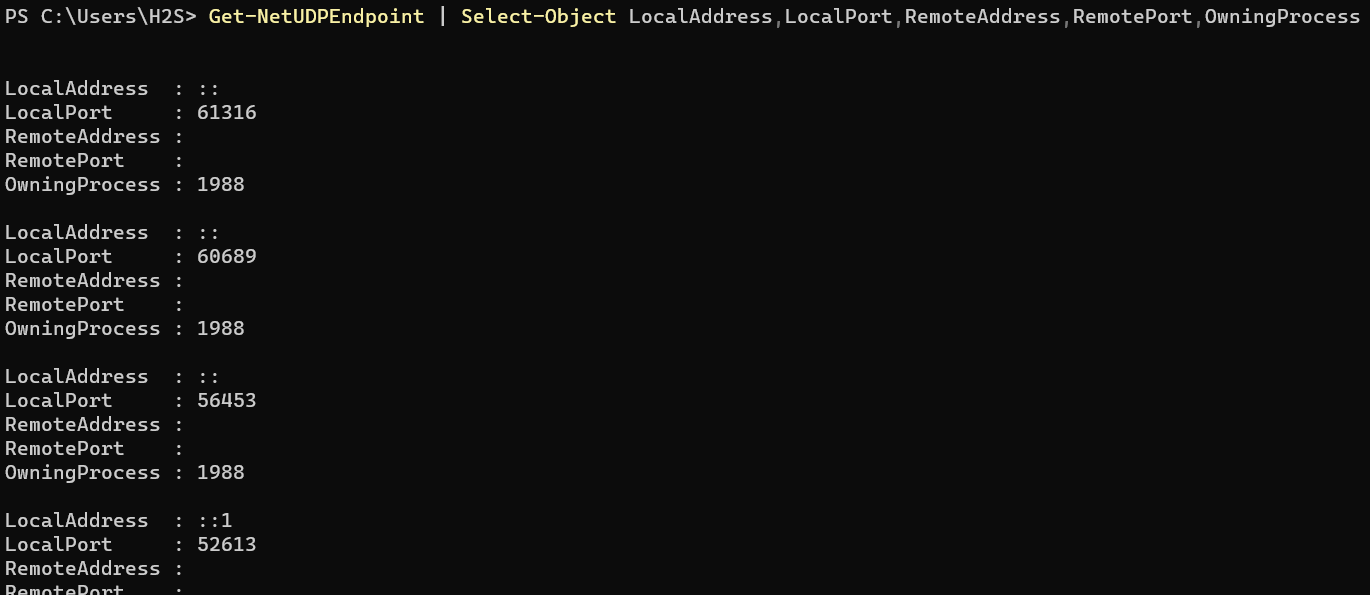
- Find particular TCP connection port details查找特定 TCP 连接端口详细信息
Get-Process -Id (Get-NetTCPConnection -LocalPort YourPORT).OwningProcess
笔记: 代替 你的端口 以及您想要查找的 porta 号码详细信息
例子:
Get-Process -Id (Get-NetTCPConnection -LocalPort 135).OwningProcess- 对于特定 UDP 端口详细信息:
Get-Process -Id (Get-NetUDPEndpoint -LocalPort YourPORT ).OwningProcess
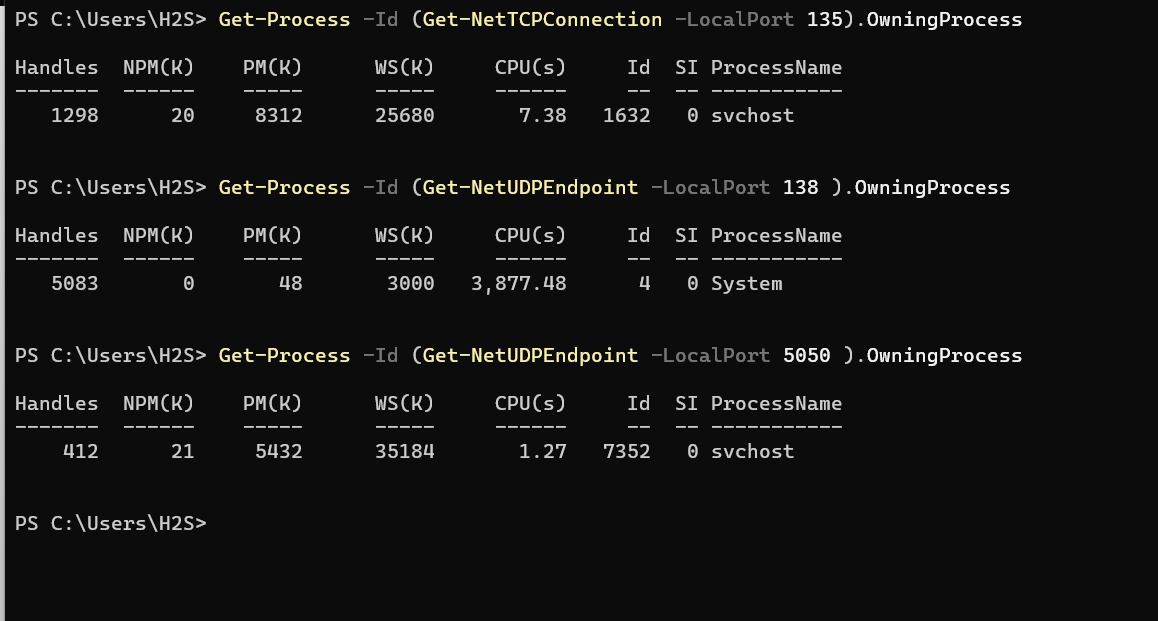
方法3:使用资源监视器
此方法不涉及任何命令行,这里我们使用 Windows 图形资源监视器工具,该工具还可以显示有关网络的信息,包括端口详细信息。 要使用它,
要启动资源监视器,请按 win+R 键,然后输入“resmon”并按 进入。
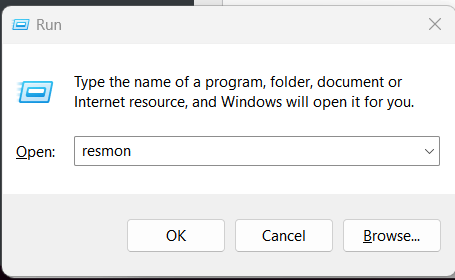
当你得到 资源监控器,转到“网络” 选项卡在顶部子菜单中给出。
向下滚动到“监听端口”部分,将其展开,然后找到所需的端口号。 您不仅可以找到端口,还可以找到其他详细信息,例如使用该端口的 PID 和服务以及地址和防火墙状态。
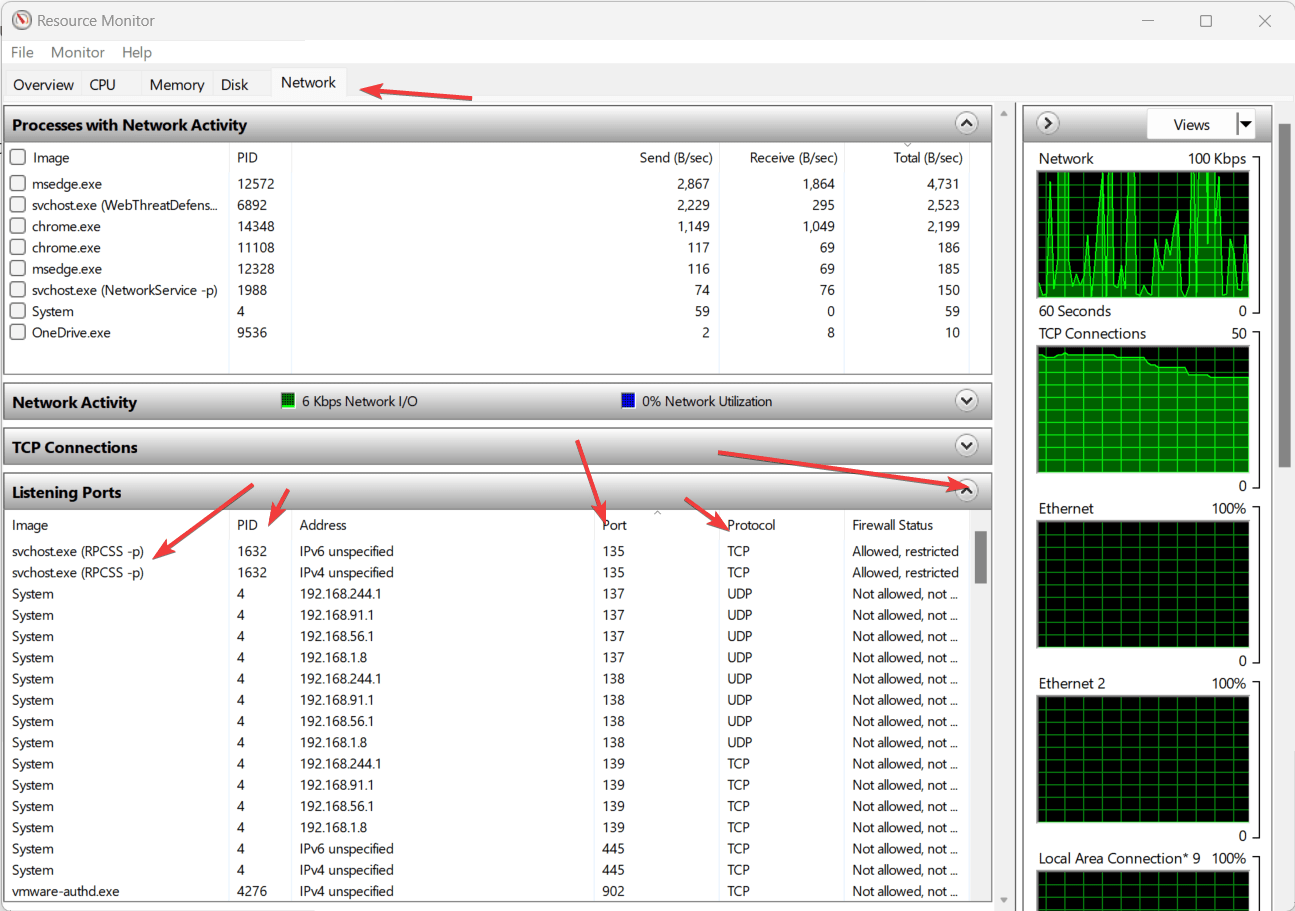
方法 4:使用 TCPView GUI 应用程序
- 下载并运行 TCPView:
TCPView 是一个小型便携式 Windows 程序,它是实时列出系统上 TCP 和 UDP 端点的所有详细信息的最佳方式,包括本地和远程地址以及 TCP 连接的状态。
人们可以从 Microsoft 的 Sysinternals 网站轻松下载它,该网站托管高级系统实用程序。 除了 Windows 10 和 11 之外,您还可以在 Windows Server 2008、Vista 和 XP 上运行的系统上使用它,
与 Windows 系统上默认提供的 Netstat 命令实用程序相比,TCPView 提供了更多信息。 此外。 当我们下载 TCPView 压缩文件还包括 Tcpvcon,一个具有相同功能的命令行版本。
- 从以下地址下载 TCPView 压缩文件 官方网页(链接)。
- 右键单击下载的文件夹并提取文件。
- 现在,运行 TCPView 可执行文件即可实时显示所有打开的 TCP 和 UDP 连接。
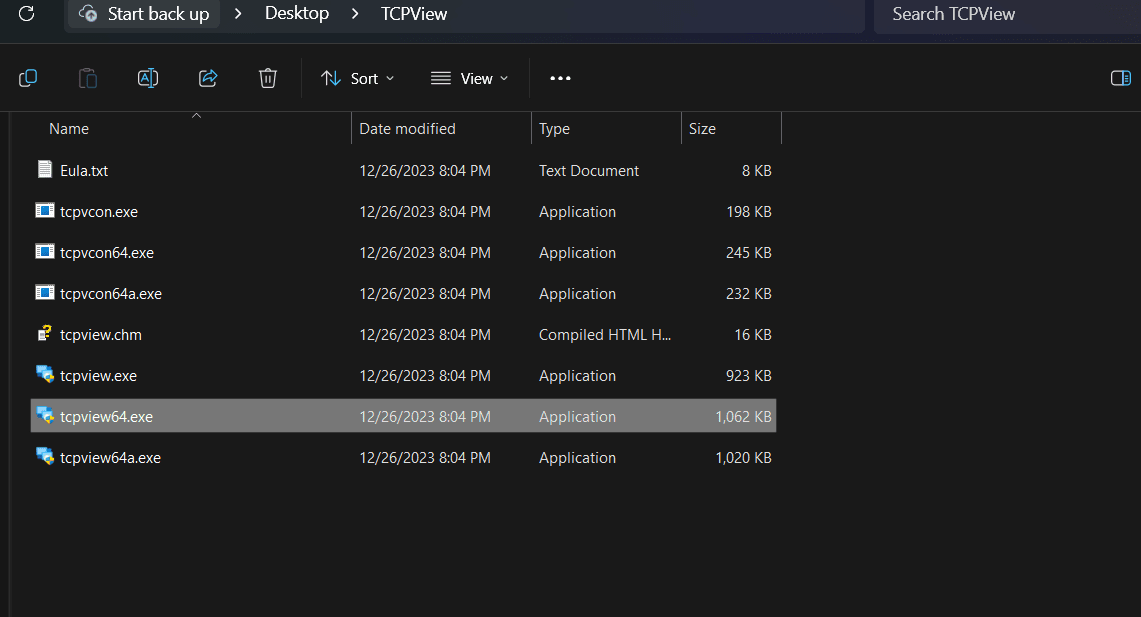
- 使用 TCPView 识别进程、TCP 和 UPD 端口:
在列表中找到具有所需端口号的进程。 将显示进程名称及其相关详细信息。
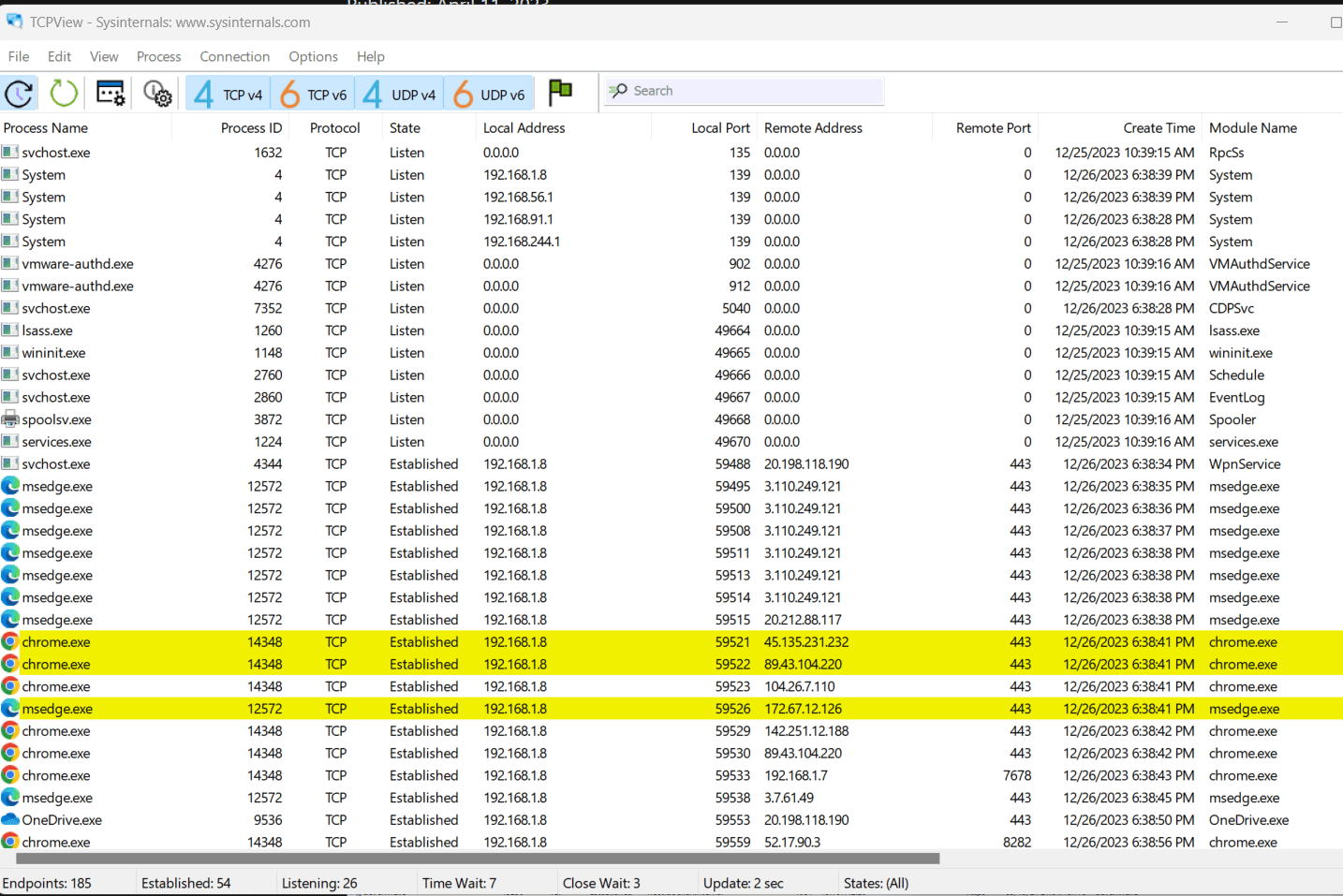
总计
了解哪些进程正在侦听系统上的 TCP/UDP 端口对于更好的网络管理和故障排除至关重要。 我们提供了多种方法,使用适合您的方法,无论是 Netstat 等命令行实用程序还是 TCPView 等专用实用程序,您都可以快速找到 Windows 系统上活动端口号的详细信息。 您完全可以根据自己的喜好和要求进行选择,以获得无缝的网络调查体验。