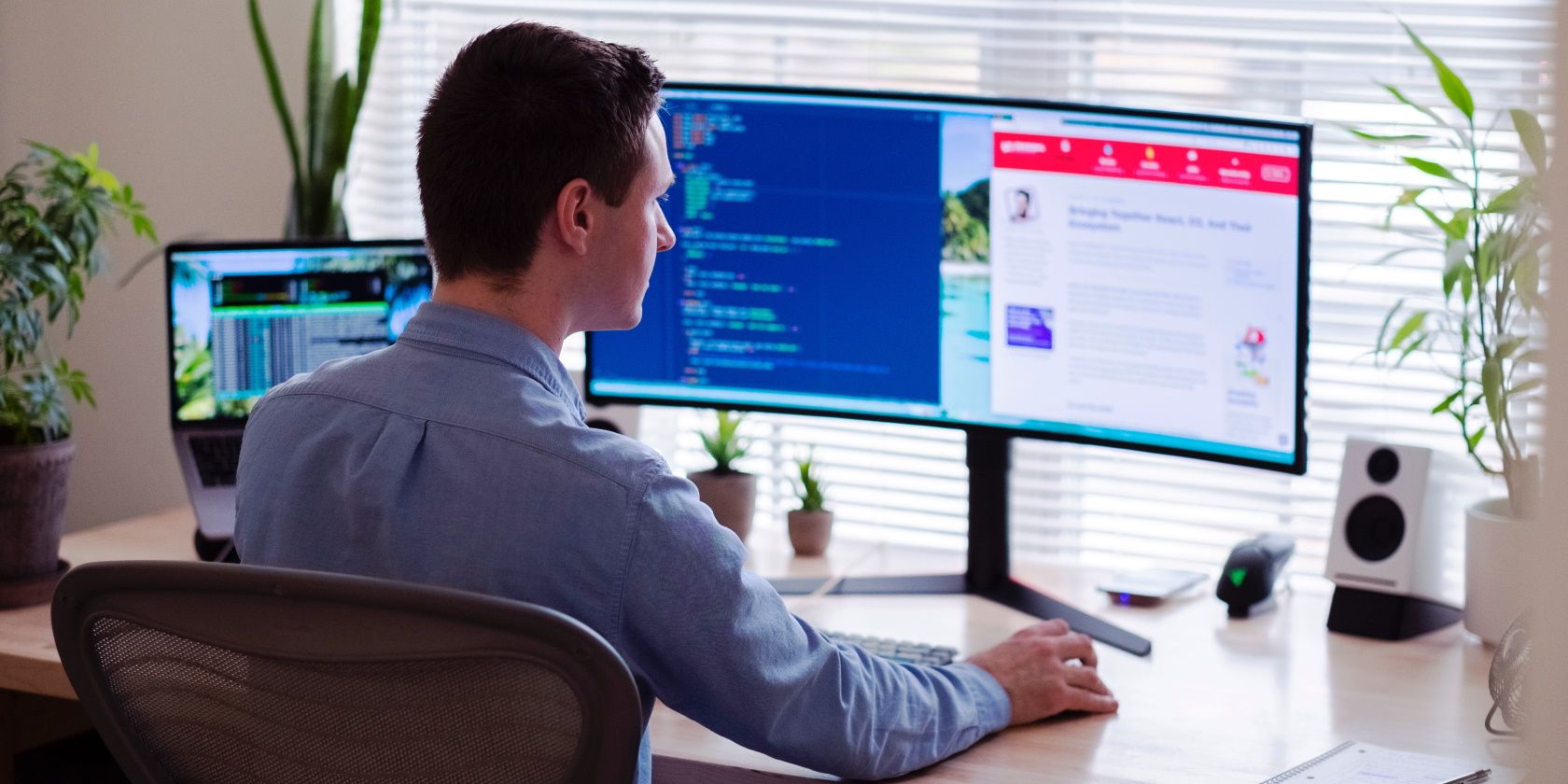在Windows上检查打开的TCP/IP端口的3种方法
有时有必要找出您的设备上打开了哪些 TCP/IP 端口。 例如,假设您的设备正在与另一台 PC 通信,但连接突然中断。 在这种情况下,您可以检查所有打开的 TCP/IP 端口。 从那里,您可以尝试通过对任何故障端口进行故障排除来解决手头的问题。
本文介绍了在 Windows 上检查活动 TCP/IP 端口的各种方法。 但首先,让我们了解一下这些端口是如何工作的。
推荐:WordPress定价计算器WP Cost Estimation & Payment Form Builder
什么是 TCP/IP 端口,它们如何工作?

让我们分解“TCP/IP”术语并解释它的含义。
TCP(Transmission Control Protocol)是指一种面向连接的协议。 简单来说,协议是决定数据如何在设备之间传输的规则。
同时,“IP”(Internet Protocol)部分是指互联网协议地址。 这是分配给网络设备的唯一值,用于标识该特定设备。
现在,TCP/IP 端口只是确保您发送的所有数据都能到达其接收者的端口。 这些端口确保联网设备可以相互通信。 TCP/IP 端口的一些示例包括用于电子邮件的 IMAP 端口 (143) 和文件传输协议端口(20 和 21)。
现在让我们探索检查活动 TCP/IP 端口的各种方法。
1. 使用命令提示符检查打开的 TCP/IP 端口及其进程名称

检查打开的 TCP/IP 端口时,您可能还想发现一些附加信息。
例如,假设您想检查活动的 TCP/IP 端口及其进程名称。 在这种情况下,您可以应用这些方法:
- 按 win + R 打开运行命令对话框。
- 输入 CMD命令指令 并按下 Ctrl + Shift + Enter 打开提升的命令提示符。
- 输入以下命令并按下 Enter 进入.
netstat -ab
结果将显示四列: Proto, Local Address, Foreign Address, and State.原型,本地地址,外国地址, 和 状态.
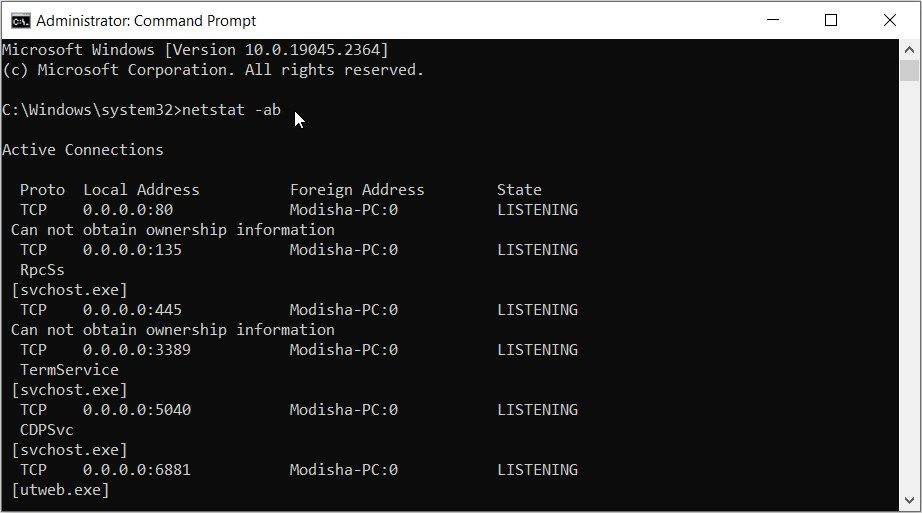
进程名称是端口名称下方方括号中显示的值。
例如,您可能会看到“[svchost.exe]” TCP 端口之一下的进程名称。
2. 使用命令提示符检查打开的 TCP/IP 端口和进程标识符
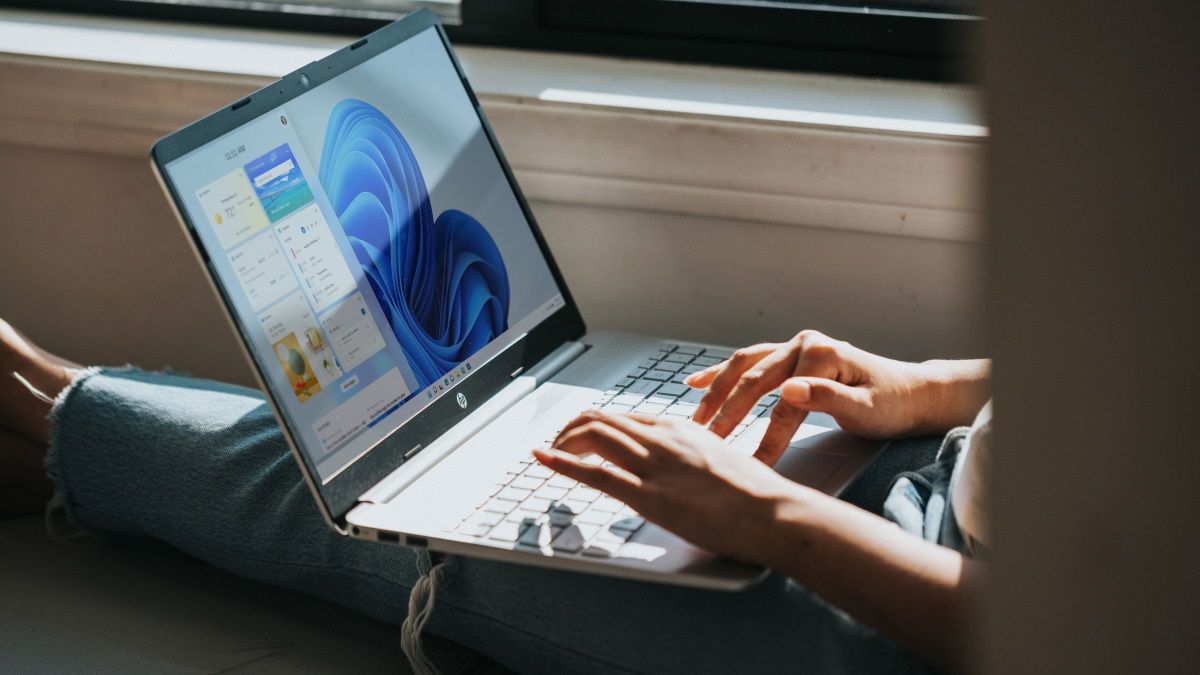
在某些情况下,您可能想要检查 TCP/IP 端口及其进程标识符(标识进程的唯一编号)。 如果您无法使用以前的方法找到进程名称,则此方法可能很有用。
在 Windows 上搜索完进程标识符 (PID) 后,您可以在任务管理器中查看链接到 PID 的任务名称。
让我们先看看如何检查打开的 TCP/IP 端口及其 PID:
- 按 win + R 打开运行命令对话框。
- 类型 cmd命令指令 并按下Ctrl + Shift + Enter 打开提升的命令提示符。
- 输入以下命令并按下 进入.
netstat -aon
您的屏幕应显示五列: 原型,本地地址,外国地址,州, 和 PID.
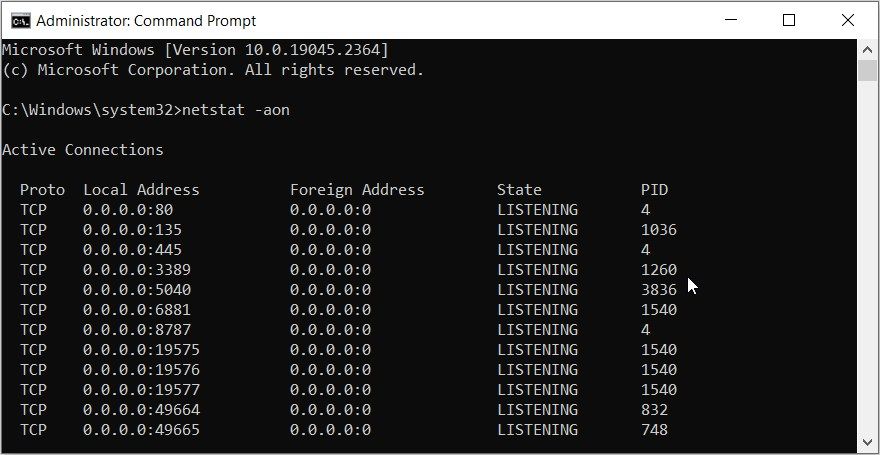
找到某个端口的 PID 后,您可以使用任务管理器查找与该 PID 相关联的任务:
- 类型 任务管理器 在“开始”菜单搜索栏中选择 最佳匹配.
- 导航到 细节 标签。
- 在中查找您的 PID 值 PID部分 并从左侧的结果中找到任务名称。
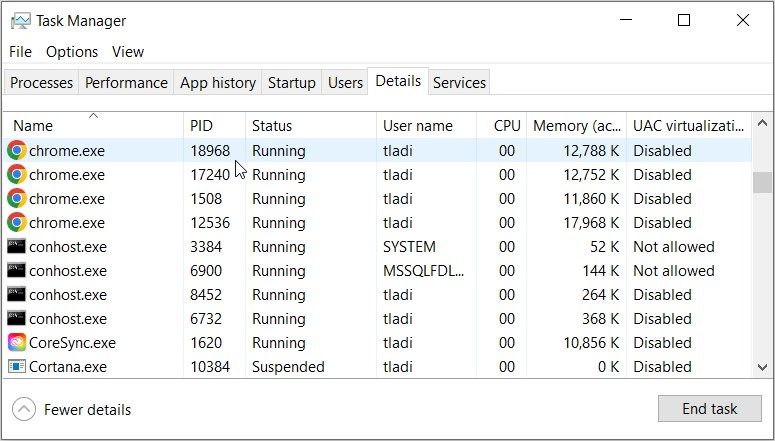
3. 使用第三方应用程序检查哪些 TCP/IP 端口已打开
如果您喜欢第三方应用程序,这里有一些工具可以帮助您检查设备上的活动 TCP/IP 端口。
TCP视图
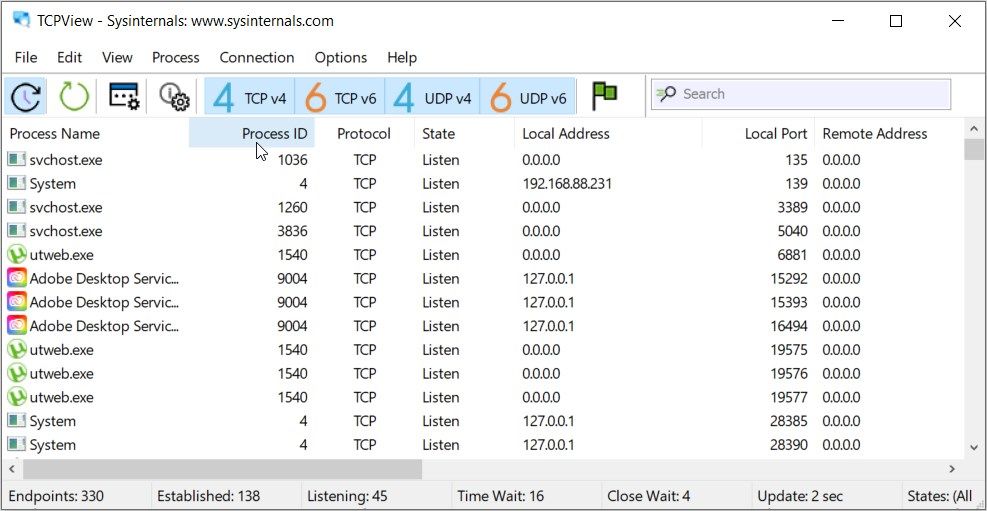
TCPView 应用程序显示所有 TCP 和 UDP(用户数据报协议)端口的详细列表。 它还向您显示进程名称、进程 ID (PID)、本地地址、远程地址、本地端口、远程端口等。
您可以通过单击 views查看 选项卡并选择相关选项。
如果您想将窗口更改为深色模式,请前往 选项 选项卡,选择 主题然后选择 黑暗的 选项。 您还可以在“选项”选项卡上调整其他设置(例如更改字体大小)。
如果您想关闭屏幕上的某个进程,请选择有问题的进程,单击 过程 选项卡,然后选择 杀… 选项。
如果要编辑进程,请单击有问题的进程,单击 编辑 选项卡,然后选择相关选项。 如果您需要帮助,请前往 帮助 标签。
下载: 适用于 Windows 的 TCPView(免费)
当前端口
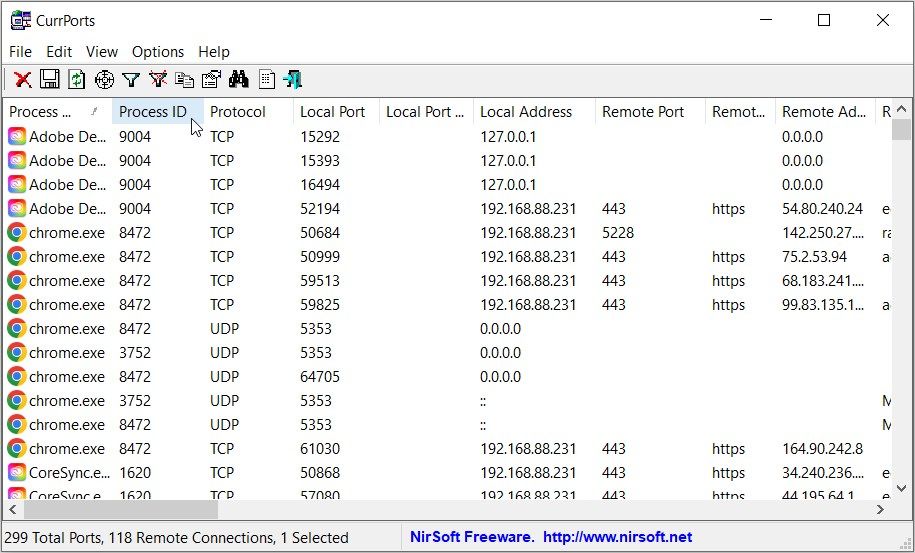
CurrPorts 看起来几乎与 TCPView 相似,但它有几个显示关键信息的附加选项卡。 例如,此工具还会向您显示进程路径(文件路径)、产品名称、文件描述和文件版本(对于应用程序)。
该工具会显示您 PC 上所有打开的 TCP/IP 和 UDP 端口。
如果要关闭某些端口,请突出显示它们,然后单击“关闭”图标。 要筛选结果,请单击“筛选器”图标,选择您的筛选器,然后单击 好的.
如果要搜索特定端口,请单击“查找”图标,键入端口名称,然后单击 找下一个.
要编辑您的端口,请导航至 编辑 选项卡,然后选择相关选项。
如果要自定义 CurrPorts 工具,请单击 看法 选项卡并选择相关选项。 如果您想发现更多自定义功能,请前往 选项 标签。
下载: 适用于 Windows 的 CurrPorts(免费)
TCP 监视器加
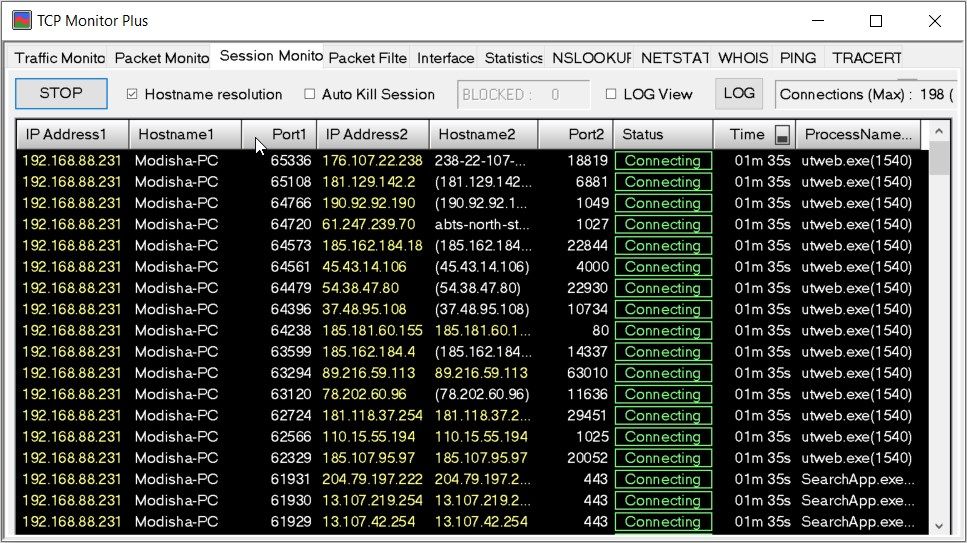
TCP Monitor Plus 包含 11 个选项卡,您可以将它们用于各种目的。 但在本例中,我们将重点关注会话监视器选项卡,因为这是 TCP/IP 信息所在的位置。
进入“会话监视器”选项卡后,您应该会看到包含有关 TCP/IP 端口信息的各个部分。 “状态”选项卡告诉您端口是打开的还是连接的。 其他选项卡显示 IP 地址、主机名、进程名称等信息。
如果要对特定端口进行更改,请右键单击它并选择相关选项。
下载: 适用于 Windows 的 TCP Monitor Plus(免费)
查找所有活动的 TCP/IP 端口应该不难
您是否正在与远程计算机通信,但突然遇到连接问题? 也许问题来自 TCP/IP 端口。 在这种情况下,您可以使用我们介绍的技巧简单地检查哪些 TCP/IP 端口是打开的。 从那里,您可以应用相关的故障排除步骤来修复故障端口。
如果您在连接到远程设备时遇到其他问题,请查看一些常见的远程桌面连接问题及其修复方法。