如何使用hashlnk向Windows电源菜单添加快捷方式
电源菜单(也称为 WinX 菜单,由于它的快捷方式)是一个有用的上下文菜单,可让您快速访问某些 Windows 功能。 但是,如果它不包含您想要的功能的快捷方式怎么办? 幸运的是,您可以使用名为 hashlnk 的免费且轻量级的实用程序为其添加快捷方式。
我们将向您展示如何下载和使用 hashlnk 在电源菜单上为您最喜欢的 Windows 功能添加快捷方式。
推荐:什么是Windows上的硬件加速GPU调度
如何下载 hashlnk
hashlnk 应用程序可让您将快捷方式添加到 Windows 电源菜单。 要开始使用,请转到 GitHub 上的 hashlnk 下载页面,然后单击 下载.

这将下载一个 ZIP 文件。 要解压缩文件,请右键单击它并选择 提取所有. 然后,点击 提炼 将其内容提取到您下载它的同一文件夹中。
打开解压的文件夹,你会在里面看到一个名为 哈希链接程序.
不要关闭此窗口,因为本指南的下一部分将需要它。
推荐:WordPress内容保护WP Content Copy Protection Pro插件
为要添加到 WinX 菜单的应用程序创建快捷方式
按 win + S 调出 Windows 搜索并在搜索框中键入应用程序或 Windows 功能的名称(我们使用控制面板作为示例)。 当它出现在搜索结果中时,右键单击它并选择 打开文件所在位置.
您将被带到应用程序快捷方式所在的文件夹。 也保持这个窗口打开。
接下来,通过按打开 Windows 运行 win + R. 然后,将以下文本复制并粘贴到文本框中,然后点击 进入 钥匙:
%LocalAppdata%\Microsoft\Windows\WinX这 赢X 文件夹将打开,您将在其中看到三个子文件夹,名为 第 1 组, 第 2 组, 和 第 3 组. 这些组指示项目在 Power Menu 中的排列方式。 所以 第 1 组 用于底部项目, 第 2 组 用于中间的,并且 第 3 组 是为顶级的。
现在,复制应用程序的快捷方式并将其粘贴到任何 赢X 上面提到的子文件夹(我们复制了控制面板快捷方式并将其粘贴到 第 2 组 文件夹)。
快捷方式还不会显示在电源菜单中,因为菜单只显示 hashlnk 将帮助我们创建的一种特殊类型的快捷方式。
魔法将在命令提示符中发生。 要打开命令提示符,请按 win + R 要访问 Windows 运行,请键入 命令 在文本框中,然后点击 进入 钥匙。
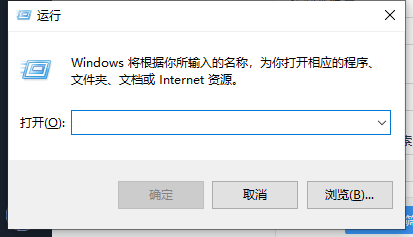
接下来,我们需要 hashlnk 实用程序的文件路径。 在 Windows 11 上,返回到带有 哈希链接程序 文件,右键单击它,然后选择 复制为路径.
在 Windows 10 上,在提取的 hashlnk 文件夹中,确保您已选择 家 文件资源管理器顶部菜单中的功能区,然后单击 哈希链接程序 选择它。 然后,点击 复制路径,您可以在 剪贴板 功能区的一部分。
通过右键单击 cmd 窗口内的任意位置,将 hashlnk 实用程序的文件路径粘贴到命令提示符中。
接下来,复制应用程序快捷方式的文件路径(控制面板) 你粘贴在 win x 子文件夹(第 2 组 在我们的示例中)并将其粘贴到命令提示符中(确保两个文件路径之间有空格)。
在我们这边,最终的命令看起来像下面的截图。 请记住,您的文件路径不会完全相同,但屏幕截图应该让您了解最终输出。
打 进入 运行命令。
重启你的电脑。 重新启动时,检查电源菜单,您应该会在那里看到新添加的快捷方式。 要删除它,请从 赢X 您放置它的子文件夹。
如果电源菜单缺少您认为应该存在的快捷方式,您可以轻松添加它以使您的生活更轻松。 使用hashlnk工具是最好的方法之一,只需一点诀窍。
如果您想要一种更加图形化的方法来向 Power Menu 添加快捷方式,请考虑使用 WinX Menu Editor 应用程序之类的应用程序。

