什么是Windows上的硬件加速GPU调度
如果您正在寻找新的方法来充分利用硬件,那么您很可能已经在计算机上启用了硬件加速 GPU 调度功能。 虽然它应该可以提高计算机的性能,但如果您的 GPU 有点旧,则可能会产生负面影响。
在这种情况下,您应该禁用它吗? 但是如何在 Windows 10 和 11 中关闭硬件加速 GPU 调度呢?
推荐:如何在Windows上修复GeForce Error Code 0X0003
什么是硬件加速GPU调度?
硬件加速 GPU 调度功能旨在减少密集型任务期间 CPU 的负载。 通常,CPU 将图形密集型数据分配给 GPU,因此游戏、媒体播放应用程序或编辑软件可以顺利运行。 为此,CPU 会收集、分配每个任务并设置优先级,以便 GPU 可以渲染它。
当启用硬件加速 GPU 调度功能时,基于专用 GPU 的调度程序将处理高优先级任务。 这样,CPU 就可以在相同的时间内执行更多的任务。
您应该禁用硬件加速 GPU 调度吗?

大多数时候,GPU 硬件调度值得在 Windows 中打开,特别是如果您的计算机未配备最新的 GPU 型号之一。 但启用 GPU 调度功能也可能适得其反,并对计算机的性能产生负面影响。 例如,在较旧的 GPU 上,它可能会导致帧之间的延迟,甚至在游戏时导致显着的延迟。
此外,众所周知,GPU 调度会导致与 Windows 服务(例如有助于渲染图形的 dxgmms2.sys)冲突,尤其是在游戏会话期间。 因此,如果您在 Windows 11 中不断遇到 dxgmms2.sys 错误,则必须禁用硬件加速 GPU 调度功能。
除此之外,该功能可能会遇到与特定硬件或软件的兼容性问题。 所以,你必须关闭GPU调度才能让你的电脑平稳运行。
如何禁用硬件加速 GPU 调度
如果弊大于利,那么就该禁用 Windows GPU 调度了。 我们将引导您完成两种不同的方法,以便您可以选择最适合您的一种。
通过 Windows 设置禁用硬件加速 GPU 调度
禁用硬件加速 GPU 调度功能的最简单方法是通过 Windows 设置。 以下是在 Windows 11 计算机上执行此操作的方法:
- 按 Win + I 调出“设置”菜单。
- 点击 System 系统 >Display 显示。
- 来自 Related settings 相关设置 列表,点击 Graphics 图形。
- 点击 Change default graphics settings 更改默认图形设置。
- 在页面顶部,关闭开关Hardware-accelerated GPU scheduling 硬件加速GPU调度。
- 重新启动您的系统。
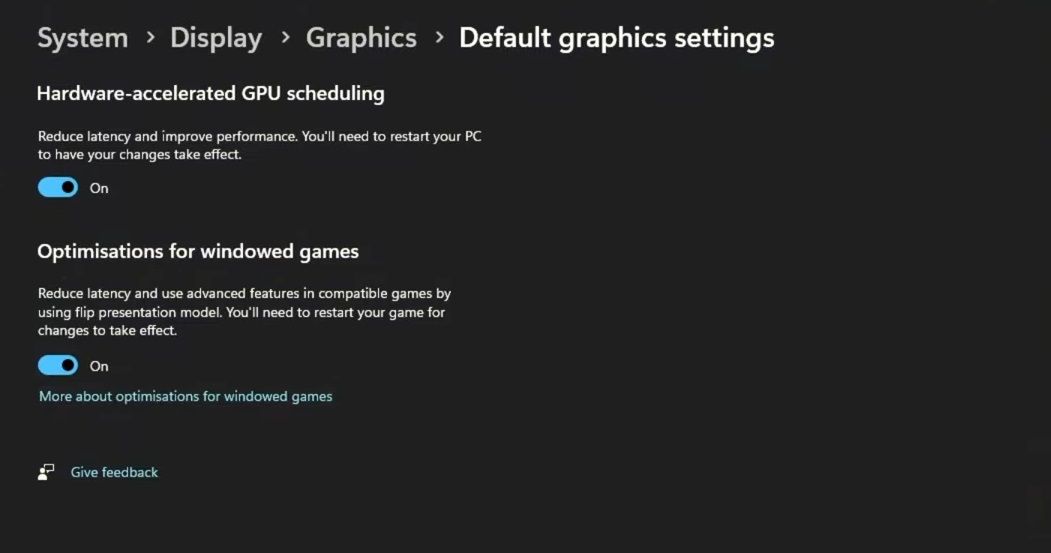
如果您使用的是 Windows 10,请按以下步骤禁用 GPU 硬件调度功能:
- 右键单击 Start 开始 按钮并选择 Settings 设置。
- 前往 System 系统 > Display显示。
- 来自 Multiple Displays 多显示器 菜单,点击 Graphics settings 图形设置。
- 关闭下面的开关 Hardware-accelerated GPU scheduling 硬件加速GPU调度。
- 重新启动计算机以使更改生效。
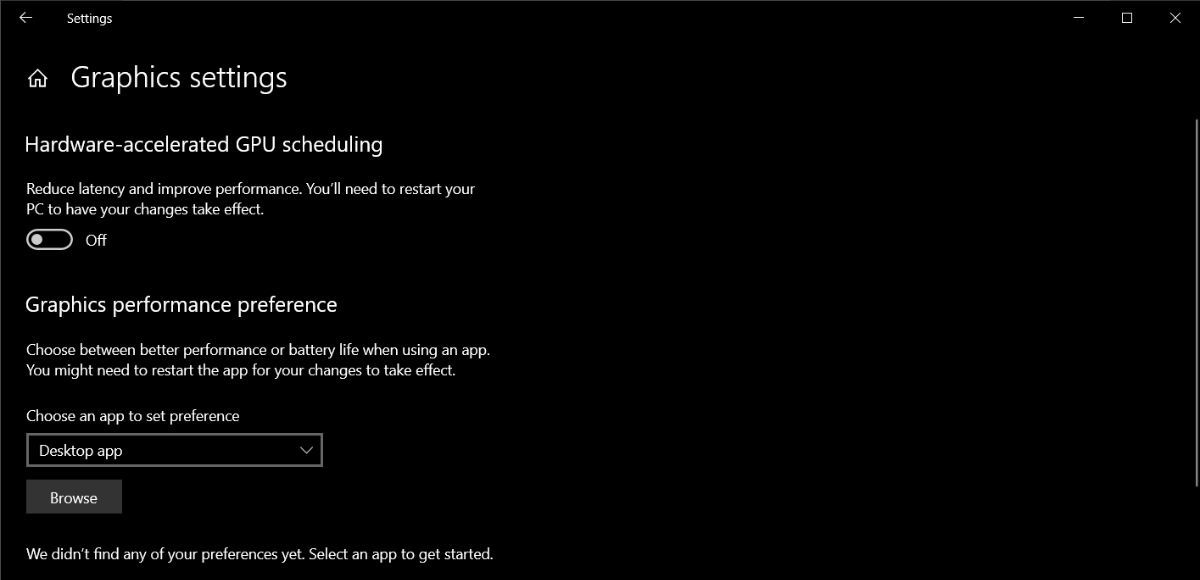
通过 Windows 注册表禁用硬件加速 GPU 调度
如果您的图形驱动程序已过时或损坏,“设置”菜单中可能会缺少硬件加速功能。 如果您现在没有时间更换或更新显卡驱动程序,您仍然可以通过 Windows 注册表禁用硬件加速 GPU 调度。
- 按 Win + R 打开“运行”对话框。
- 输入 regedit 注册表编辑器 并按 Enter 进入。
- 在注册表编辑器窗口中,前往 HKEY_LOCAL_MACHINE > SYSTEM > CurrentControlSet > Control > GraphicsDrivers。
- 在右侧窗格中,打开HwSchMode 硬件模式 价值。
- 设置 Value data数据 到 1。
- 点击OK 好的 并重新启动计算机。
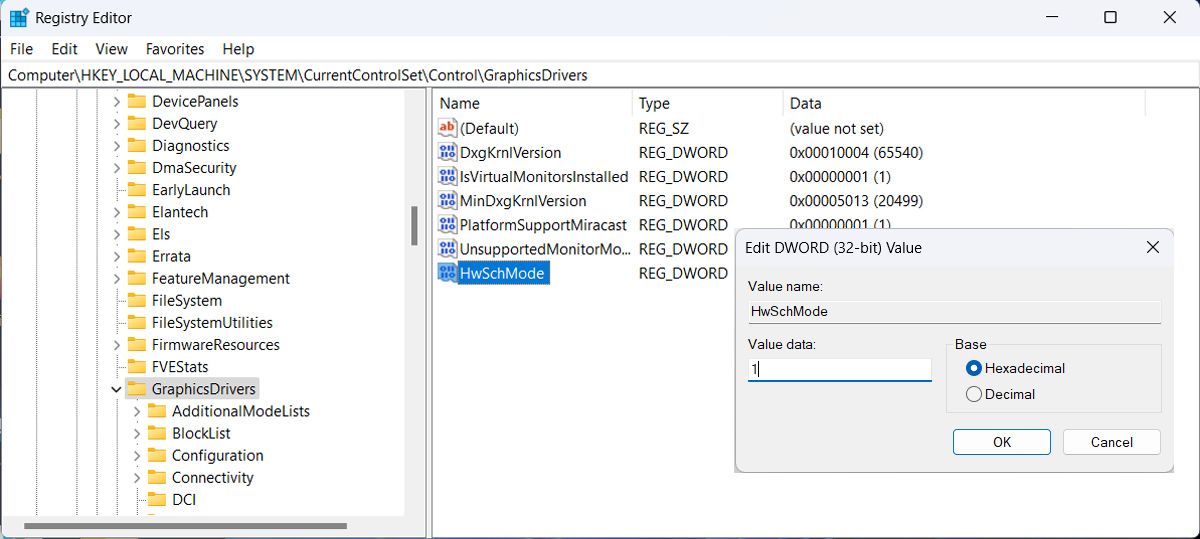
GPU 调度很好,但并不完美
我们了解了硬件加速 GPU 调度的工作原理以及何时应禁用它。 正如我们所提到的,它可能会导致系统问题,因此最好将其关闭并寻找替代方案。 幸运的是,Windows 附带了更多内置功能来帮助您改善游戏体验。
