如何修复Windows 11上便签不同步问题
Microsoft Sticky Notes 在新版本的 Windows 操作系统中得到了显着改进。 它具有更好的卡片式布局,支持深色模式,并且可以与 OneDrive 同步,因此您永远不会丢失笔记。
但一些用户面临应用程序问题,他们的笔记不会在 Windows 11 中自动同步。此问题的潜在原因可能是互联网问题、应用程序设置配置错误或应用程序版本损坏或过时。 尝试这些方法以使便签同步功能再次发挥作用。
推荐:如何在没有Internet连接下安装设置Windows 11
1. 尝试一些初步修复
同步笔记需要活跃且不间断的互联网连接才能正常工作。 因此,请通过启动基于网络的应用程序或在 Chrome 或任何其他网络浏览器中打开网站来检查您的电脑是否可以访问互联网。
如果您遇到网络不一致的情况,请以正确的方式重新启动路由器以清除其缓存。 恢复在线后,将您的电脑连接到路由器并检查同步功能是否正常工作。
2. 终止并重新启动便笺应用程序
应用程序有时可能会出现故障,因此请尝试终止粘滞便笺应用程序并重新启动它。 重复以下步骤来执行此操作:
- 按 Win + I 打开“设置”应用程序。
- 单击 Apps 应用 右侧菜单中的选项。 之后,单击 Installed apps 已安装的应用程序 选项。
- 向下滚动并在列表中找到粘滞便笺应用程序。 单击 三个水平点 按钮打开上下文菜单。 单击 Advanced options高级选项。
- 向下导航并单击Terminate 终止 按钮来关闭应用程序。
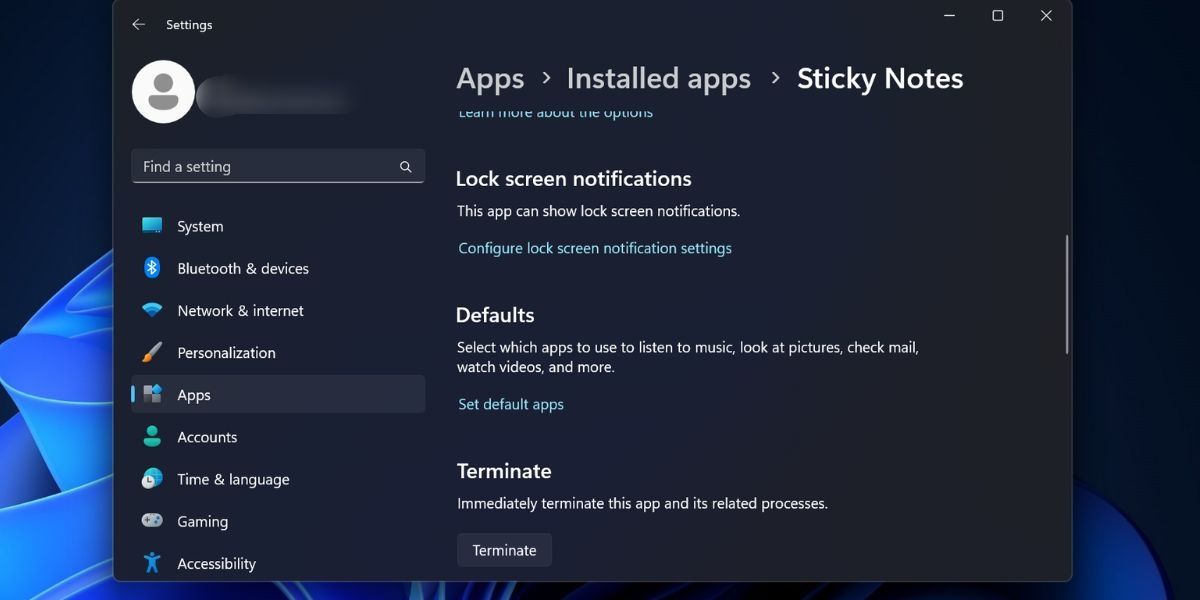
- 按 win+S 打开 Windows 搜索。 输入粘滞便笺并按 Enter进入 键重新启动应用程序。
3. 执行完全关机
现代版本的 Windows 操作系统使用快速启动功能,可休眠内核级进程并帮助 PC 快速启动。 但如果这些流程出现故障,您可能会面临应用程序和服务的问题。
因此,您可以尝试完全关闭,看看是否可以修复粘滞便笺。 这与您通常的关机过程略有不同,因为您将使用命令告诉您的电脑跳过快速启动。
重复以下步骤:
- 按 Win + R 打开“运行”对话框。 输入 cmd指令 在文本框中,然后按 Ctrl + Shift + Enter 立即钥匙。
- 将启动“用户帐户控制”窗口。 单击 Yes 是的 按钮打开命令提示符。
- 现在,键入以下命令并按 Enter 进入 执行它的关键: shutdown /s /f /t 0
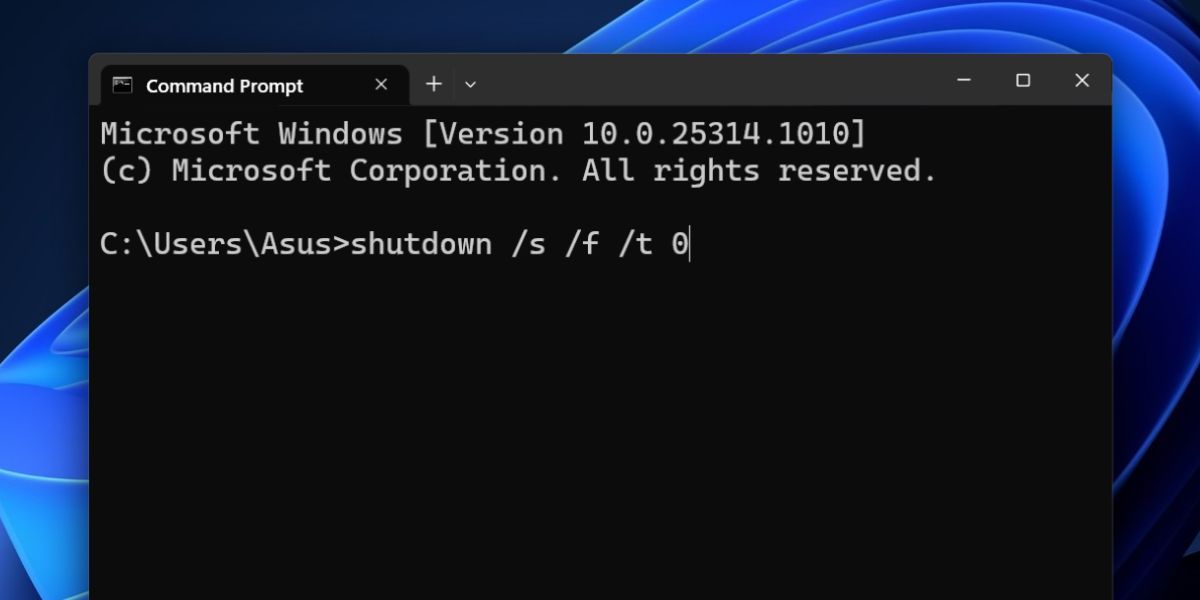
- 您的电脑将需要比平常稍长的时间才能关闭。
- 打开电脑并登录。检查粘滞便笺应用程序及其同步功能是否正常工作。
如果应用程序现在工作正常,请查看什么是快速启动以及如何禁用它,以便您可以将其关闭。
4. 退出并返回便签
如果粘滞便笺未自动同步,您可以尝试退出应用程序并重新登录。 具体做法如下:
- 打开便笺应用程序并单击 Gear 齿轮 右上角的图标可打开其设置。
- 单击 Sign out 登出 选项。
- 现在,单击 Sign out 登出 按钮。 便笺应用程序将自动关闭。
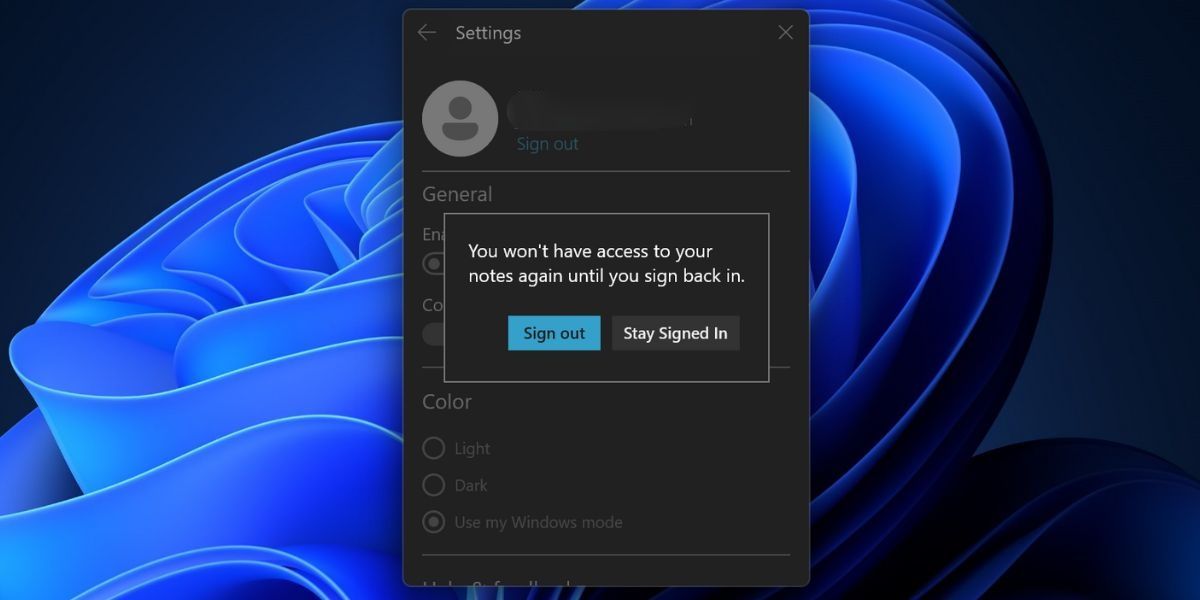
- 重新启动便笺应用程序并打开其设置部分。
- 单击 Sign in 登入 按钮。
- 选择您在 PC 上使用的 Microsoft 帐户,然后单击 Continue 继续 按钮。
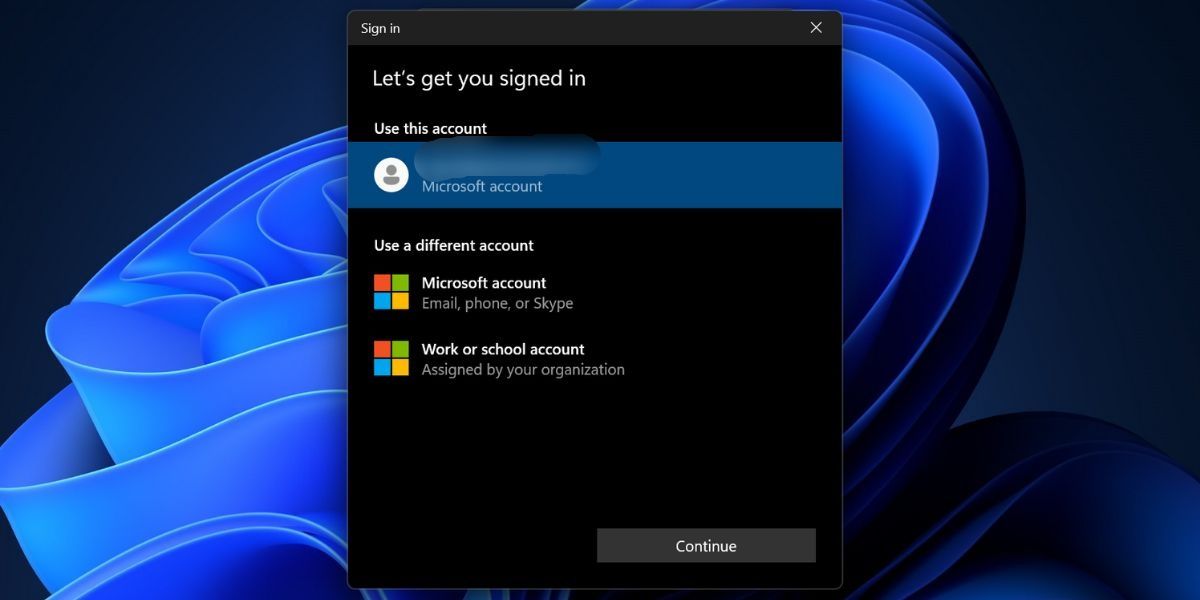
现在,对应用程序中的任何注释进行更改,并检查同步问题是否仍然存在。
5.允许便签通过Windows防火墙
如果粘滞便笺应用程序无法绕过 Windows 防火墙,它将无法与其他设备和网络同步笔记。 因此,以下是让它通过的方法:
- 按 Win + R 打开 Run dialog box 运行对话框。 输入“控制防火墙.cpl”并按 Enter进入 钥匙。
- 单击 Allow an app or feature through Windows Defender Firewall 允许应用或功能通过 Windows Defender 防火墙 选项。
- 单击 Change settings 更改设置 按钮。
- 在列表中找到 Microsoft Sticky Notes 条目。
- 在 checkboxes 复选框 在下面 Public公众 和 私人专栏 Click 点击 。
-
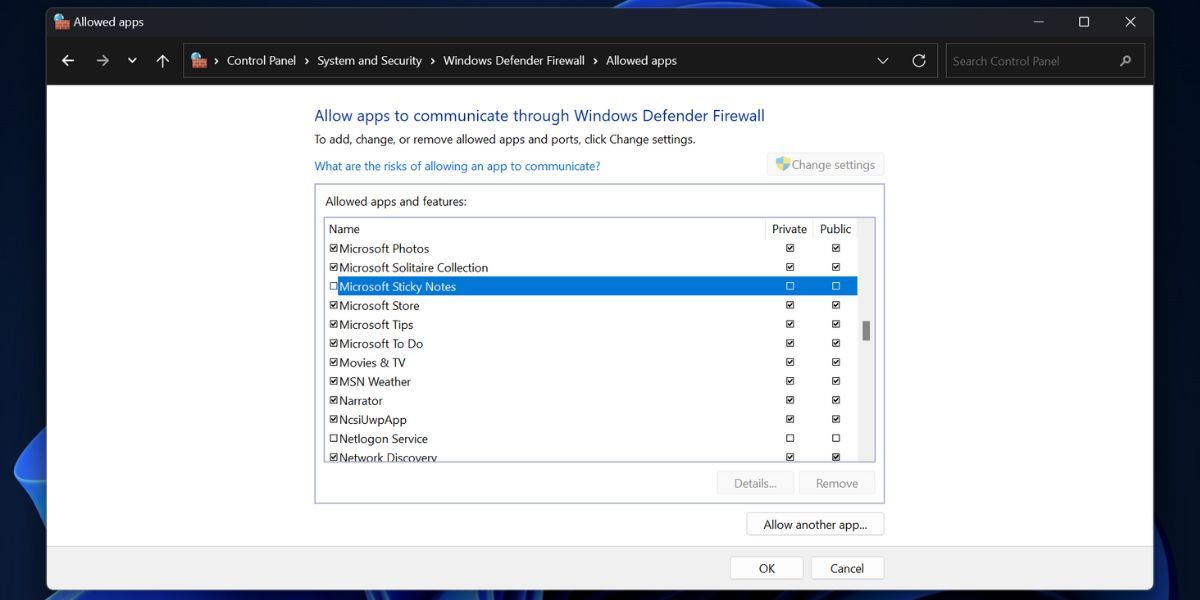
- 最后,点击 OK 好的 按钮来应用更改。
- Close 关闭 控制面板窗口。
6. 手动同步便签
如果自动同步功能在便笺应用程序中不起作用,您可以通过应用程序设置手动同步所有便笺。 重复以下步骤:
- 打开便笺应用程序。 单击 Gear 齿轮 右上角的图标可打开其设置。
- 向下滚动到 Help and feedback 帮助和反馈 部分。
- 单击 Sync now 立即同步 按钮。
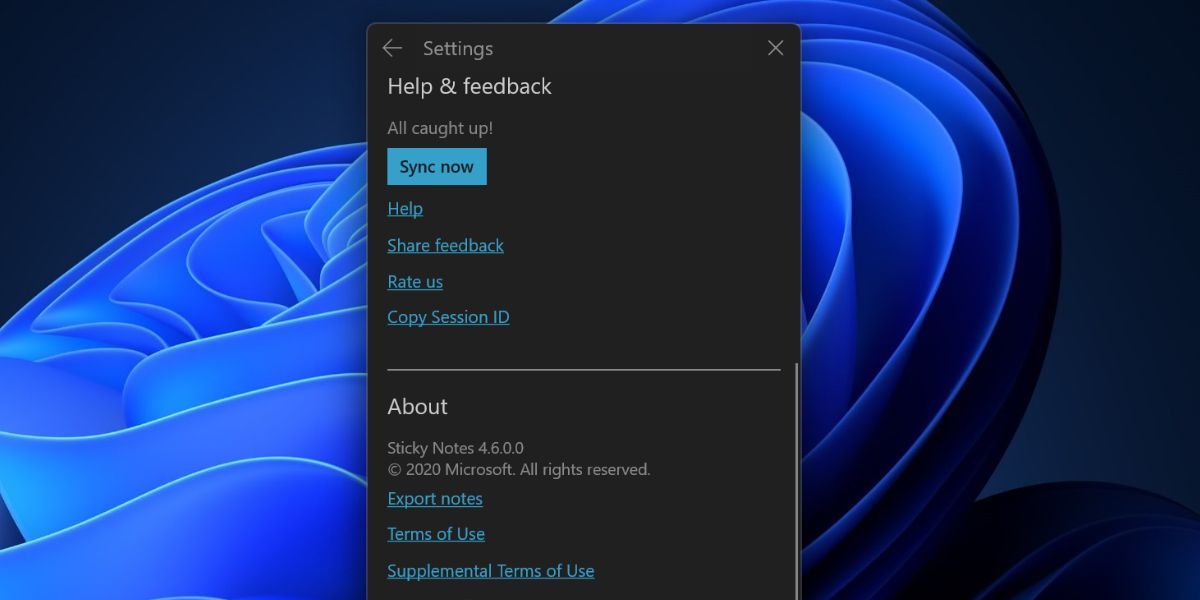
- 检查笔记是否同步并在其他设备上可用或通过在 Web 浏览器中打开 Outlook 帐户来检查。
7. 更新便签
您无法使用其设置部分直接检查更新或更新粘滞便笺应用程序。 由于它是 Microsoft 应用程序,因此您必须使用 Microsoft Store 检查更新并下载和安装它们。 操作方法如下:
- 按 Win + S 打开 Windows 搜索。 输入 Microsoft Store 并按 Enter 进入 钥匙。
- 导航到应用程序的左下角区域,然后单击 Library 图书馆 图标。
- 单击 Get Updates 获取更新 按钮并检查粘滞便笺应用程序是否有可用的更新。
- 然后,单击 Update 更新 粘滞便笺应用程序旁边的按钮可下载并安装最新更新。
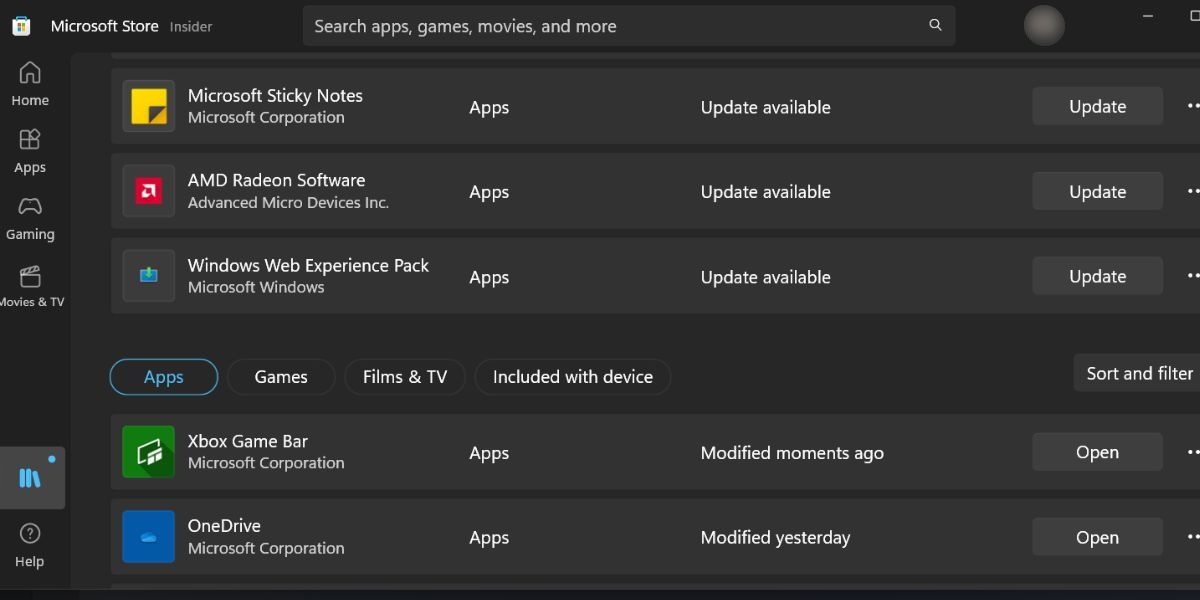
- 关闭微软商店。
8. 运行 Windows 应用商店应用疑难解答
Windows 包含内置的故障排除程序,用于修复应用程序、网络和其他系统组件的问题。 重复以下步骤以使用 Windows 应用商店应用疑难解答:
- 按 Win 键、输入 troubleshooter 疑难解答者 在搜索框中,然后按Enter 进入 钥匙。
- 单击 Other troubleshooters 其他疑难解答 选项。
- 向下滚动并找到 Windows Store Apps troubleshooter Windows 应用商店应用疑难解答。 单击 Run 按钮。
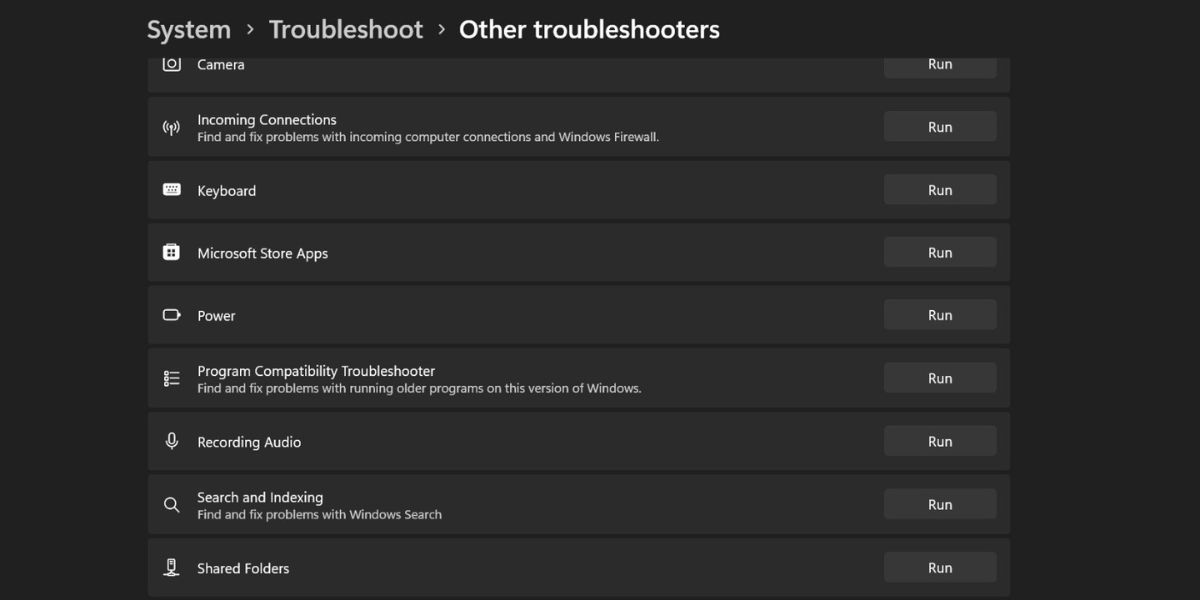
- 等待疑难解答程序查找并修复已安装应用程序的问题。
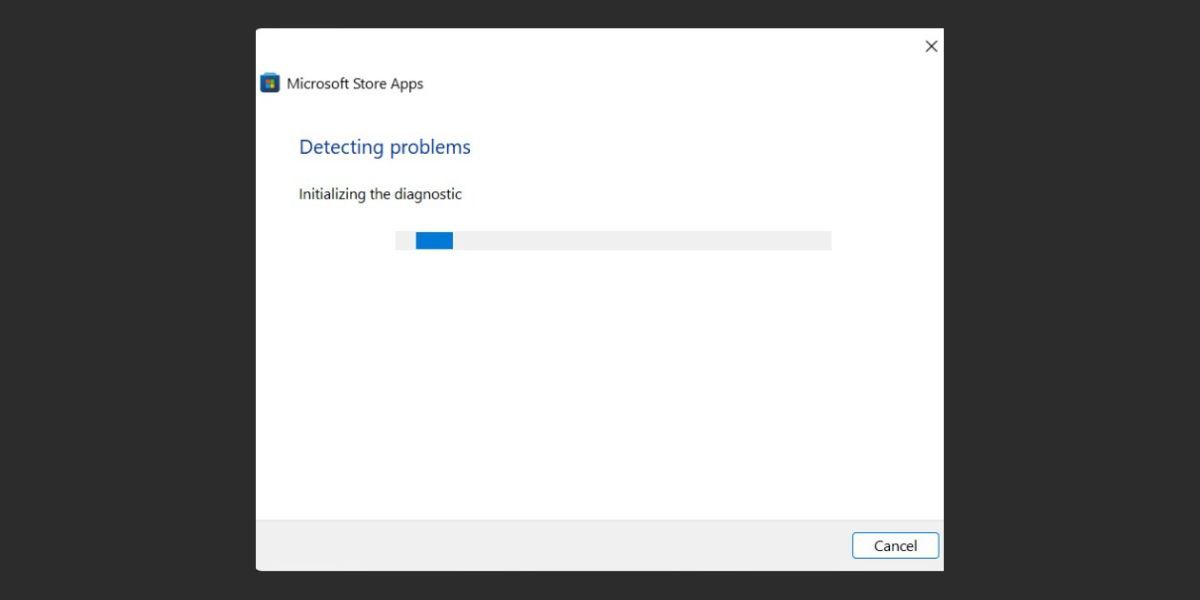
- 关闭疑难解答窗口。
9.修复或重置便笺
粘滞便笺预装在 Windows 中,并且还具有高级设置页面。 因此,您可以修复应用程序以解决问题,或重置应用程序以擦除其缓存和个人数据。 操作方法如下:
- 右键单击 Start 开始 按钮打开 Power User menu 高级用户菜单。 单击 Installed apps 已安装的应用程序 选项。
- 向下滚动并在列表中找到粘滞便笺应用程序。 单击 dots 点 按钮打开上下文菜单。 单击 Advanced options 高级选项。
- 向下导航至 Reset 重置 部分。 首先,点击 Repair 维修 按钮。
- 启动便笺并检查应用程序是否能够同步便笺。
- 如果您仍然遇到应用程序同步问题,请重新访问“高级选项”页面,然后单击 Reset 重置 按钮。
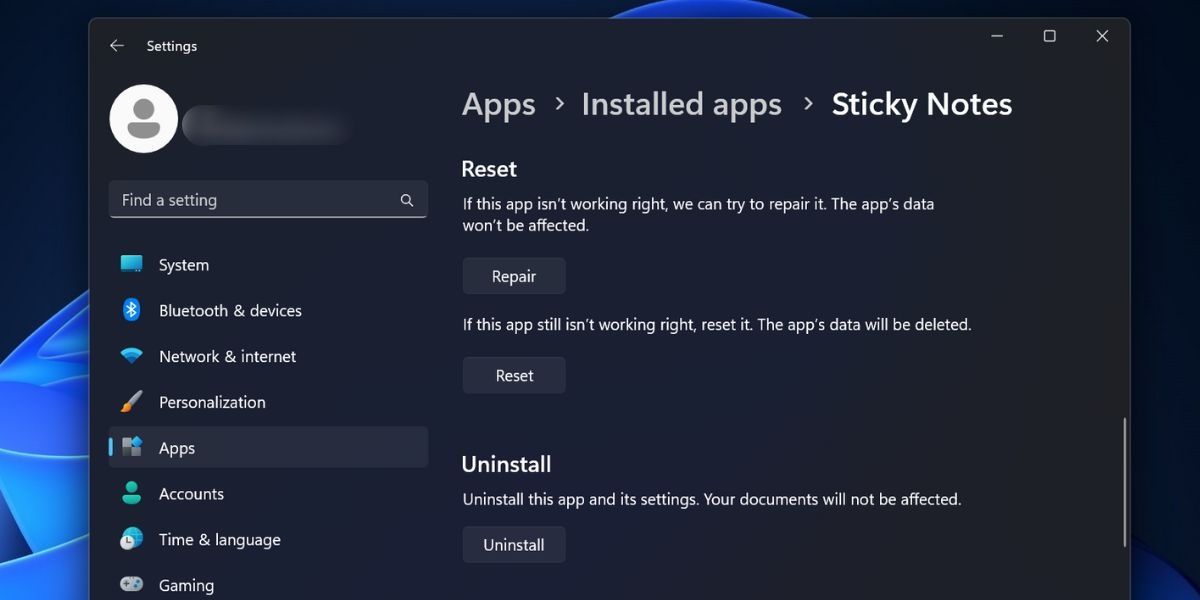
10.重新安装便笺
最后的方法是在电脑上删除并重新安装粘滞便笺。 重复以下步骤:
- 右键单击 Start 开始 按钮打开 Power User menu 高级用户菜单。 单击 Installed apps 已安装的应用程序 选项。
- 在列表中找到粘滞便笺应用程序,然后单击 dots 点 按钮。 单击 Uninstall卸载 选项。
- 现在,单击 Uninstall卸载 按钮。
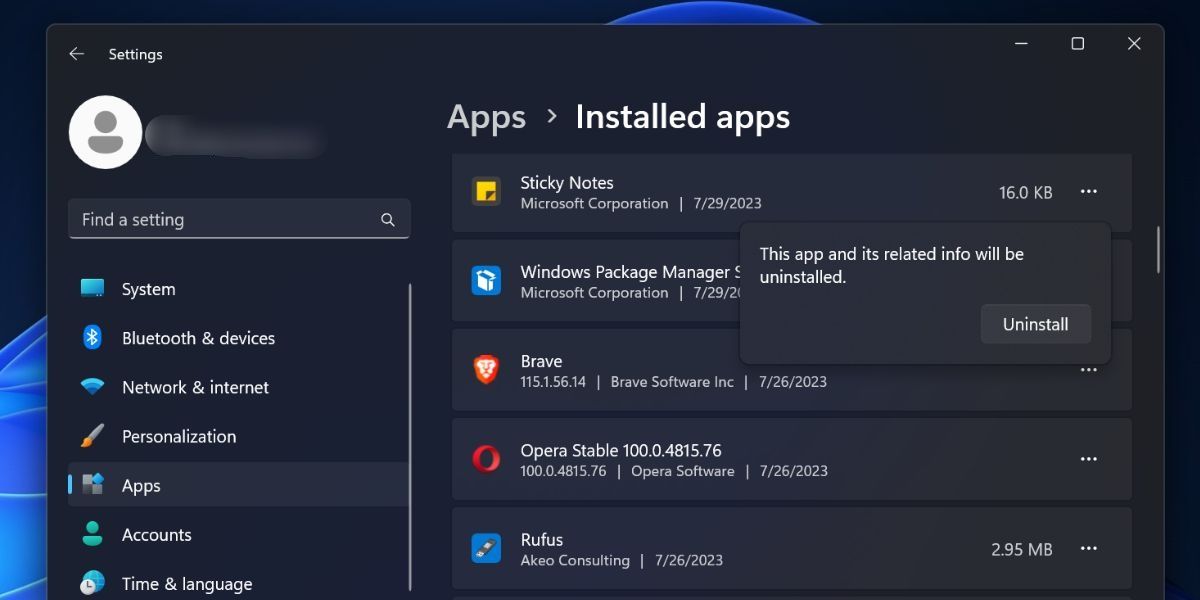
- 访问 Microsoft Store 上的 Microsoft Sticky Notes 页面。 下载并将其安装到您的电脑上,然后登录您的帐户。
使便签同步功能再次发挥作用
这些是解决粘滞便笺同步问题的最佳方法。 从初步修复开始并排除网络和防火墙问题。 手动同步您的数据并更新应用程序。 最后,尝试高级选项并重新安装应用程序
