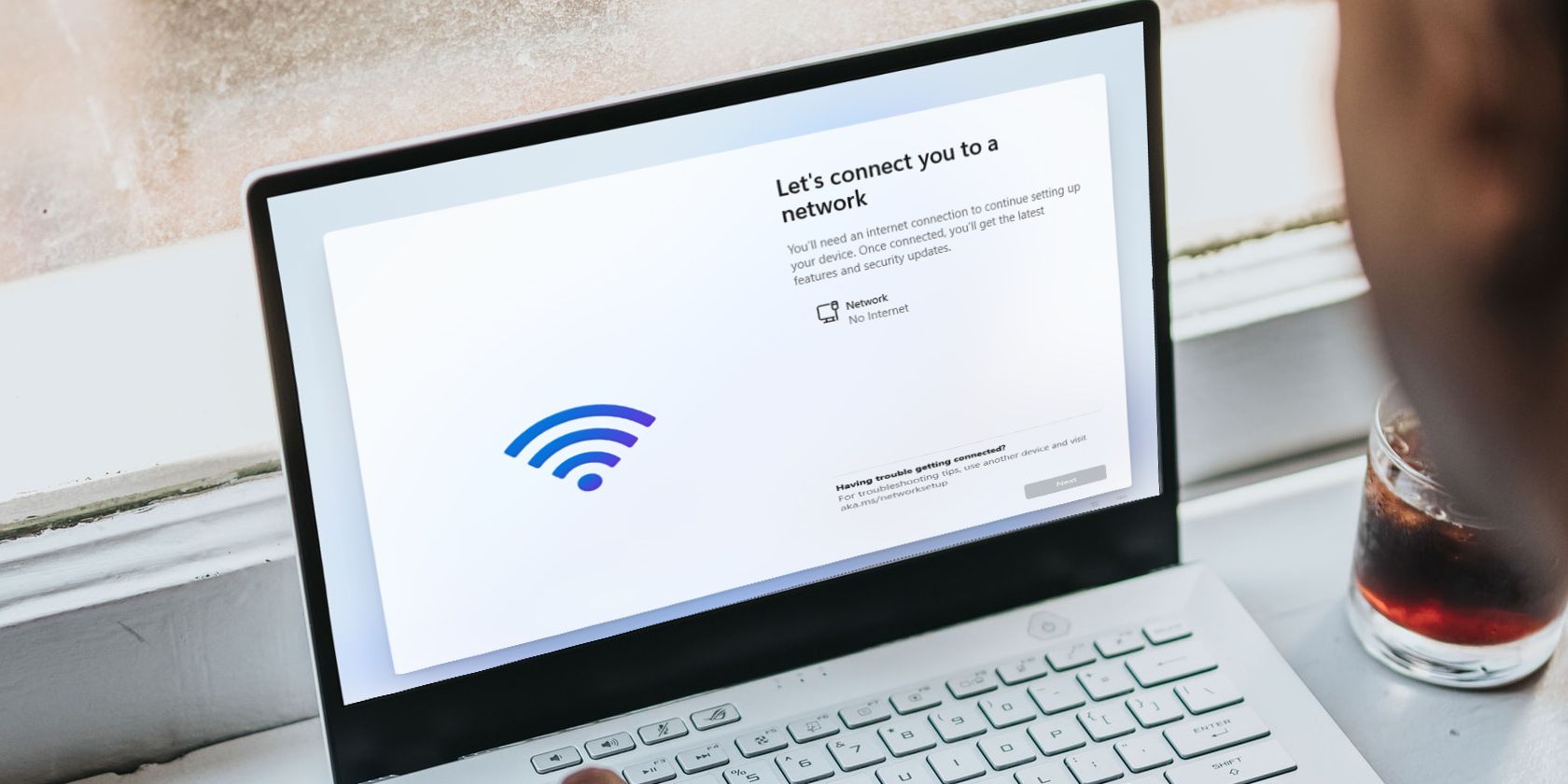如何在没有Internet连接下安装设置Windows 11
Windows 11 Home 强制您在安装时连接到 Microsoft 的服务,但如果互联网中断怎么办? 以下是如何离线设置 Windows 11。
Microsoft 要求您的系统具有有效的互联网连接才能完成 Windows 11 设置。 在进入 Windows 11 之前,它会要求您登录 Microsoft 帐户以下载重要更新和新功能。
如果您想使用本地用户帐户或在安装过程中没有活动的互联网连接,这将成为一个问题。 幸运的是,有一些解决方法可以跳过此步骤。 在这里,我们向您展示如何绕过此限制并在没有互联网连接的情况下完成 Windows 11 设置。
推荐:修复WinRAR提取存档文件Checksum Error校验错误
为什么 Windows 11 的设置需要互联网连接?
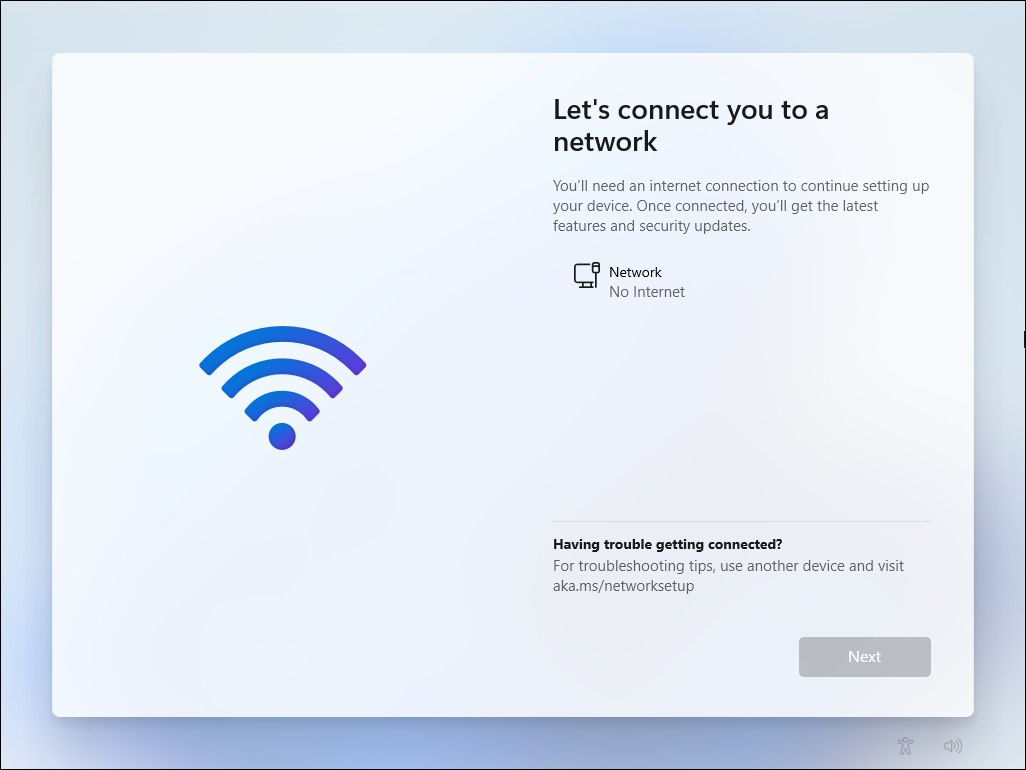
根据 Microsoft 的说法,您需要有效的互联网连接才能执行更新以及下载和使用某些功能。 此外,Windows 11 家庭版需要 Microsoft 帐户才能在首次使用时完成设备设置。
但是,由于许多原因,这可能不可行。 首先,您可能想使用本地用户帐户,但连接到 Internet 会强制您使用 Microsoft 帐户登录。 第二个潜在问题是缺少连接到网络的 WiFi 驱动程序。 最后,无法使用有效的 Internet 连接是您可能想要绕过此限制的另一个原因。
在 Windows 10 中,绕过此限制很容易。 您可以单击“我没有互联网”选项并继续创建本地用户帐户并完成设置。
但是,Windows 11 停在“让我们将您连接到网络”屏幕上,“下一步”按钮呈灰色。 专业版用户可以点击“我没有互联网”并使用本地用户帐户继续完成设置; 但是,家庭版用户没有此选项。
以下是在没有活动 Internet 连接的情况下安装 Windows 11 家庭版的一些解决方法。
1. 绕过开箱即用体验 (OOBE) 互联网要求
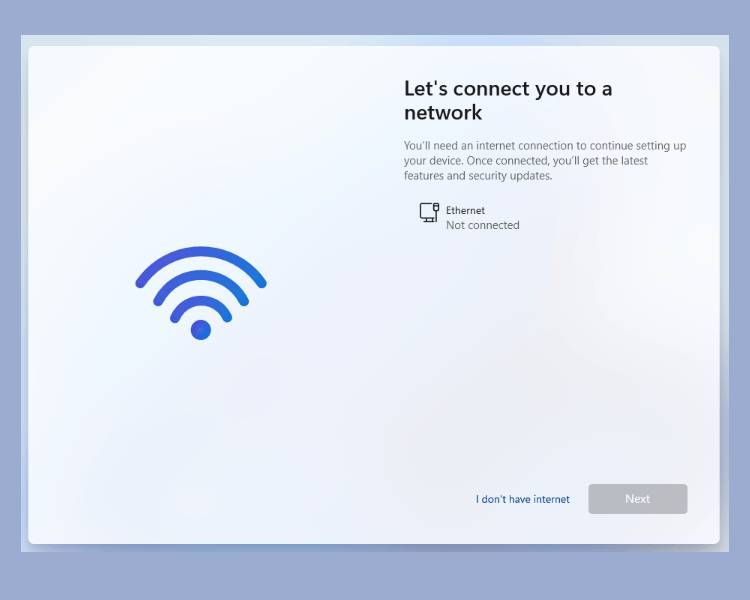
您可以使用命令提示符中的 OOBE \BYPASSNRO 命令绕过让我们将您连接到网络屏幕。
执行时,它会运行存储在 System32 文件夹中的现有 CMD 脚本来修改 Windows 注册表。 此修改允许您在没有 Internet 连接的情况下完成 Windows 11 设置。 这是如何做的。
- 在里面 Let’s connect you to a network 让我们将您连接到网络 屏幕,按 Shift + F10 启动 Command Prompt 命令提示符。
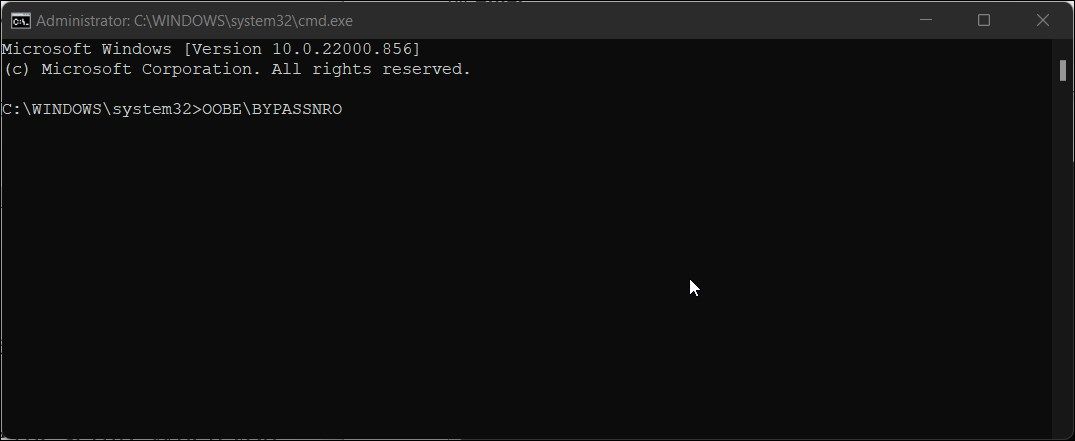
- 在命令提示符窗口中,键入以下命令并按 Enter进入:
OOBE\BYPASSNRO - 成功执行后,您的系统将重新启动并重新启动 OOBE 对话框。
- 按照屏幕上的说明完成设置。 当你到达 Let’s connect you to a network screen 让我们将您连接到网络屏幕, 点击 I don’t have Internet 我没有互联网 选项。
- 接下来,点击 Continue with limited setup 继续有限的设置。
- 接受 License Agreement 许可协议 并继续创建您的本地用户帐户。
2.使用任务管理器结束网络连接流程
您可以通过杀死 oobenetworkconnectionflow.exe 使用 Windows 任务管理器的进程。
由于您在此阶段已经安装了 Windows 11,因此您可以使用命令提示符在设置向导之上启动任务管理器并终止该进程。 这是如何做的。
- 假设你在 Let’s connect you to a network screen 让我们将您连接到网络屏幕, 按 Shift + F10 启动命令提示符。
- 在命令提示符窗口中,键入taskmgr 任务管理器 然后按回车键启动 Task Manager任务管理器。
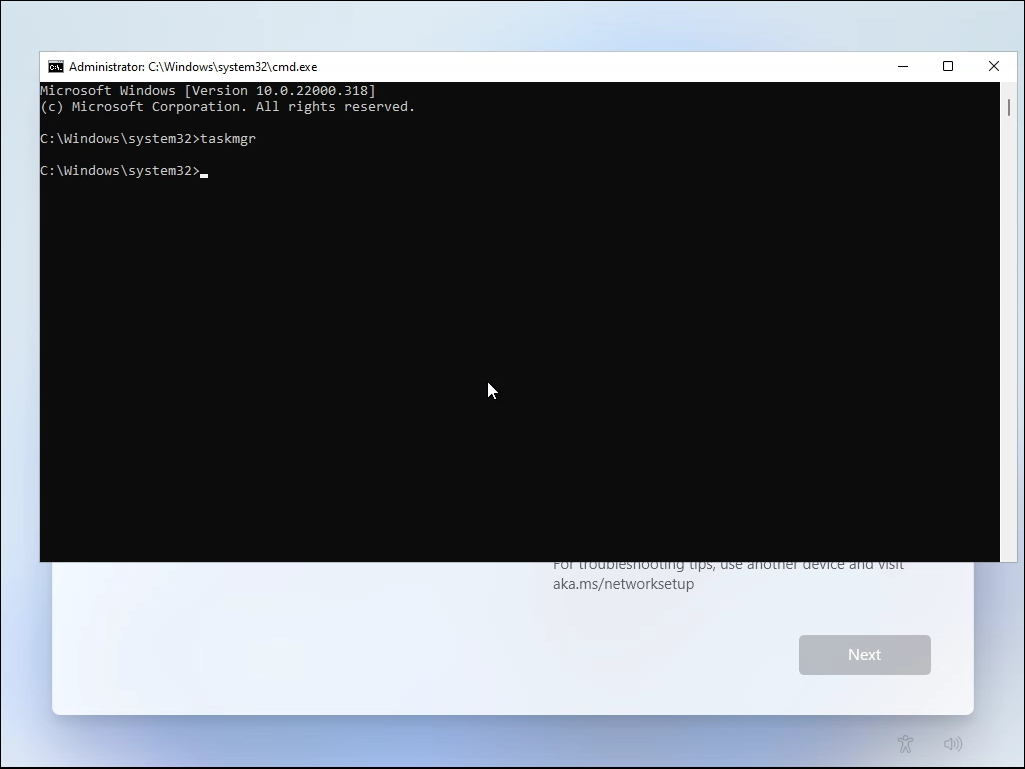
- 或者,使用 Ctrl + Shift + Esc 无需命令提示符即可启动任务管理器的快捷方式。
- 点击 More Details 更多细节 以全视图打开任务管理器。
- 在里面 Processes 进程 选项卡,找到Network Connection Flow 网络连接流。
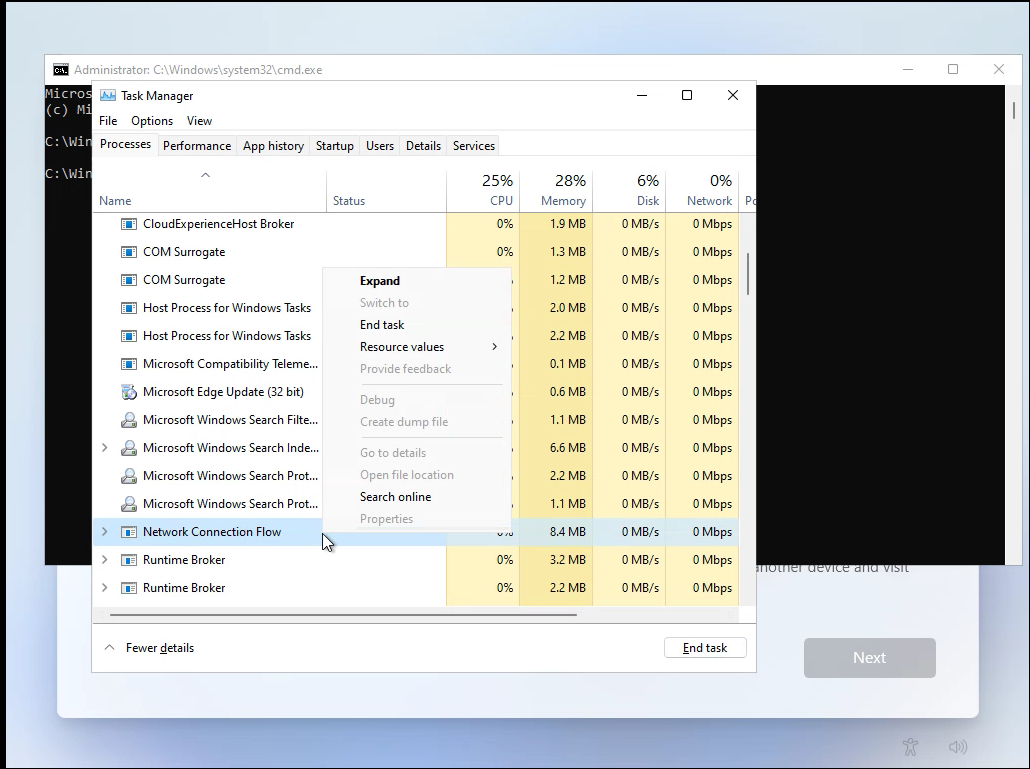
- 选择 Network Connection Flow 网络连接流程 过程,然后单击 End task 结束任务 按钮。 等待进程结束,然后关闭任务管理器。
- 输入 exit 在命令提示符中并按回车键。
现在您将返回设置向导。 它将显示一些加载动画,然后继续下一步。 在此处输入您的名称和密码以在 Windows 11 中创建本地用户帐户并完成设置。
3.使用命令提示符直接杀死网络连接流
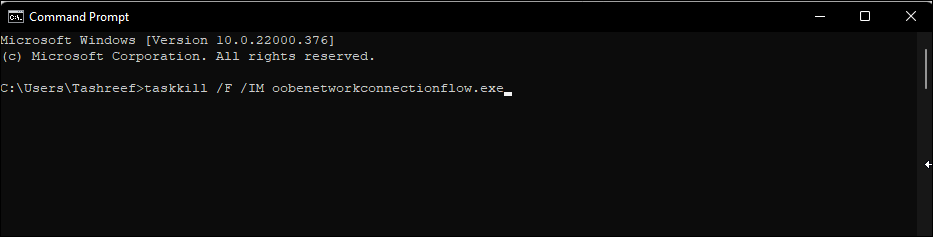
如果您无法通过任务管理器结束网络连接流程,您可以使用命令提示符直接将其终止。 这是如何做的。
- 在“让我们将您连接到网络”屏幕上,按 Shift + F10 启动命令提示符。
- 在命令提示符窗口中,键入以下命令并按回车键执行:
taskkill /F /IM oobenetworkconnectionflow.exe - 执行后,关闭命令提示符窗口以继续设置。
4. 跳过让我们使用 Alt + F4 将您连接到网络页面
这种解决方法更像是一个偶然事件,但似乎对一些用户有所帮助。 当在 Let’s connect you to a network screen 让我们将您连接到网络屏幕, 按 这 Alt + F4 用于关闭强制性 Internet 连接所需窗口的键盘快捷方式。 顺便说一句,您在桌面上工作时也可以使用此快捷方式关闭活动窗口/程序。
如需更多此类便捷快捷方式,请浏览我们的 Windows 11 键盘快捷方式终极指南。
如果成功,Windows 11 将跳过当前屏幕并转到下一步。 完成此步骤后,您可以创建一个本地用户帐户,然后完成设置。
在没有 Internet 的情况下完成 Windows 11 安装
您可以按照上面列出的四种方法之一跳过让我们连接到网络窗口并在没有互联网的情况下完成 Windows 11 设置。
也就是说,完成设置并创建本地用户帐户后,连接到 Internet 以下载重要的安全更新和功能。 在初始设置后,您可能还会注意到一些丢失的图标。 当您下次连接到 Internet 时,Windows 将下载这些图标。