如何修复Windows备份0x8078012D错误
Windows 备份和还原是快速轻松地创建系统备份的简便方法。 但是,该实用程序并不总是按预期工作。 例如,使用 7 到 11 操作系统的用户有时会遇到 Windows 备份和还原的 0x8078012D错误。
当用户尝试创建备份时会出现 0x8078012D错误,并伴有“操作失败”消息。 在错误得到修复之前,受影响的用户无法使用该工具创建备份。 因此,这是修复 Windows 10 和 11 中的 0x8078012D 错误的方法。
推荐:WordPress迁移备份插件All In One WP Migration + Addons
1.运行系统文件检查
一些损坏的系统文件可能会影响备份和还原的备份过程。 幸运的是,系统文件检查器 (SFC) 工具是解决此类问题的最佳内置 Windows 实用程序之一。
但是,在您开始执行 SFC 扫描之前,我们建议您预先运行 Deployment Image Servicing 以检查系统映像问题。 以下是如何在命令提示符中运行这两种扫描:
- 您首先需要以管理员权限启动命令提示符。 如果需要进一步的说明,请查看我们关于打开命令提示符的文章。
- 输入此部署图像扫描命令(按 进入 执行):
DISM.exe /Online /Cleanup-image /Restorehealth - 通过键入以下文本并按开始 SFC 扫描 进入:
sfc /scannow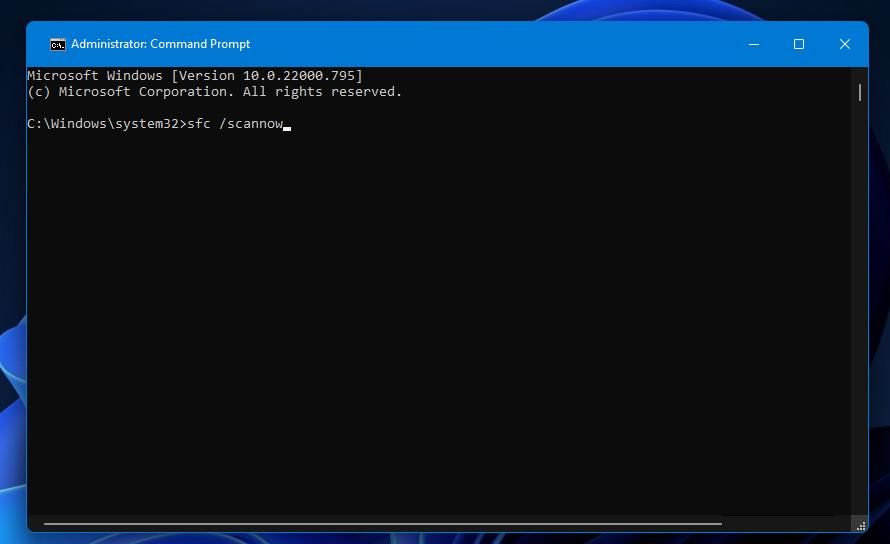
- 扫描需要多长时间可能会有所不同,但可能至少需要大约 15-20 分钟。 在扫描达到 100% 并显示结果消息之前不要关闭此窗口。
2.运行检查磁盘扫描
由于损坏的硬盘驱动器扇区,可能会出现 0x8078012D 错误。 因此,您可能需要运行检查磁盘扫描(也称为 CHKDSK)来解决错误 0x8078012D。 您可以像这样运行 CHKDSK 扫描:
- 使用管理员权限启动命令提示符应用程序。
- 输入此 CHKDSK 扫描命令并点击 返回:
chkdsk /r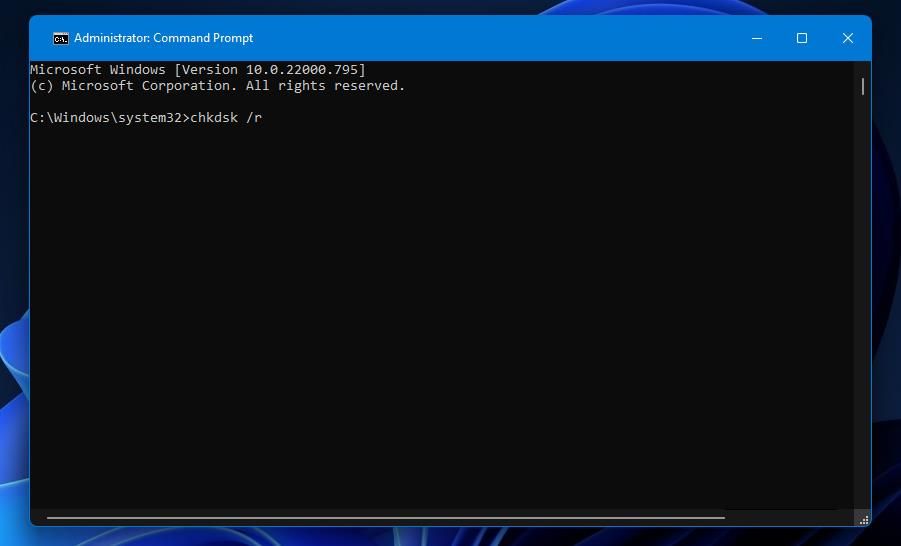
- 请按 是 计划扫描以重新启动的键。
- 重新启动 Windows 以启动扫描。
3.尝试选择不同的备份位置
如果您有可以备份到的其他存储设备,请尝试改用该备份位置。 当您选择不同的位置时,Windows 备份工具可能会毫无问题地执行系统备份。
您可以在下面直接显示的“创建系统问题”窗口中选择不同的位置选项。
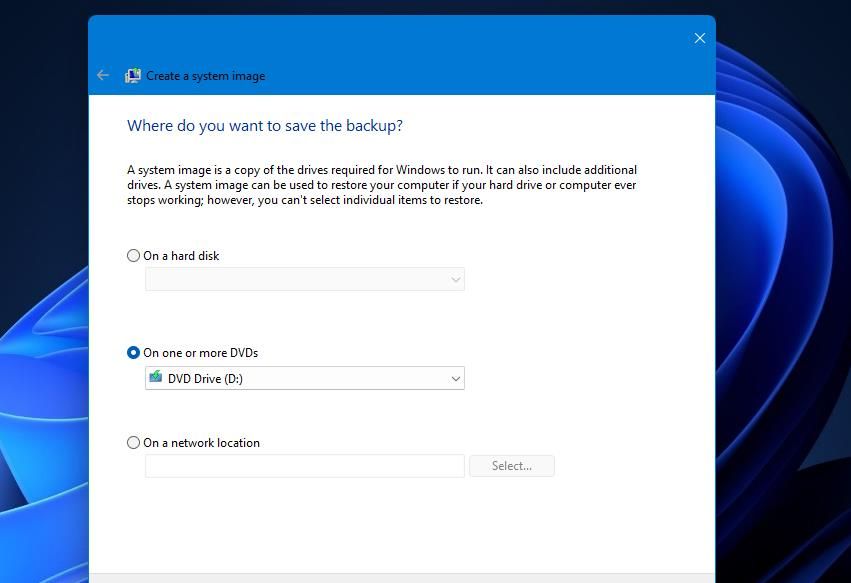
4. 检查是否启用了 Windows 备份和影子服务
系统映像备份操作可能会失败,因为它所需的服务已被禁用。 Windows 备份和卷影复制服务都需要运行,备份操作才能顺利完成。
以下是启用和启动这些 Windows 服务的方法:
- 启动“运行”对话框,它有一个方便的 赢 + R 用于启动它的键盘快捷键。
- 通过输入打开服务 服务.msc 在“运行”的命令框中并单击 好的.
- 双击此处列出的 Windows 备份服务。
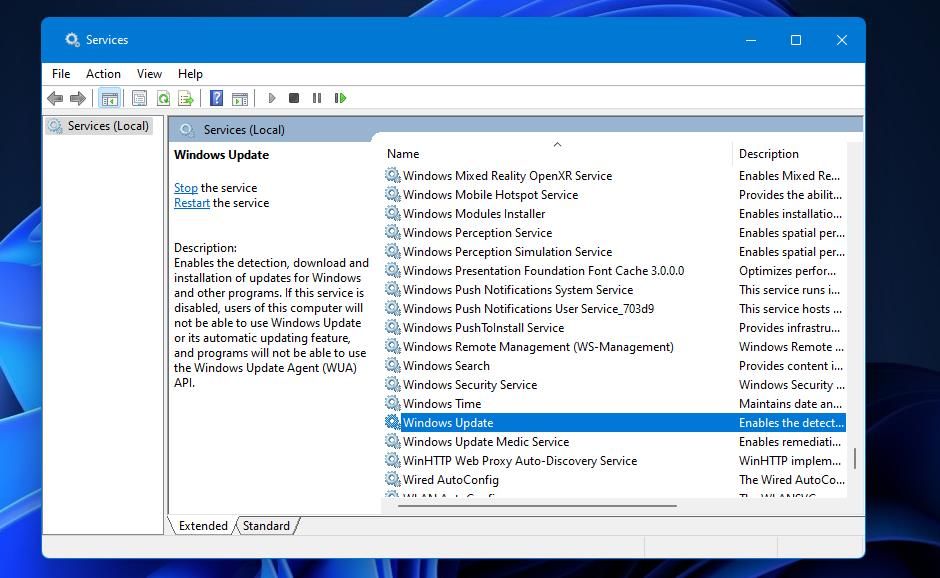
- 该服务被禁用了吗? 如果是,请选择 自动的 该服务的选项 启动类型 下拉式菜单。
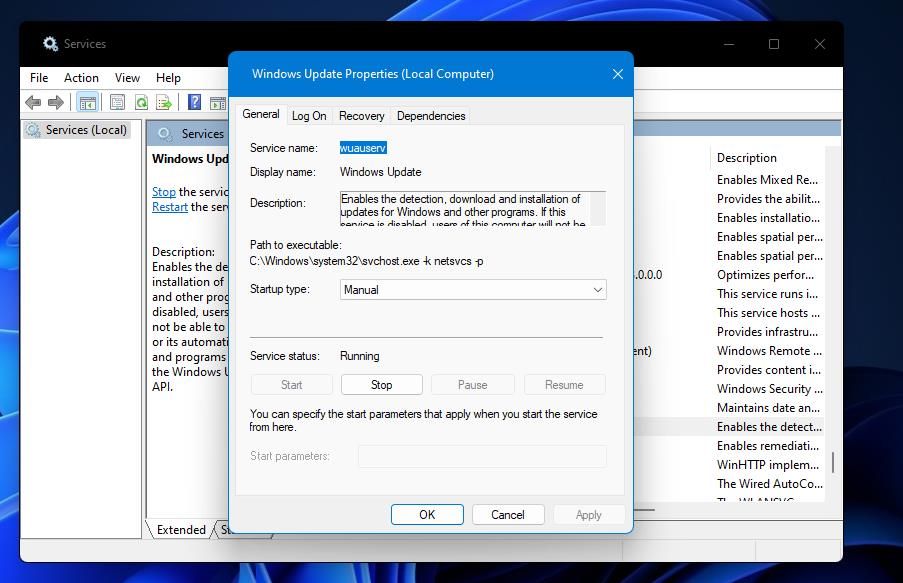
- 点击 开始 在 Windows 备份属性窗口中。
- 确保单击 申请 按钮,然后选择 好的.
- 对卷影复制服务重复步骤三到六。
冲突的第三方防病毒套件是导致 0x8078012D 错误的另一个常见原因。 如果您的 PC 上安装了第三方防病毒软件,请通过其上下文菜单或设置选项卡禁用其保护。
要关闭实时扫描,请右键单击您将在系统托盘中看到的防病毒软件图标,然后选择禁用屏蔽的选项。 这些选项将根据您下载的防病毒软件而有所不同,因此请浏览该应用程序或查阅该程序的官方支持页面以了解如何执行此操作。
与第三方替代方案相比,Windows Security 不太可能与备份和还原发生冲突。 但是,您仍然可以暂时禁用该实用程序的防病毒扫描以确保安全。 您可以按照我们的 Windows Defender 关闭指南中的说明禁用该工具。
6. 将 Windows 设置为干净启动
第三方软件冲突可能导致 0x8078012D 错误。 防止程序冲突的最佳方法之一是将 Windows 配置为在没有任何第三方启动项或服务的情况下启动,这称为“干净启动”。
干净启动 Windows 将停止与备份和还原冲突的任何程序或服务。 因此,请尝试像这样干净启动您的 Windows PC:
- 调出系统配置窗口,也称为 MSConfig。 我们的打开 MSConfig 指南告诉您如何打开它。
- 取消选中(取消选择) 加载启动项 你会在上面找到的盒子 一般的 选项卡直接显示在下面。
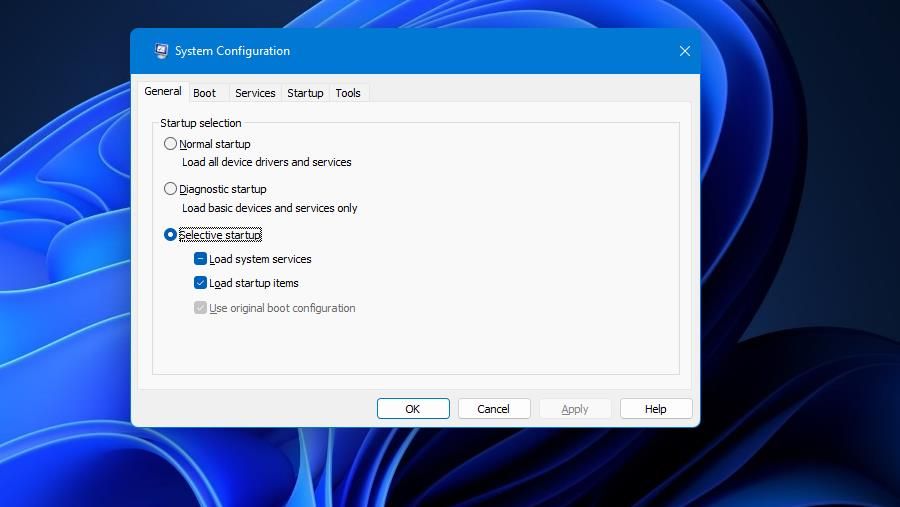
- 接下来,切换到 服务 标签。
- 确保选择 隐藏所有 Microsoft 服务 设置以从那些禁用的人中排除更重要的服务。
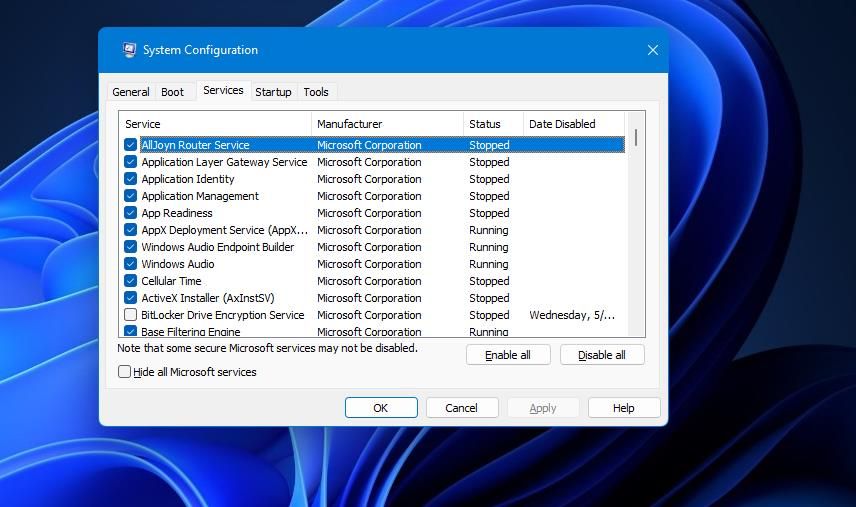
- 按 禁用所有 取消选中第三方启动服务的所有框。 或者您可以有选择地禁用服务而无需单击该选项。
- 选择系统配置工具的 申请 选项。
- 点击 好的 关闭引导配置工具。
- 选择 重新开始 当提示重新启动时。
- 然后尝试再次设置系统映像备份以查看错误是否已解决。
您可以通过反转 MSConfig 中的选定设置轻松恢复原始引导配置。 通过选择 MSConfig 的重新启用禁用的启动程序 加载启动项 再次选择。 点击 全部启用 恢复第三方启动服务。
7.卸载Shark007编解码器
Shark007 是一种编解码器,已知会与 Windows 备份过程发生冲突并导致 0x8078012D 错误。 Shark007 是否安装在您的 PC 上? 如果是这样,请按如下方式卸载软件:
- 打开控制面板,然后单击 小图标 在 查看方式 菜单。
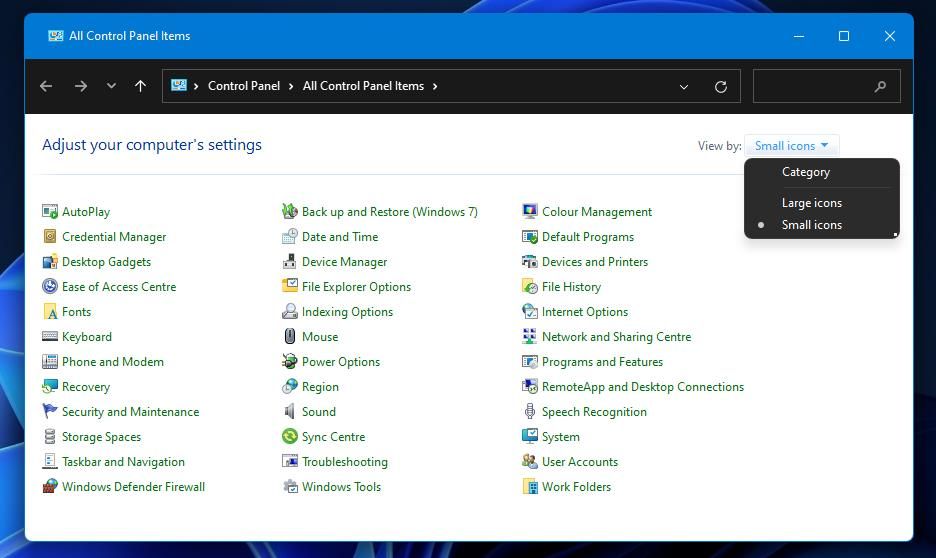
- 选择程序和功能以访问该卸载程序实用程序。
- 单击“程序和功能”中的 Shark007 以将其选中。
- 按 Shark007 的 卸载 按钮,然后选择 是的 删除它。
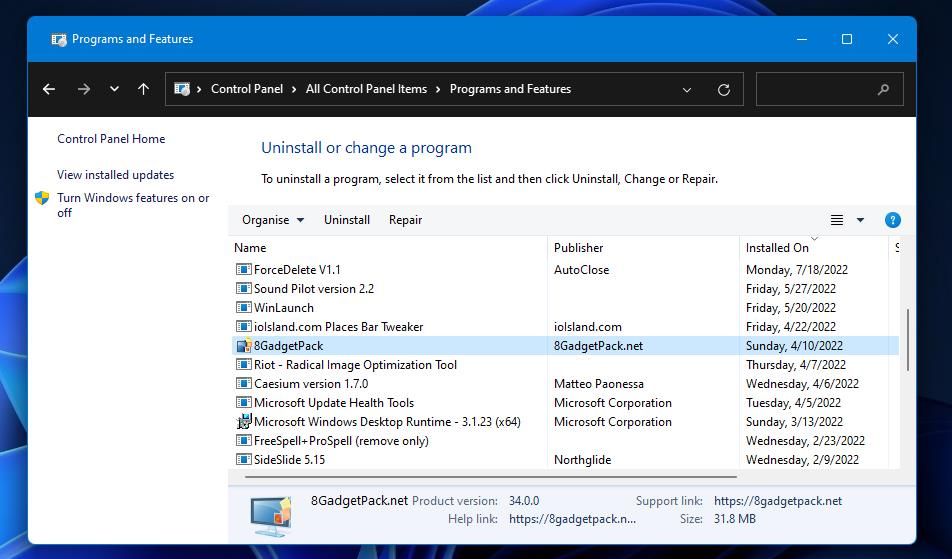
- 点击 重新开始 卸载 Shark007 后的选项。
8. 重置 Windows 组件
如果以上方法都不适合您,您可能需要重置 Windows 组件。 重置此 PC 实用程序会将 Windows 恢复为出厂设置并修复损坏的系统文件。 然而,重置 Windows 也会删除用户安装的软件,但您可以选择保持用户文件完好无损。 您可以按照我们的 Windows 出厂重置指南中的说明应用此潜在解决方案。
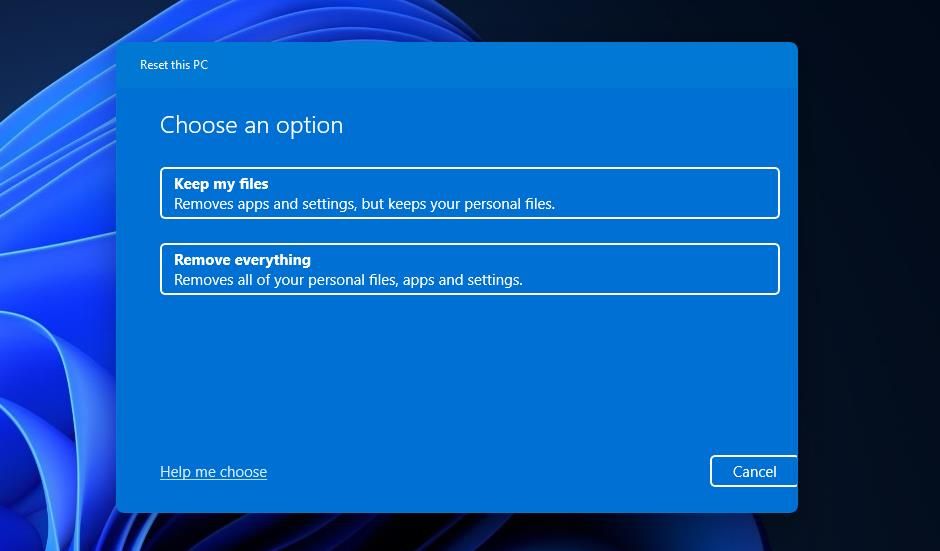
创建您的 Windows 系统映像备份
错误 0x8078012D 不是新错误,这些解决方案是经过尝试和确认的解决该问题的方法。 但是,请注意,有许多免费的替代第三方备份实用程序可用于备份和还原。 因此,您不一定需要修复 0x8078012D 错误才能创建 Windows 系统映像备份。
