如何修复Windows系统Display Driver Failed to Start错误
当您尝试在 Windows 上启动游戏时,通常会出现“显示驱动程序无法启动”错误消息。 该错误消息以 Windows 通知的形式显示在系统托盘区域上方。 发生此错误时,会导致屏幕完全黑屏。 有时它会恢复,但有时需要硬重置。
当此错误最严重时,它可能会阻止您玩自己喜欢的游戏。 因此,以下是如何修复 Windows 10 或 11 PC 上的“显示驱动程序无法启动”错误。
该错误消息指出您的显示驱动程序是罪魁祸首。 因此,在尝试其他操作之前,您可以尝试这些与显示驱动程序相关的修复程序,看看它们是否有效。
推荐:如何在Windows上禁用或关闭GeForce Overlay
回滚最新的图形驱动程序更新
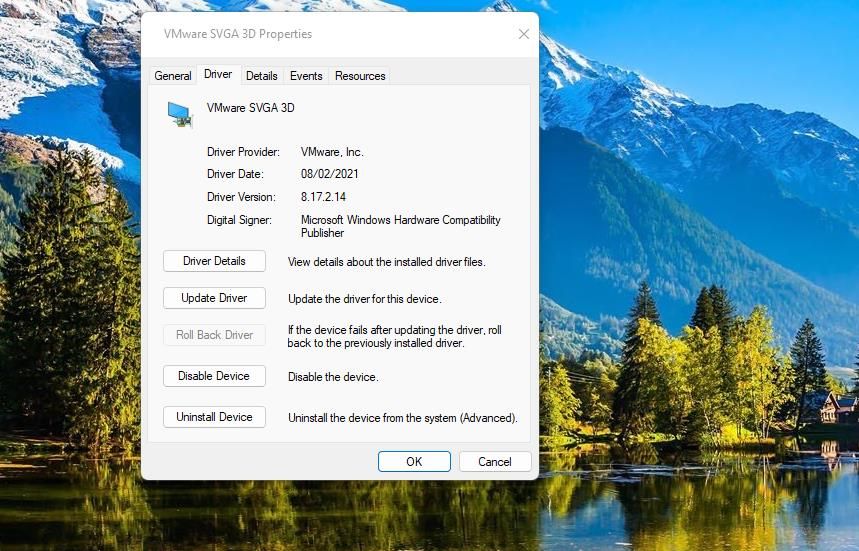
如果您的显卡驱动程序最近已更新,请尝试回滚到旧的 GPU 驱动程序。 A 回滚驱动程序 该选项通常仅在更新驱动程序后的短时间内(通常是几天)可用。 请查看我们在 Windows 中回滚驱动程序的指南,了解有关如何应用此潜在解决方案的更多详细信息。
为您的电脑显卡安装最新的驱动程序
受到此错误消息困扰的人们已经确认,更新图形驱动程序是解决“显示驱动程序无法启动”错误的一个很好的解决方案。 虽然 Windows 通常通过 Windows Update 处理驱动程序更新,但有时不会更新 NVIDIA 和 AMD GPU 驱动程序。
您可以使用我们在 Windows 上更新 GPU 驱动程序指南中讨论的方法自行更新显卡驱动程序。
重新安装您的显卡驱动程序
如果您的 PC 的 GPU 已具有最新的可用图形驱动程序,请考虑重新安装图形驱动程序。 最好进行全新安装,以确保 GPU 驱动程序恢复为出厂默认设置。
查看如何在 Windows 上干净地安装和重新安装 GPU 驱动程序以了解更多信息。
2.利用硬件和设备故障排除程序
Windows 有一个硬件和设备疑难解答程序,可以帮助解决“显示驱动程序无法启动”错误。 此故障排除工具不再在“设置”或“控制面板”中可用,但仍然可以通过命令提示符访问。
您可以像这样访问并运行硬件和设备故障排除实用程序:
- 首先,通过按找到命令提示符 Win + S ,输入“cmd”,然后单击Command Prompt命令提示符。
- 输入并执行硬件和设备命令:
msdt.exe-idDeviceDiagnostic - 点击 Next 下一个 开始故障排除。
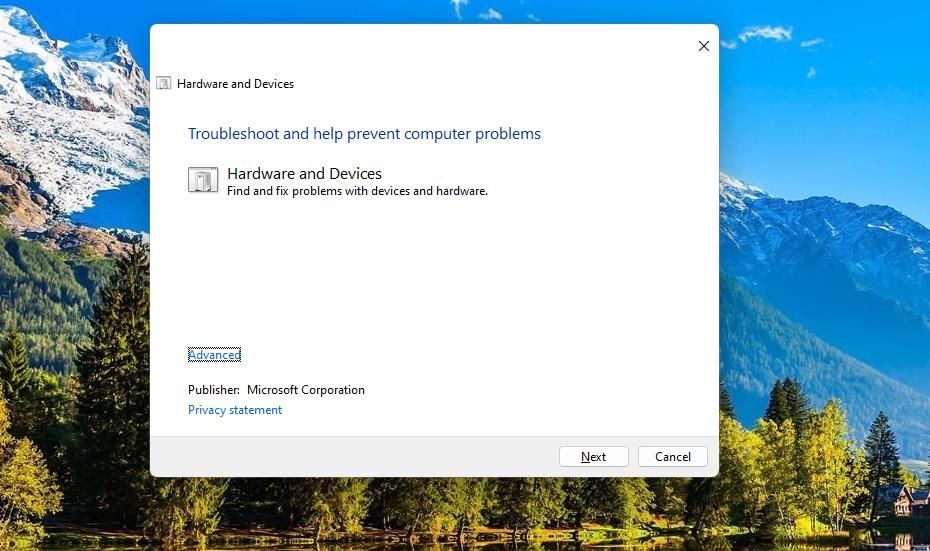
- 选择 Apply this fix 应用此修复 纠正 Windows 发现的任何问题。
