如何删除Windows 11上的快速设置
“快速设置”面板是一个障碍而不是帮助吗? 这是在 Windows 11 中删除它的方法。

“快速设置”菜单是 Windows 11 中的一项有用功能,可让您访问计算机上的一些常用设置。 它提供对许多有用服务的快速访问,包括 Wi-Fi、蓝牙和辅助功能。尽管它是一项有用的服务,但您可能不会像其他人那样从中受益匪浅。 因此,如果您更喜欢干净简单的界面,那么您可以按照以下方法在 Windows 11 中删除快速设置。
如何使用本地组策略编辑器删除 Windows 11 上的快速设置
如果您发现“快速设置”磁贴很烦人或者您只是不需要它们,您可以通过组策略编辑器将其删除。 但是,默认情况下,Windows 家庭版不附带组策略编辑器。 如果您在这条船上,请确保在继续之前启用 Windows 主页中的组策略编辑器。
- 右键单击“开始”菜单并选择 运行.
- 输入 gpedit.msc 在文本框中,然后按 Enter 打开本地组策略编辑器。
- 导航 用户配置 > 管理员模板 > 开始菜单和任务栏.
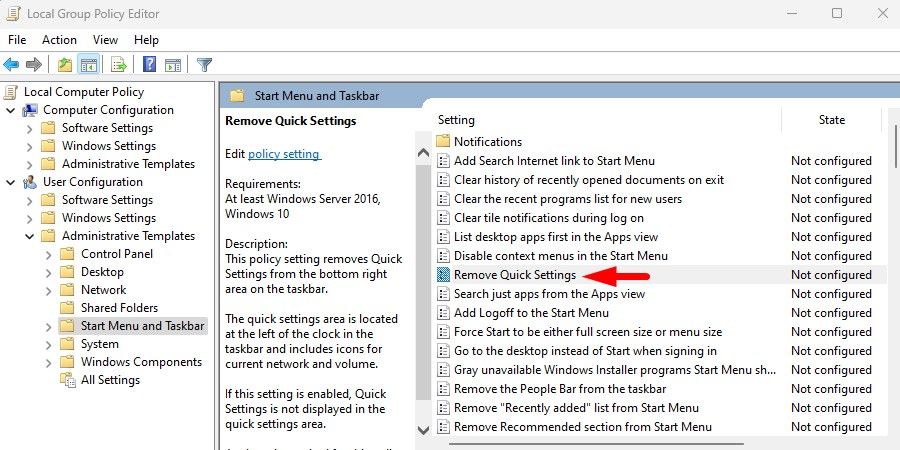
- 切换到右窗格并双击 删除快速设置 政策。
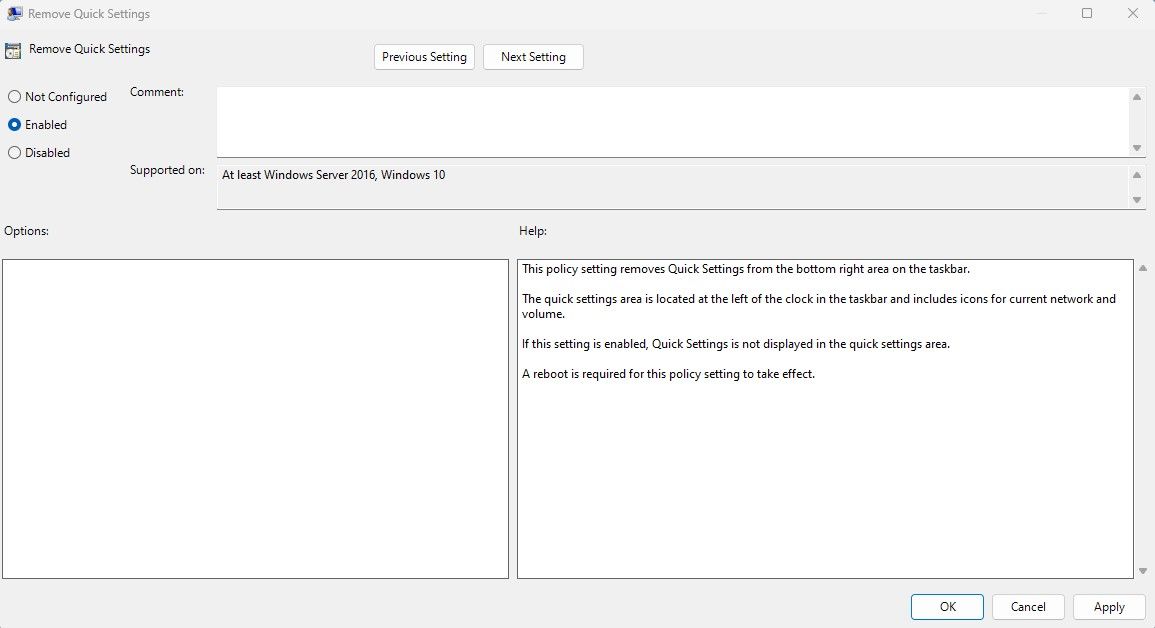
- 在出现的对话框中,选择 启用 单选按钮。
- 然后,点击 好的 关闭对话框。
完成上述步骤后,重新启动计算机以使更改生效。
如果您希望再次启用快速设置,请返回本地组策略编辑器并设置 删除快速设置 至 残疾人 再次。
如何使用注册表编辑器删除 Windows 11 上的快速设置
您还可以通过注册表编辑器删除 Windows 11 中的快速设置。 在您继续之前,您应该知道编辑注册表是有风险的,如果您不知道自己在做什么,您可能会对您的系统造成严重的损害。 所以,如果您对编辑注册表不太了解,请让专业人员为您完成这些步骤。
如果您决定继续,您应该备份您的注册表以防出现问题。 完成后,执行以下步骤以使用注册表编辑器删除快速设置:
- 请按 WIN + R 键访问“运行命令”对话框。
- 在文本框中,键入 注册表 并按下 进入 键打开注册表编辑器。
- 当 UAC 出现时,单击 是的 按钮以确认您的操作。
- 在注册表编辑器窗口中,导航到以下路径: HKEY_LOCAL_MACHINE\SOFTWARE\Policies\Microsoft\Windows
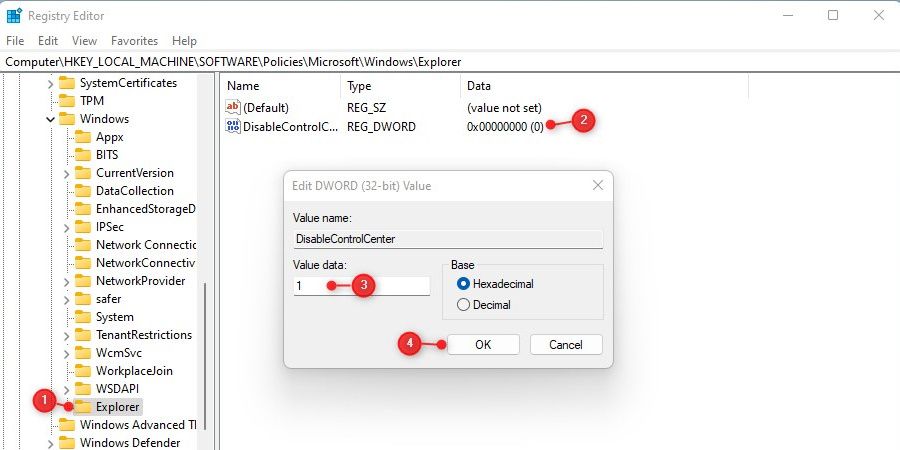
- 在左窗格中,右键单击 视窗 并选择 新建 > 密钥.
- 分配 探索者 作为文件夹名称,然后按 Enter 保存它。
- 选择资源管理器并移至右侧窗格。 右键单击空白区域并选择 新建 > DWORD(32 位)值.
- 给它起个名字 禁用控制中心 然后打 进入 保存它。
- 在值数据字段中,输入 1 作为价值并选择 十六进制 作为基地。
- 然后点击 好的 按钮以保存更改。
进行上述更改后,关闭注册表编辑器窗口并重新启动计算机。 当您的 PC 启动时,按 win + A. 如果没有任何反应,则您已成功禁用“快速设置”面板。
要在 Windows 11 计算机上再次启用快速设置,请双击 禁用控制中心 并将值数据设置为 0. 之后,重新启动计算机以再次恢复快速设置。
隐藏 Windows 11 中的快速设置
如果您不喜欢快速设置,很容易将其隐藏起来。 现在您知道如何禁用它,以及如果您最终丢失它时如何将其恢复。

