如何修复Windows Steam黑屏问题
你有没有打开Steam客户端玩游戏却遇到黑屏? 这个问题是否只影响一个 Steam 选项卡,主要是库,但其余选项卡都没有问题? 这是 Steam 用户面临的最令人沮丧的问题之一,其来源可能是您的显示器、Steam 客户端,甚至是 Windows 本身。
在本文中,我们将介绍 Steam 黑屏问题的原因,并讨论可以帮助您解决问题的解决方案。
推荐:如何修复Windows 11 SystemSettings.exe错误
是什么导致了 Steam 上的黑屏问题?
由于各种原因,显示器可能会在 Steam 上变黑。 这里有几个:
- steam客户端好久没更新了。
- Steam 的设置配置不正确。
- 与 Steam 一起运行的其他游戏客户端或应用程序正在中断其运行。
- 由于硬件问题,您的显卡无法正常工作,或者您已经过载。
- 某些 Steam 客户端文件已损坏。
- Steam 缓存或浏览器数据积累过多。
考虑到上述原因,让我们讨论可用于恢复 Steam 正常运行的修复程序。
修复 Steam 黑屏问题的 7 种方法
要解决 Steam 上的黑屏问题,您应该将 Steam 更新到最新版本、关闭其他打开的应用程序、清除浏览器数据、删除 Steam 缓存文件夹并还原 Steam 设置。 另外,确保你的显卡没问题。 如果您未能诊断出问题并且问题仍然存在,您可能需要重新安装 Steam。
下面我们将向您展示如何应用上述所有修复程序。
1.应用一些基本修复
为确保 Steam 上的黑屏问题不仅仅是一个小故障,请先尝试这些简单的修复:
- 重新启动 Steam 客户端和您的计算机一次,以确保没有临时问题。
- 在 Steam 中出现的黑屏上的任意位置单击三下。
- 如果可以看到,请单击 Friends & Chat 朋友和聊天 Steam 客户端右下角的选项。
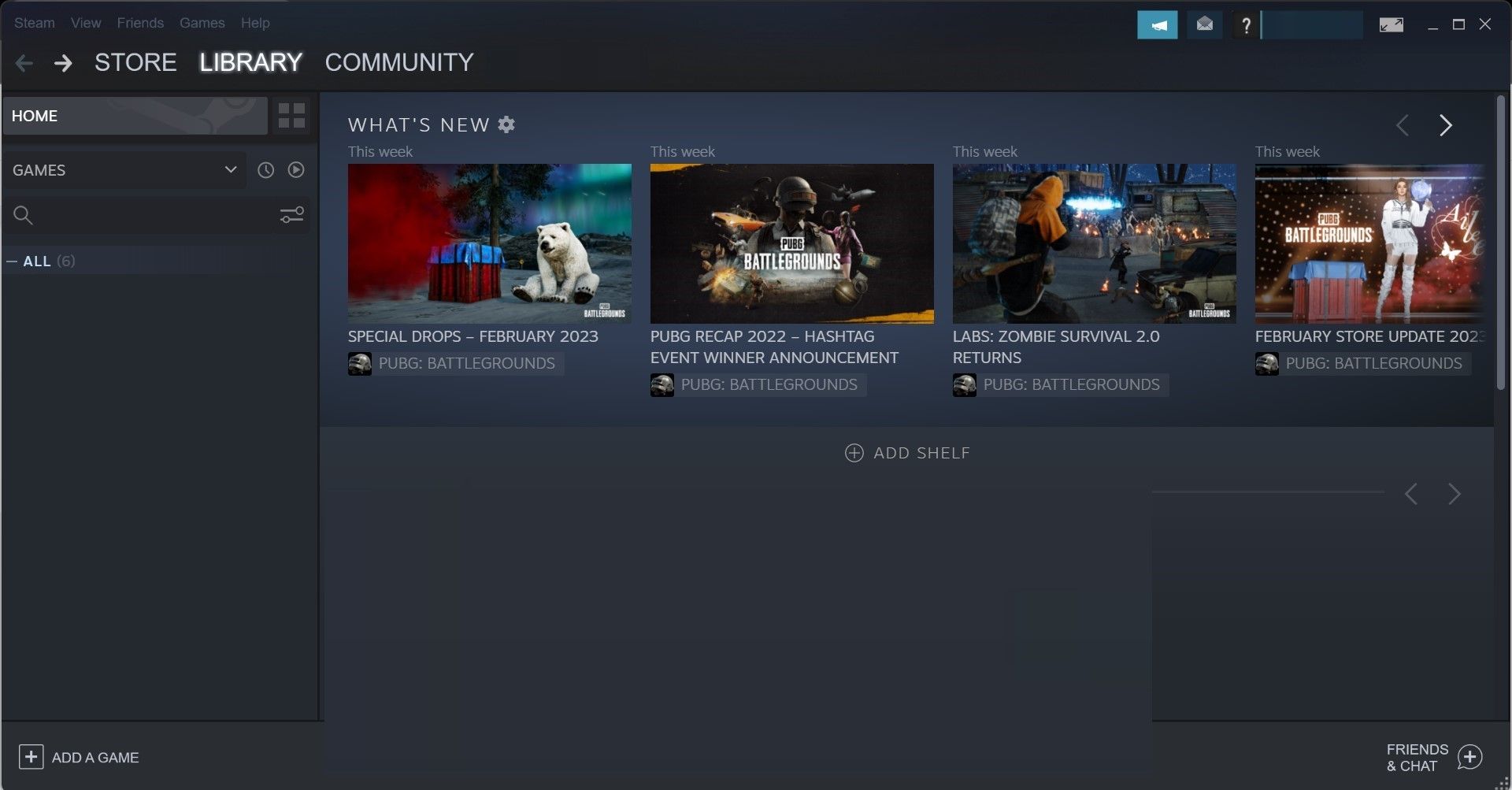
- 如果您在外接显示器上运行 Steam 时遇到此问题,请将 Steam 窗口移至主屏幕。
- 参加 Steam 测试版还可能导致游戏的显示和其他方面出现问题。 因此,如果您最近加入了 Steam 测试版,您应该选择退出。 我们在解决 Steam 客户端崩溃和冻结问题的指南中介绍了选择退出 Steam 测试版的过程。
- 如果您正在使用任何可能干扰 Steam 处理的黑客工具、作弊软件或其他应用程序,请将其关闭。
如果应用上述修复后问题仍然存在,请应用其余修复。
2. 确保您的显卡工作正常
GPU 问题是大多数显示问题的原因。 因此,在应用其他修复程序之前,您应该确保您的显卡没有硬件问题。
您的屏幕在其他游戏和软件中是否也闪烁或出现黑色和模糊? 你有时会在上面看到横线和竖线吗? 如果是这样,您的 GPU 可能出现故障。 因此,请技术人员对其进行检查。 在执行此操作之前,请更新一次图形驱动程序以排除软件问题。
但是,如果问题仅在打开 Steam 时出现,请应用下一个修复程序。
3.更新Steam客户端
许多用户在 Steam 社区线程中评论说,更新 Steam 客户端可以解决正在讨论的问题。 所以,你应该试一试。 按照以下步骤更新 Steam 客户端:
- 启动 Steam 客户端。
- 导航到 Steam 选项卡在左上角。
- 点击 检查 Steam 客户端更新…
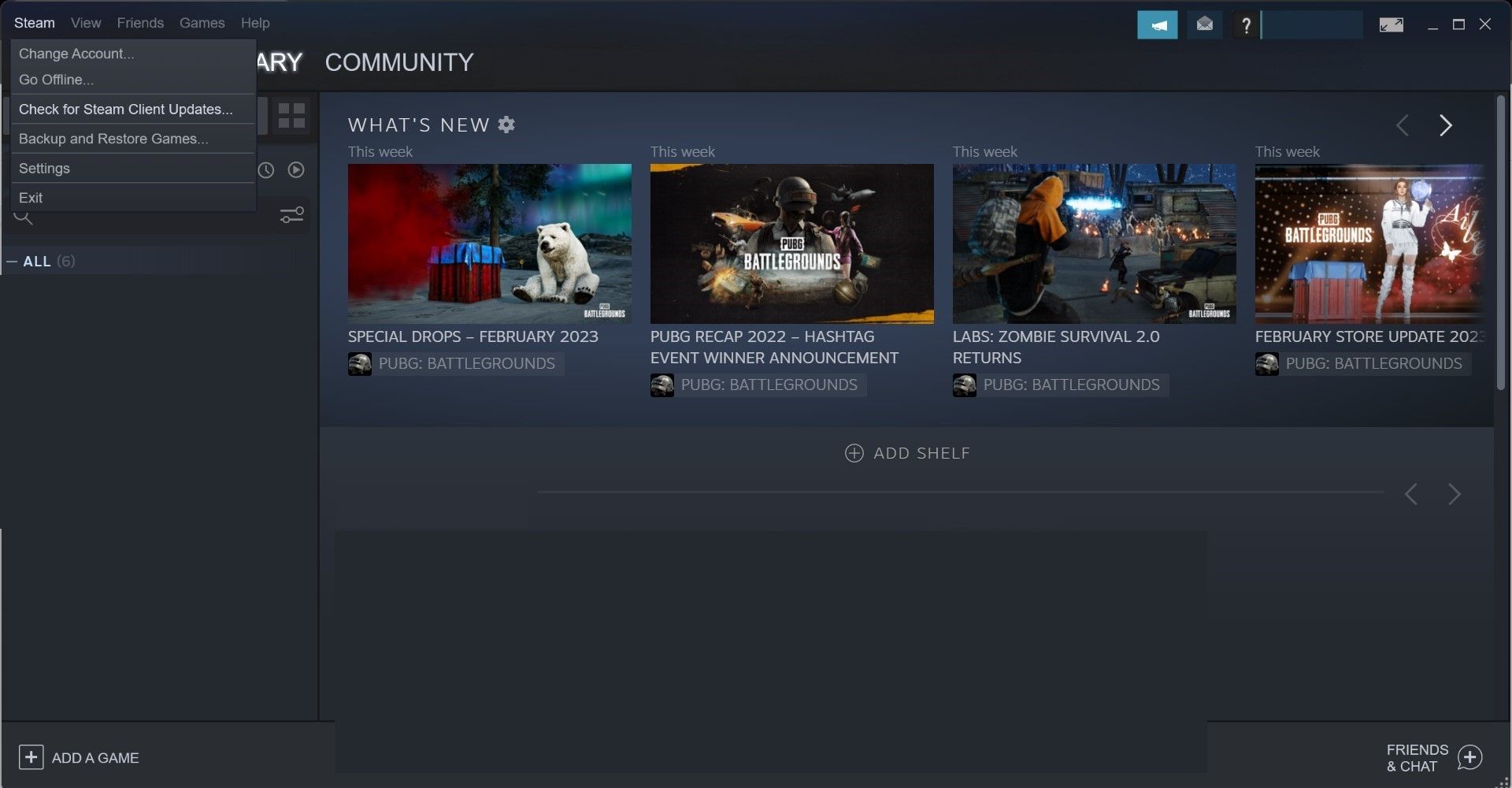
- 如果 Steam 客户端已经是最新的,您会看到一条消息, “Your Steam client is already up-to-date.” 您的 Steam 客户端已经是最新的。”
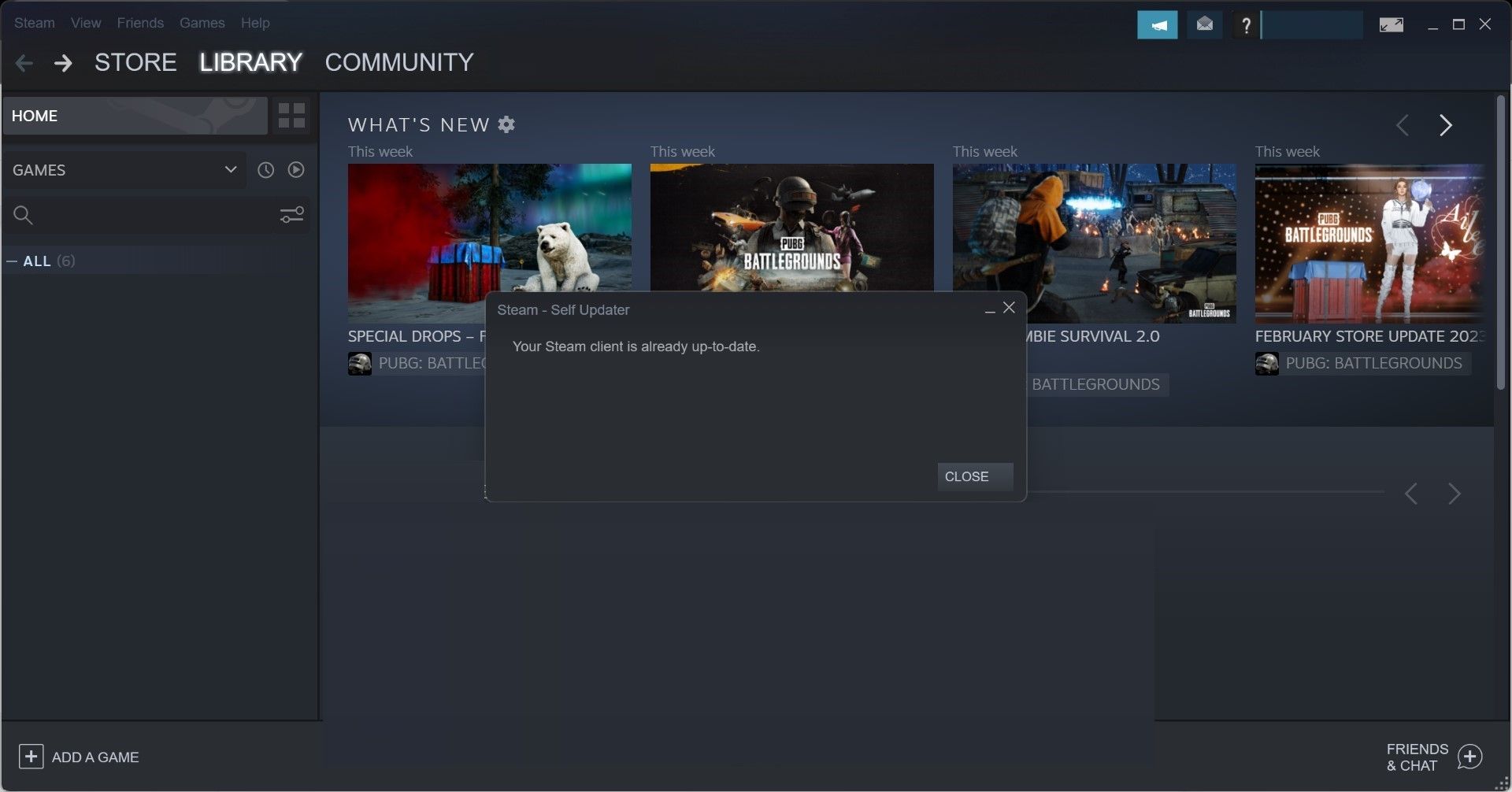
- 如果 Steam 的客户端尚未更新,请下载并安装最新的更新。
4. 清除 Steam Web 浏览器数据
根据一些遇到黑屏问题的 Steam 用户的说法,清除 Steam 网络浏览器数据可以解决此问题。 清除浏览器数据会清除 Steam 的缓存文件、cookie 和历史记录,这可能会解决问题。 要清除 Steam 网络浏览器数据,请按照下列步骤操作:
- 启动 Steam 客户端。
- 导航到Steam选项卡在左上角,然后单击 Settings设置.
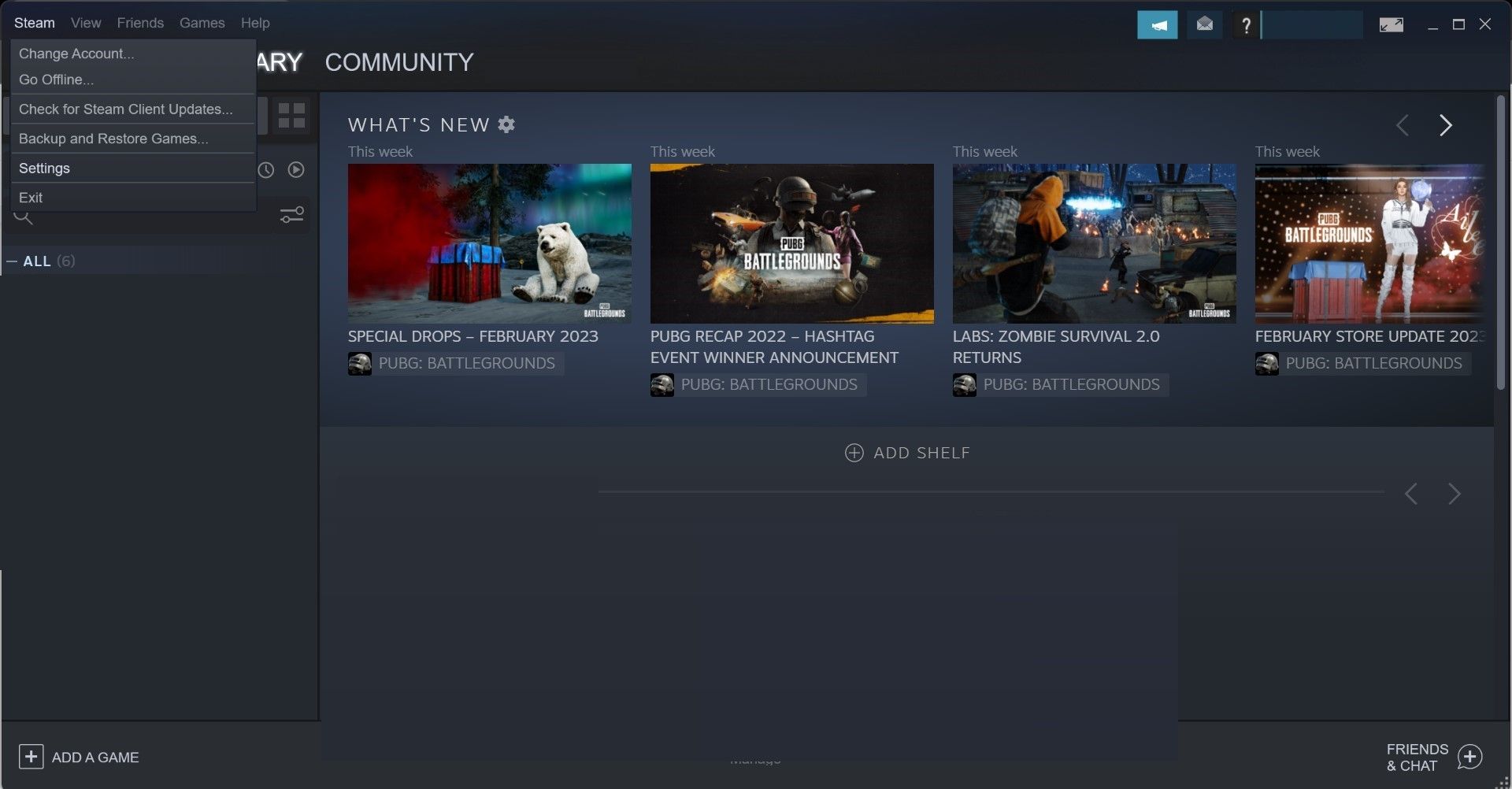
- 前往 网页浏览器 左侧边栏中的选项卡。
- 点击 删除网络浏览器 数据 在右窗格中。
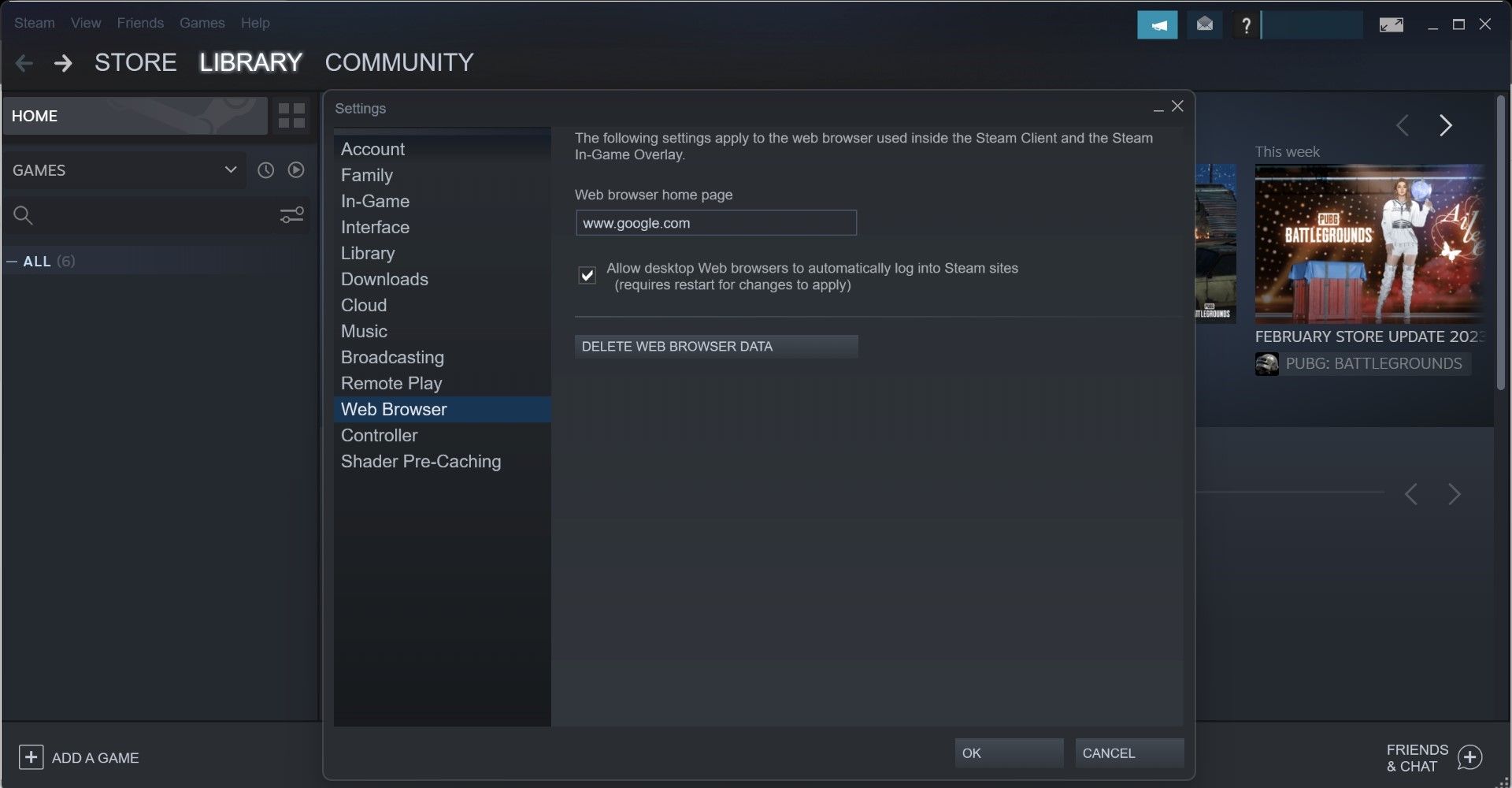
- 点击 好的.
5.删除Steam App Cache文件夹
与大多数其他应用程序和软件一样,Steam 在其缓存中保留了一些临时数据,这有助于客户端更流畅地运行。 但是,如果您不定期清除这些数据,可能会影响 Steam 的性能。
如果您很久没有清除 Steam 缓存,请清除它,因为它可能会解决问题。 为此,请按照下列步骤操作:
- 打开文件资源管理器。
- 除非您更改了默认安装位置,否则请导航至以下路径:
C:\Program Files (x86)\Steam - 找出 应用缓存 文件夹。
- 右键单击它并单击 删除.
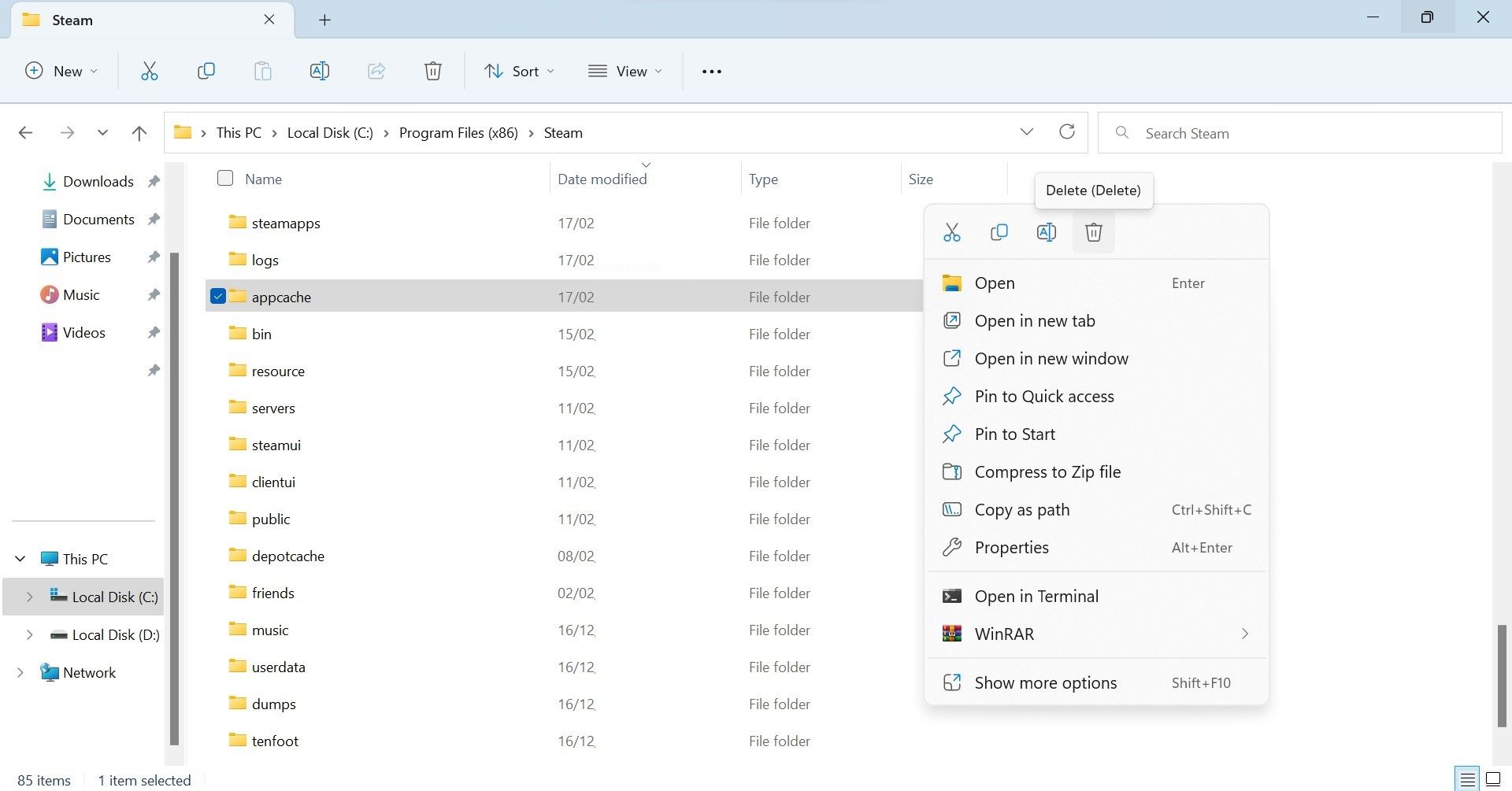
6. 更改 Steam 客户端设置
您是否对 Steam 设置进行了任何调整,然后遇到了这个问题? 如果您记得这些更改,您应该返回并撤消它们。 如果您最近没有进行任何调整,请按照以下步骤操作:
- 启动 Steam 客户端。
- 导航到 Steam 选项卡在左上角,然后单击 设置.
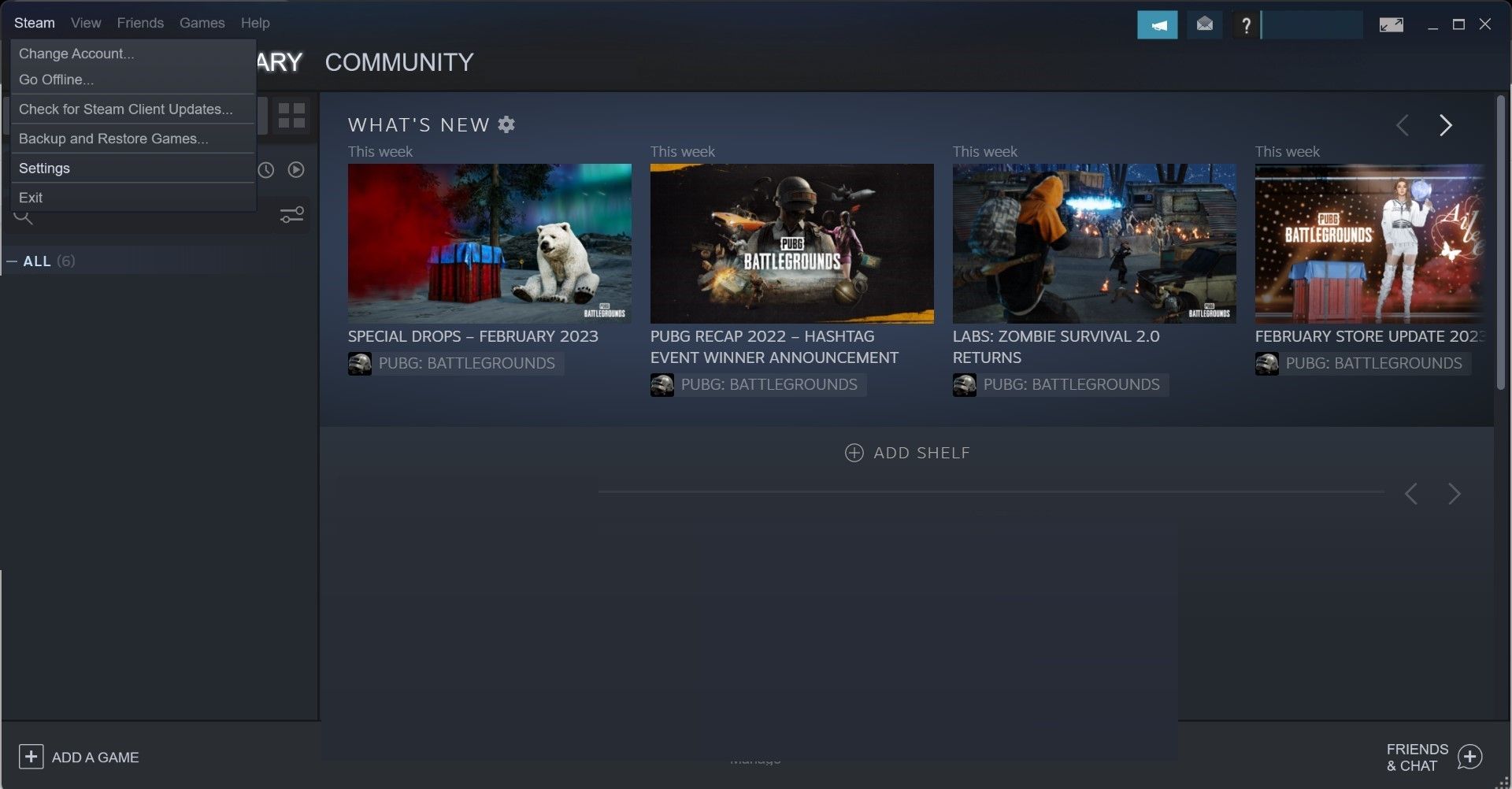
- 前往 Library 图书馆 选项卡,将库 UI 元素的显示大小设置为 自动的,并取消选中旁边的框 低性能模式.
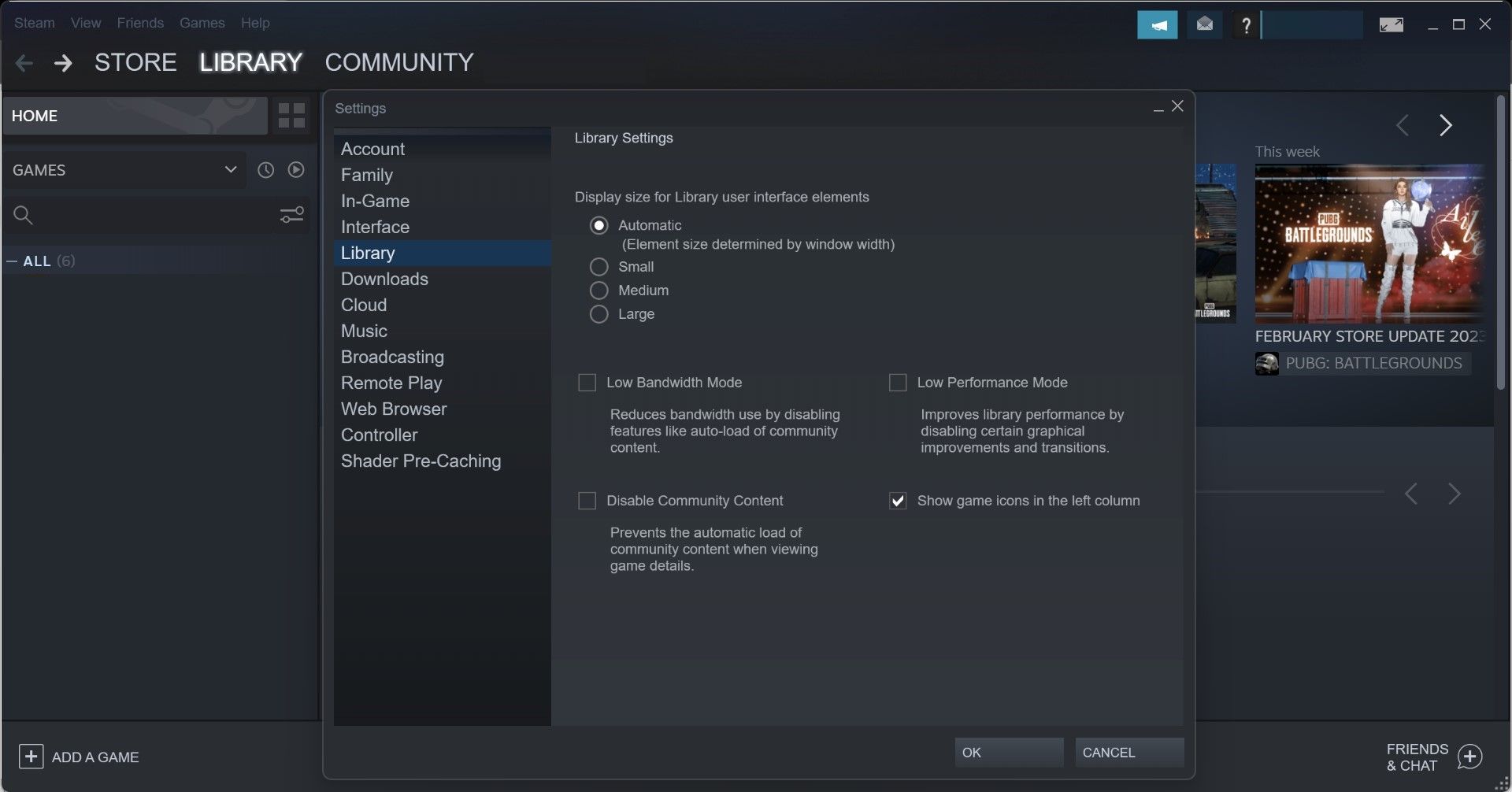
- 之后,去 Interface 界面 标签。 选择 <默认皮肤> 如果您使用不同的皮肤,请从下拉菜单中选择。 此外,禁用 Big Picture Mode大画面模式 如果启用,则禁用 GPU加速渲染,并取消选中DirectWrite 直写 选项。
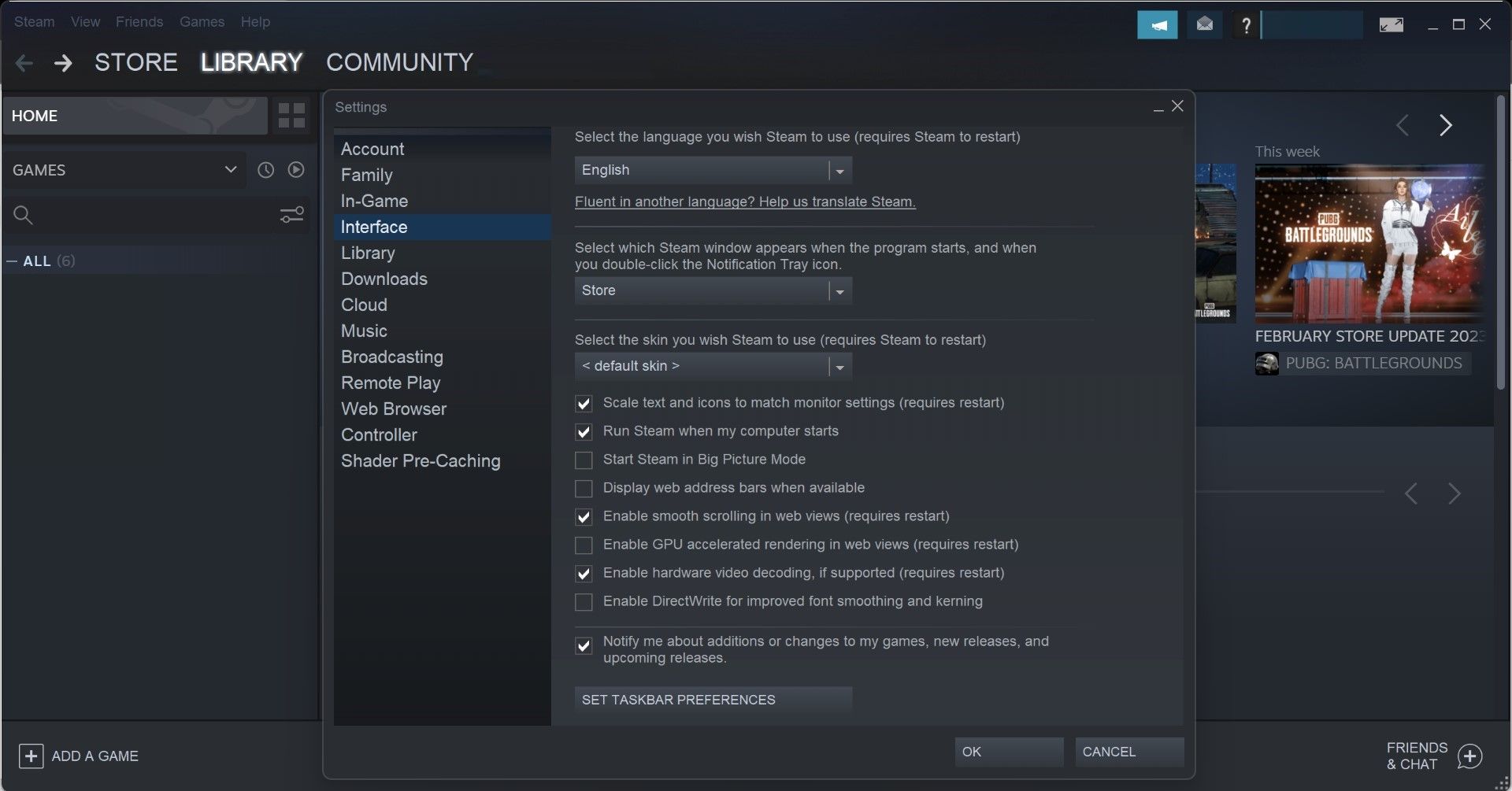
- 最后,取消选中旁边的框 启用着色器预缓存 在里面 着色器预缓存 标签。
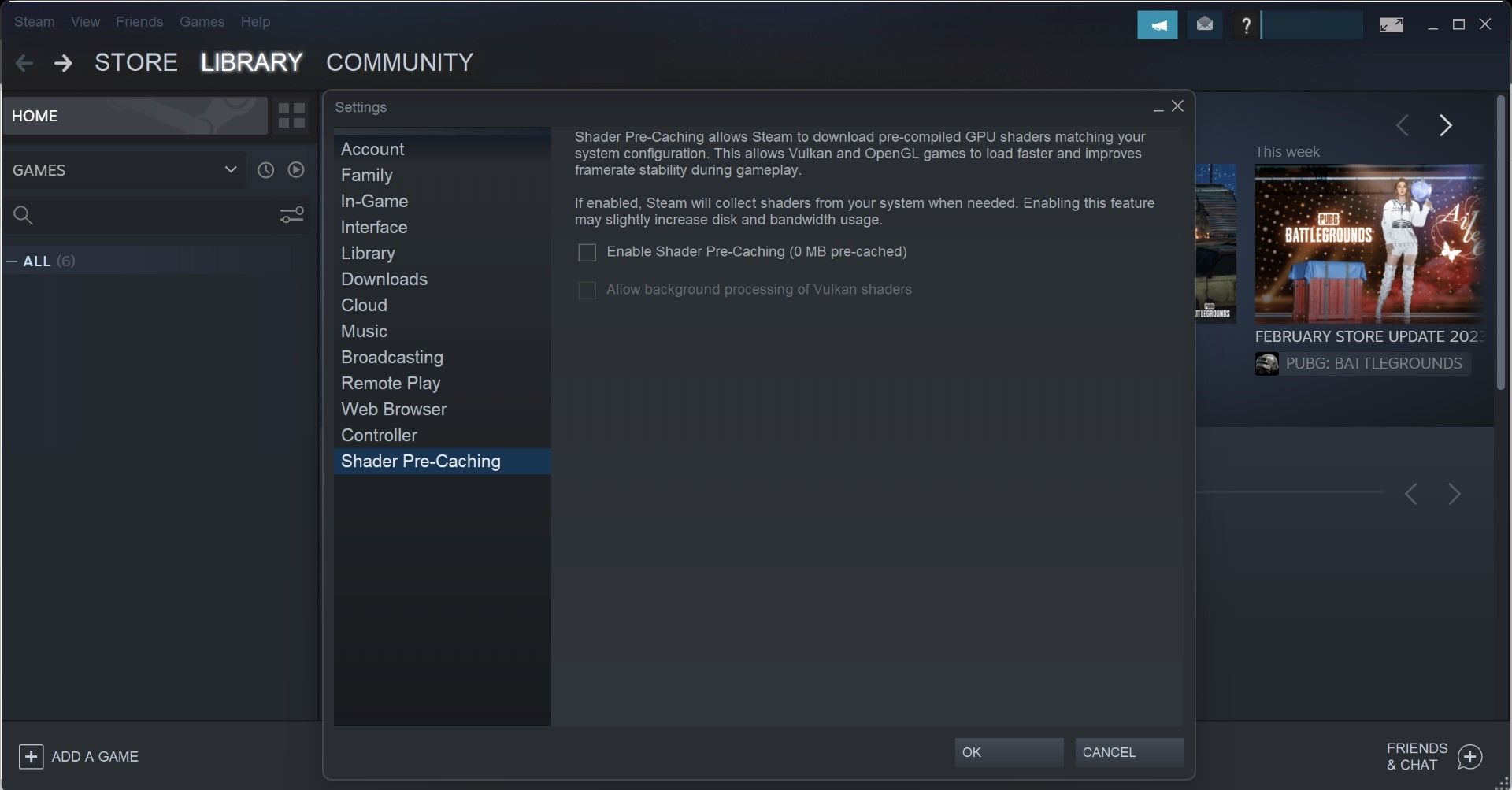
- 进行上述更改后重新启动 Steam。
7.关闭Steam客户端WebHelper进程
Reddit 帖子中的许多用户提到在任务管理器中强制关闭 Steam Client WebHelper 或 SteamWebHelper.exe 进程可以修复 Steam 上的黑屏问题。 这个过程直接关系到 Steam 标签页的显示。 任何时候此过程出现问题,您都会在 Steam 上看到显示问题。
因此,如果之前建议的修复方法都不适合您,请尝试这个。 要禁用它,请键入 “任务管理器” 在 Windows 搜索中打开 任务管理器 应用。 然后,找到 Steam 客户端 WebHelper 或者 SteamWebHelper.exe 过程。 找到它后,右键单击它并单击 结束任务.
禁用此过程是安全的,因为当您再次运行 Steam 客户端时 Steam 会重新启动它。 所以,关闭这个进程,重启Steam客户端,希望显示能恢复正常。
将 Steam 的显示恢复到正常状态
当您打开 Steam 客户端并在所有选项卡上看到黑屏时,感觉就像有人关掉了应用程序的灯一样。 通过应用上述修复,您将能够将显示恢复正常并继续玩您最喜欢的游戏。 如果所有修复都不起作用,您应该卸载并重新安装 Steam。
