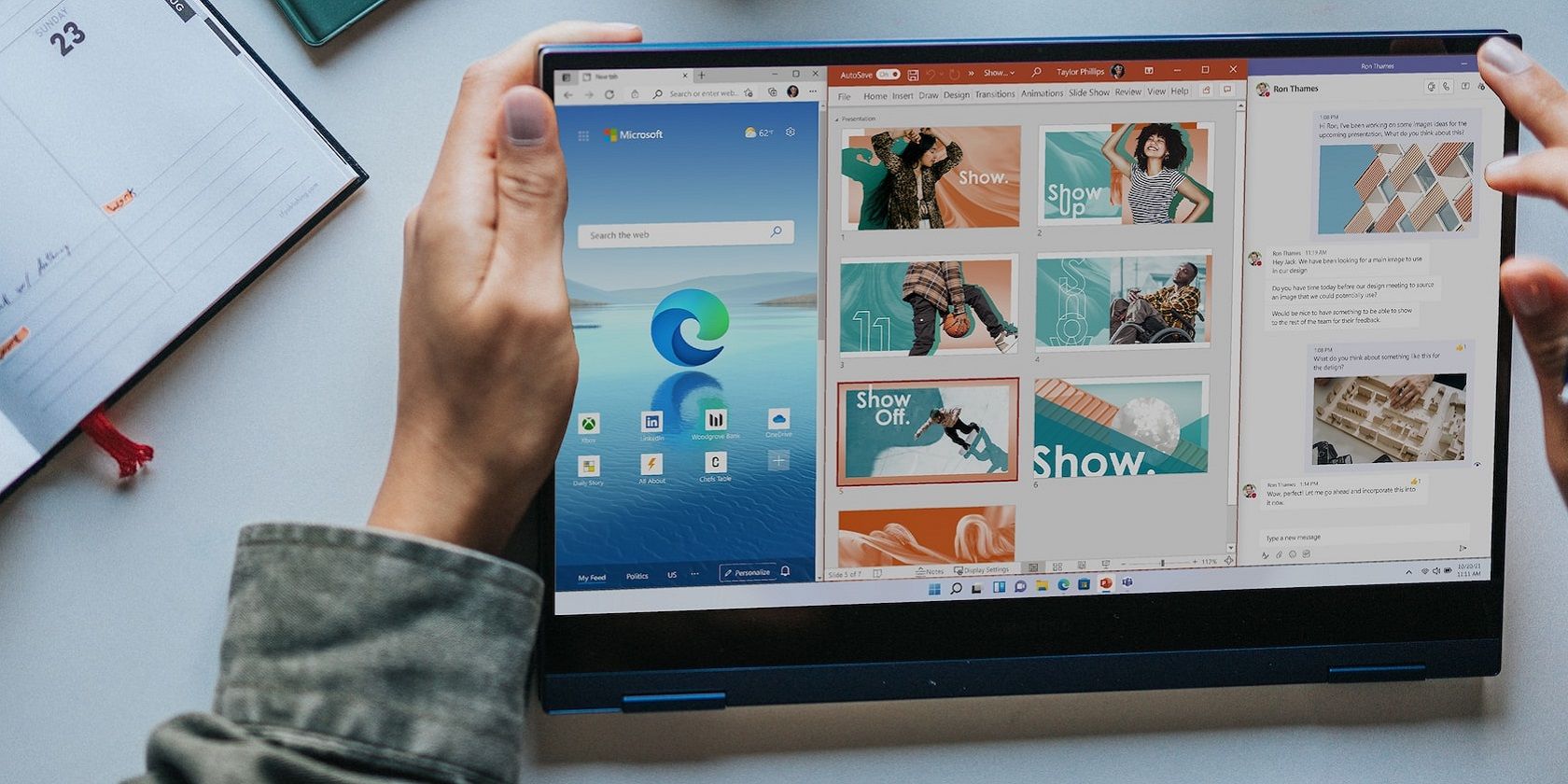如何使用Microsoft Store (UWP) 应用程序创建快捷方式
通用 Windows 平台 (UWP) 应用程序是从 Microsoft Store 下载的应用程序。 与桌面软件不同,您不需要使用安装文件安装 UWP 应用。 您下载的 UWP 应用程序会自动安装到默认的 WindowsApps 限制位置。
为桌面应用程序创建快捷方式的常用方法是右键单击安装目录中的 EXE 文件,然后选择 Send to Desktop发送到桌面。 因此,一些用户可能想知道如何为无法访问的 WindowsApps 文件夹中的 UWP 应用创建桌面快捷方式。 您仍然可以使用以下方法为 UWP 应用创建快捷方式。
推荐:如何修复Windows No Speaker or Headphones are Plugged In错误
1. 将 UWP 应用从开始菜单拖放到桌面上
为 UWP 应用创建快捷方式的一种简单方法是将它们从“开始”菜单拖放到桌面上。 为此,请打开“开始”菜单并单击 All apps所有应用程序。 然后单击菜单上的 UWP 应用程序,按住鼠标左键,并将其图标拖到桌面上。 当您看到一个时松开鼠标左键 Link 关联 框添加桌面快捷方式。
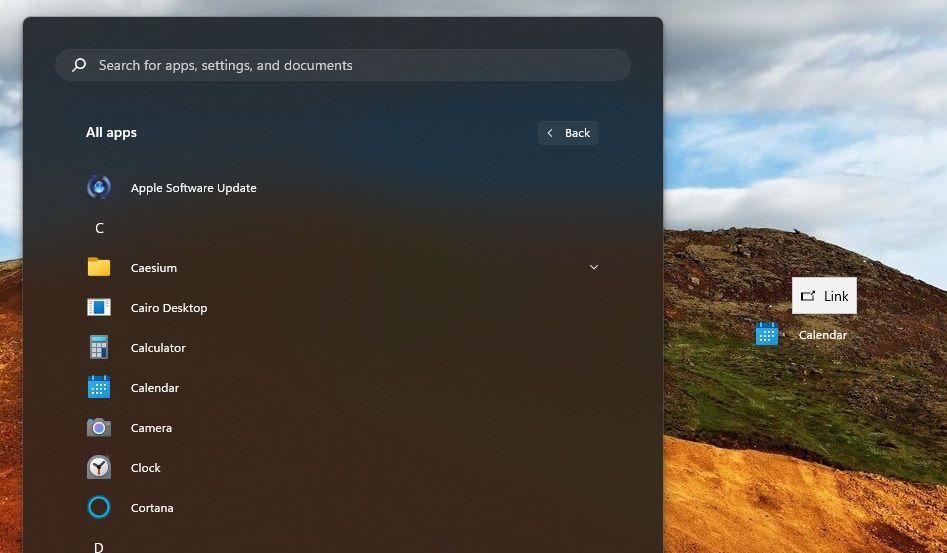
2. 从应用程序文件夹中为 UWP 应用程序创建桌面快捷方式
Windows 11 有一个可访问的应用程序文件夹,其中包含已安装的 UWP 应用程序。 您可以选择从该文件夹创建 MS Store 应用程序的快捷方式,如下所示:
- 首先,按 Windows + R 启动运行工具的热键。
- 输入 shell:AppsFolder 运行内 Open 打开 盒子。
- 点击 OK 好的 查看应用程序文件夹。
- 右键单击要添加到桌面的 UWP 应用,然后选择Create shortcut 创建快捷方式。
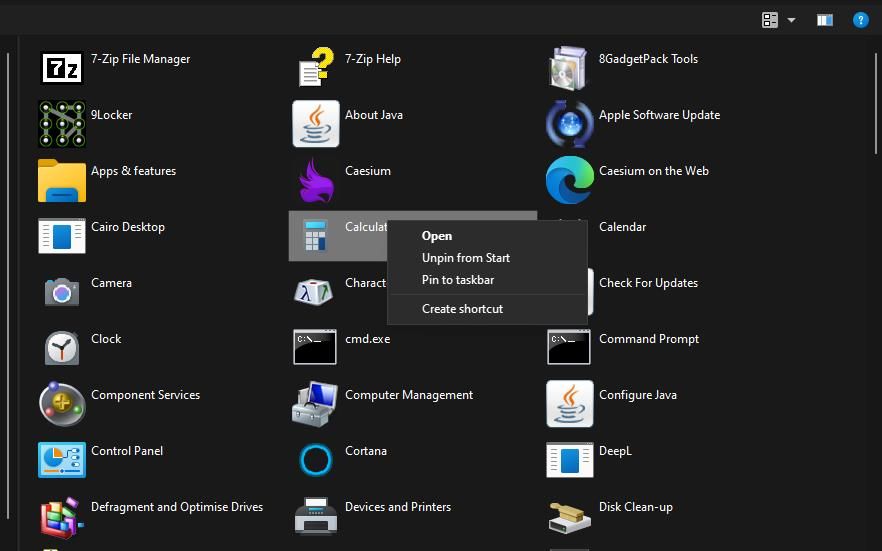
- 选择 Yes 是的 当提示您在桌面上放置快捷方式时。
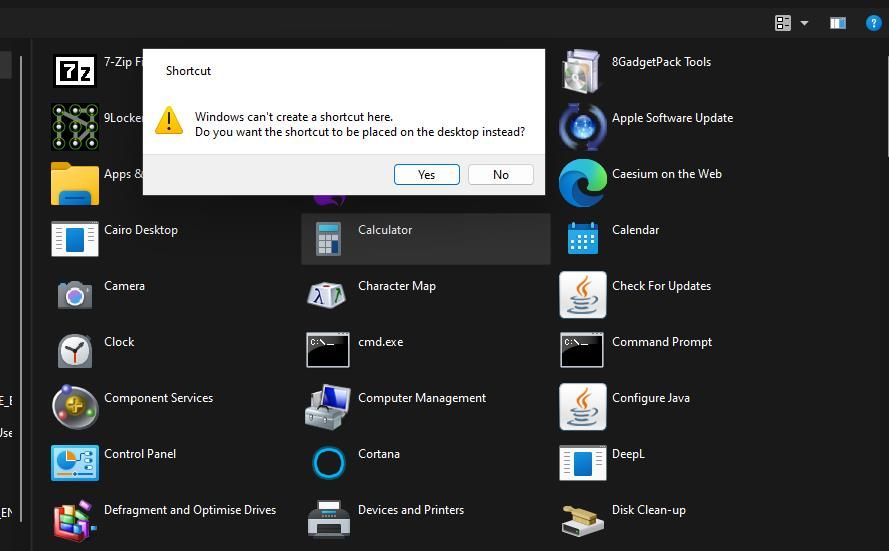
3.使用创建快捷方式向导为预安装的UWP应用程序创建桌面快捷方式
预安装的 UWP 应用程序具有统一资源标识符 (URI) 地址,您可以使用这些地址打开它们。 例如,输入 ms-clock: 在“运行”中将打开“闹钟和时钟”应用程序。 您可以通过使用其 URI 创建快捷方式将预安装的 UWP 添加到桌面,如下所示:
- 右键单击 Windows 11 中桌面区域的任意部分,然后将光标移至 New 新的 子菜单。
- 点击 Shortcut 捷径 查看创建快捷方式向导。
- 在位置文本框中输入 UWP 应用的 URI。 例如,您需要输入 ms-clock: 毫秒时钟: 用于为“闹钟和时钟”创建桌面快捷方式的 URI。
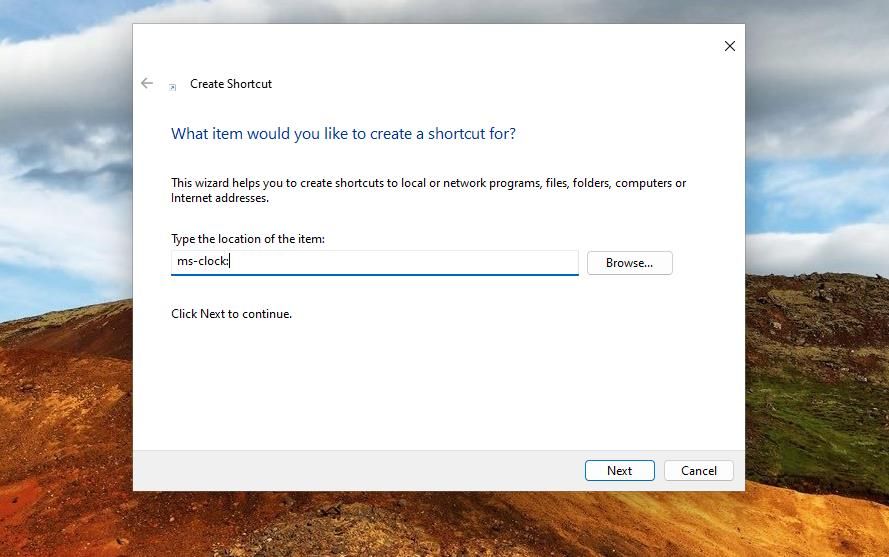
- 点击 Next 下一个 继续向导的最后一步。
- 在文本框中输入应用程序的名称。
- 按 Finish 结束 创建您的 UWP 应用快捷方式。
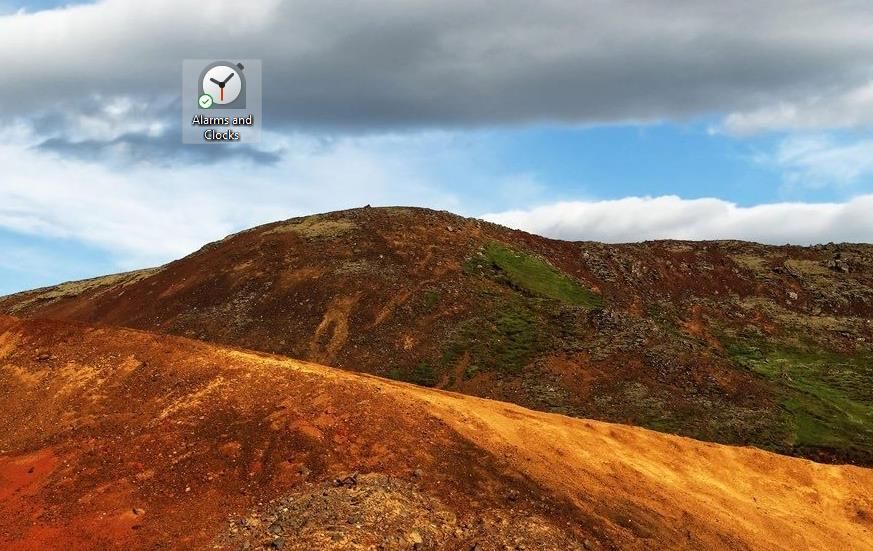
此方法将添加一个 URL(Web 文档)快捷方式,用于在桌面上打开应用程序。 您可以使用以下一些 URI 创建 UWP 桌面快捷方式:
-
- Microsoft Store: ms-windows-store:
- Camera: microsoft.windows.camera:
- Calendar: outlookcal:
- Photos: ms-photos:
- Weather: bingweather:
- Xbox: xbox:
- Windows Security: windowsdefender:
- Calculator: calculator:
- Microsoft News: bingnews:
- Snip and Sketch: ms-screensketch:
- Feedback Hub: feedback-hub:
- Settings: ms-settings:
- Tips: ms-get-started:
- Media Player: mswindowsmusic:
- Get Help: ms-contact-support:
顺便说一下,您还可以使用与设置页面相同的 URI 创建快捷方式。 查看如何设置“设置”页面快捷方式指南以了解更多详细信息。
4. 将 UWP 桌面快捷方式固定到任务栏
您可以选择将 UWP 应用程序及其桌面快捷方式固定到任务栏。 为此,请右键单击 UWP 应用的桌面快捷方式并选择 Show more options 显示更多选项 >Pin to taskbar 固定到任务栏。 然后您可以从任务栏打开该应用程序。
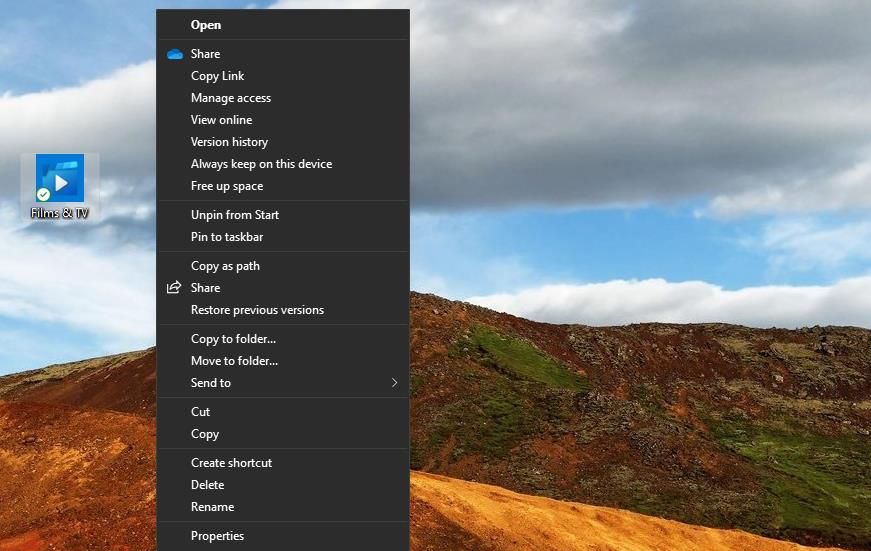
请注意,您无法将 Web 文档桌面快捷方式固定到任务栏。 使用 URI 命令创建的桌面快捷方式的上下文菜单不包括 Pin to taskbar固定到任务栏 选项。
5.将热键分配给UWP应用程序桌面快捷方式
创建 UWP 应用桌面快捷方式后,您还可以为其分配热键。 按该热键将激活启动 UWP 应用程序的快捷方式。 您可以为 UWP 应用桌面快捷方式创建热键,如下所示:
- 右键单击桌面快捷方式并选择 Properties特性。
- 单击内部 Shortcut捷径 钥匙盒上的 Shortcut 捷径 或者 Web Document 网络文档 标签。
- 按一个键即可设置 Ctrl + Alt 键盘快捷键。
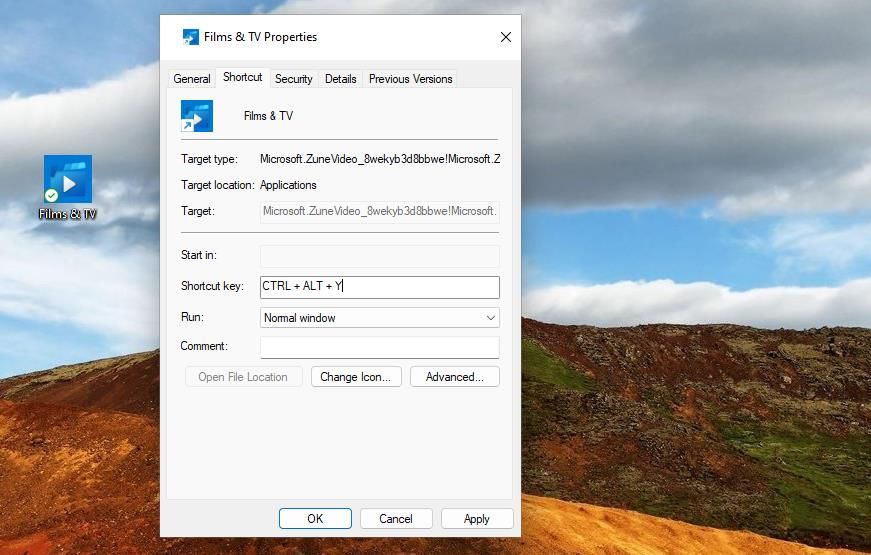
- 选择 Apply > OK将热键保存为桌面快捷方式。
为所有您喜爱的 UWP 应用程序创建快捷方式
使用上述方法可以快速简单地为 UWP 应用创建桌面快捷方式。 然后,您将能够直接从桌面访问所有您喜爱的 MS Store 应用程序。 或者使用桌面图标创建任务栏和热键快捷方式。