如何在Windows系统找到所有大文件
当您的 Windows 设备存储空间不足时,您要做的第一件事就是摆脱大文件。 因此,我们将向您展示如何轻松找到 PC 上最大的文件。
但是,请注意不要删除任何随机的大文件,除非您知道它是什么以及它的作用。 否则,您最终可能会删除可能影响 PC 性能的重要 Windows 文件。
现在,让我们看看在 Windows查找大文件的最佳方法。
推荐:什么是Windows系统报告
1.使用文件资源管理器的搜索栏和过滤器
文件资源管理器使您可以轻松管理 Windows 设备上的所有文件和文件夹。 同时,该工具的搜索栏可帮助您搜索设备上的所有文件。
但是如何使用这个工具专门搜索大文件呢? 让我们来了解一下:
- 打开 文件管理器 通过单击其任务栏图标。 或者,按 win + E.
- 选择 这台电脑 在左侧窗格中。 或者,选择可能包含大文件的任何其他文件夹。
- 类型 * (星号)在文件资源管理器的搜索栏中。 这将显示您 PC 上的所有文件。
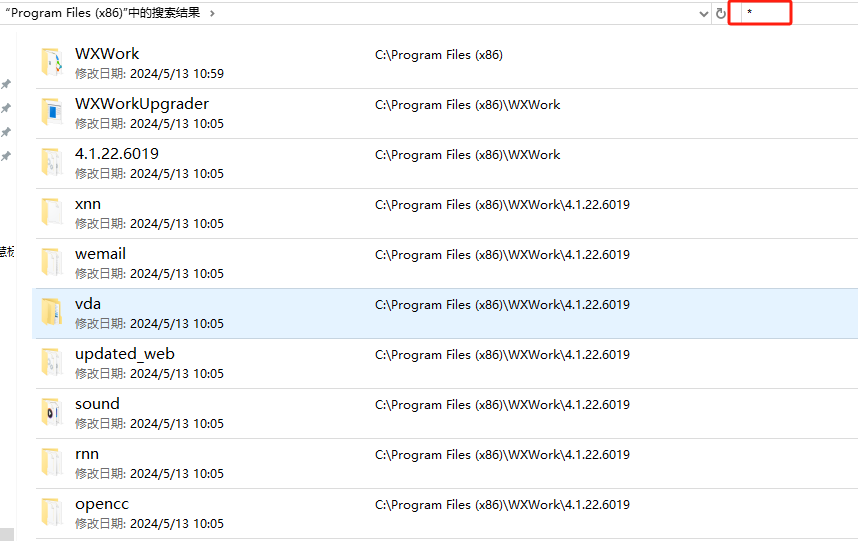
现在,这是仅按大文件过滤结果的方法:
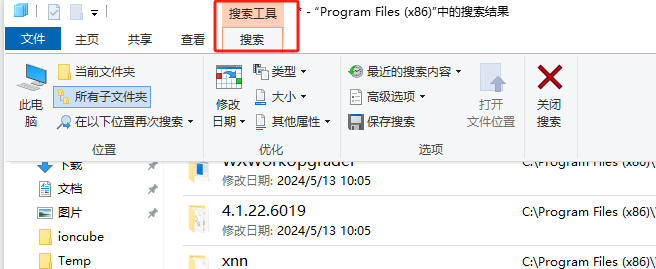
- 点击 搜索选项卡 在屏幕的左上角。
- 接下来,单击 尺寸 下拉式菜单。
- 根据您的喜好,选择 大 (128 MB – 1 GB), 巨大 (1 – 4 GB), 或者 巨大 (>4 GB) 从选项。
或者,您可以在文件资源管理器的搜索栏中指定自己的大小限制。 例如,如果您要查找大于 200 MB 的文件,请键入 大小:>200MB 在搜索栏中,然后按 进入.
推荐:如何在Windows 11中转换单位
2.使用命令提示符
Windows 命令提示符是一个强大的工具,可用于解决系统问题、运行程序或配置某些设置。 有趣的是,此工具还可以帮助您在设备上查找大文件。
那么,让我们看看如何使用命令提示符找到文件:
- 类型 命令提示符 在开始菜单搜索栏中选择 最佳匹配.
- 默认情况下,命令提示符上的路径应该是 C:\Windows\system32. 现在,您必须导航到本地磁盘(C:) 以便您可以搜索整个设备。 为此,请键入 CDC:\ 并按下 进入.
接下来,键入以下命令:
forfiles /S /M * /C "cmd /c if @fsize GEQ <size (bytes)> echo @path > largefiles.txt"
你必须更换 大小(字节) 命令与您正在寻找的实际大小。 但是,这应该以字节 (B) 为单位。
因此,让我们进行一些大小转换,以帮助您轻松找到这些大文件:
- 1 KB = 1024 B
- 1 MB = 1,048,576 B
- 1 GB = 1,073,741,824 B
现在,如果您要查找大于 1 GB (1,073,741,824 B) 的文件,您的命令应该是:
forfiles /S /M * /C "cmd /c if @fsize GEQ 1073741824 echo @path > LargeFilesList.txt"
按 进入 运行命令。 这将创建一个名为“大文件列表” 包含您 PC 上所有大文件的列表。
以下是您可以找到此文本文件的方法:
- 按 win + E 打开文件资源管理器。
- 选择 这台电脑 在左侧,然后单击 本地磁盘 (C:) 在右手侧。
- 找到 大文件列表.txt 文件并双击打开它。
推荐:如何在Windows/Linux上启用Virtualbox嵌套VTX/Amd-V
3. 在您的PC上查找隐藏文件
到目前为止,您应该已经能够使用文件资源管理器或命令提示符找到所有大文件。 如果您找不到某些文件,则这些文件很可能是隐藏的。
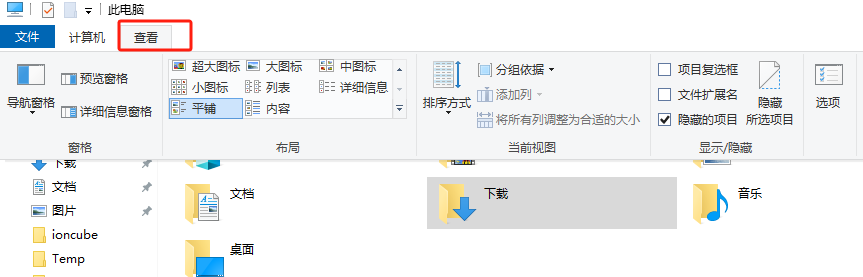
那么,让我们看看如何找到可能隐藏在设备某处的所有文件:
- 按 win + E 打开 Windows 文件资源管理器。
- 点击 views查看 选项卡在左上角。
- 最后,检查 隐藏物品 框以显示所有隐藏的文件和文件夹。
现在,尝试使用文件资源管理器的搜索或命令提示符再次搜索您的大文件。 或者,您可以尝试使用一些令人难以置信的第三方工具来搜索您的文件。
有一些令人难以置信的第三方工具可以帮助您查找大文件。 它们中的大多数都是免费且易于使用的。
让我们来看看几个。
WizTree
WizTree 是一种磁盘空间分析器,可让您轻松查找设备上的所有大文件。 它有一个显示文件大小的可视化树形图,可帮助您快速定位所有文件。
WizTree 的优点之一是它非常易于使用。 您需要做的就是打开工具,单击 选择 下拉菜单,然后选择要扫描的驱动器。 如果要扫描整个驱动器,请选择 [C:] 本地磁盘 从选项。
最后,点击 scan扫描 按钮,您的结果将显示在中间窗格中。
要查找大文件,请展开中间窗格中的相关文件夹。 如果要删除特定文件,请右键单击它并选择 删除.
WinDirStat
WinDirStat 是另一个令人难以置信的、易于使用的磁盘存储分析器。 它带有一个简单的界面,可以显示驱动器上的所有文件夹、每个文件夹的大小、每个文件夹中的项目数等等。
推荐:6种方法删除Microsoft Excel中的#DIV/0!错误
该工具允许您分析整个硬盘驱动器或单个文件夹。
想要扫描整个硬盘驱动器? 只需检查 单个驱动器 选项,选择 (C:) 从驱动器列表中,然后按 好的. 要扫描特定文件夹,请单击 文件夹 底部的选项,按 省略号按钮,然后选择您的目标文件夹。
要找到您的大文件,只需展开中间窗格中的任何相关文件夹即可。 要删除文件或文件夹,请右键单击它并选择 删除(到回收站) 或者 删除(无法取消删除).
SpaceSniffer
SpaceSniffer 带有一个吸引人的可视化树形图,可以轻松找到所有文件。 它以棕色显示文件夹,以蓝色显示文件。
首先,运行该工具并选择要分析的驱动器或文件夹。
然后,该工具将显示特定驱动器内所有文件夹的可视化树图。 如果您在特定文件夹中,它将显示该目标文件夹中的所有子文件夹。 最好的部分是它还显示了每个特定文件夹或子文件夹占用的空间。
单击特定文件夹将其展开 – 这将显示其中的所有文件和子文件夹。 要同时展开或关闭所有文件夹,请单击两个 蓝色盒子 在屏幕的顶部。
要删除文件或文件夹,请右键单击它并选择 删除.
在 Windows 上查找大文件非常容易
你的电脑存储空间不足吗? 最好的解决方案是Windows查找大文件删除设备上一些不必要的大文件。
如果您想知道如何找到这些大文件,请尝试我们介绍的任何方法。 完成后,您可以删除所有其他不必要的文件以创建更多空间。

