什么是Windows系统报告
Windows 有一个称为“系统信息”的工具,通常用于诊断和排除 PC 上的问题。 您还可以使用此工具生成所谓的系统报告,然后您可以自行分析该报告或将其发送给具有更多 Windows 技术知识的人员来帮助您解决问题。 无论如何,我们将向您展示如何创建这份有用的报告并开始理解它。
推荐:修复Windows 11语音访问不起作用
Windows 上的系统报告是什么?
系统报告是一个文本文档,其中包含有关计算机上安装的硬件和软件的详细信息。 此信息包括硬件和软件的状态和配置。 当您需要解决特定问题、检查计算机的规格,或者想要将文件发送给可以帮助您诊断问题的支持技术人员时,系统报告会派上用场。
如何在 Windows 上创建系统报告
要生成系统报告,您首先必须打开“系统信息”窗口,然后将您在其中看到的信息保存为文本文件。 以下是如何做到这一点。
- 按 Win + R 要调出 Windows 运行对话框,请输入 msinfo 在文本框中,然后点击 Enter进入 键调出系统信息。
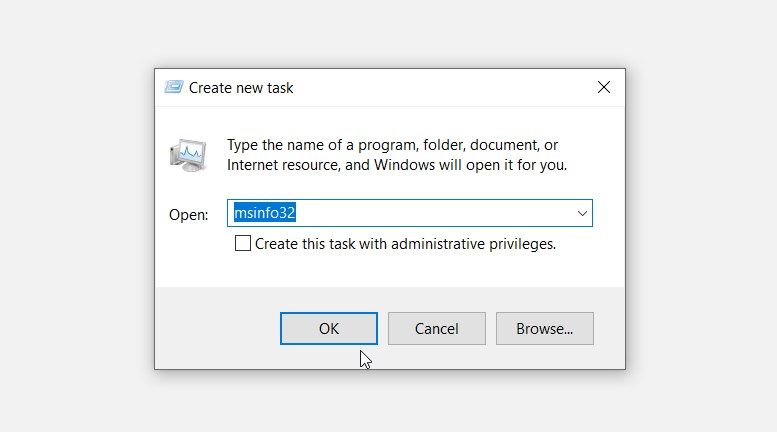
- 要生成报告,请单击 File文件 并选择右上角 Save。 或者,您可以按 Ctrl + S 在你的键盘上。
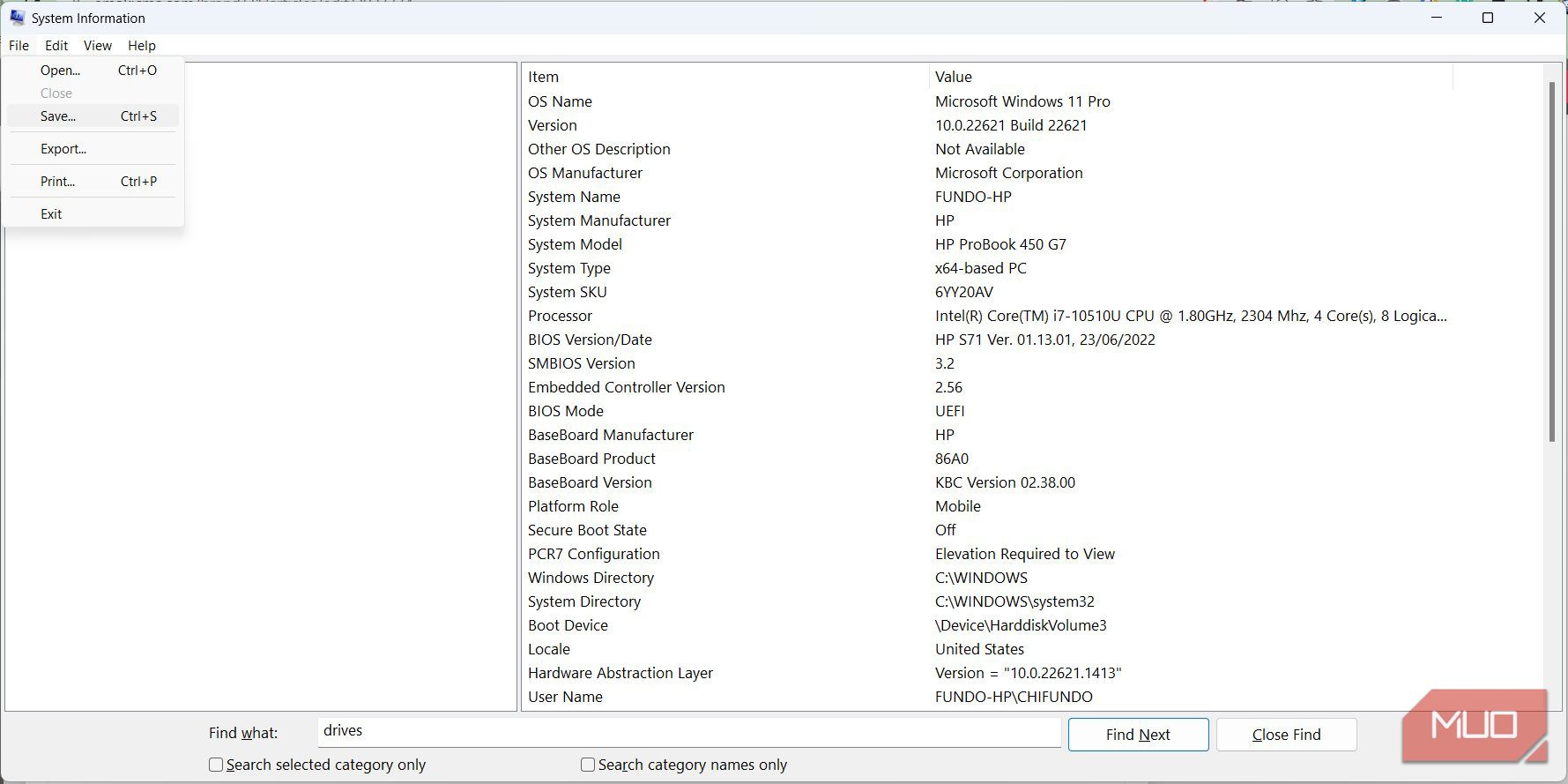
- 选择要保存文件的位置并单击 Save。
现在您可以打开系统报告或将其发送给技术人员来分析并找出您的计算机出现的问题。
如何在 Windows 上分析系统报告
系统报告包含有关您的 Windows 计算机的大量信息,您自己可能很难理解它。 我们可以帮助您了解基础知识,这样您在查看时就不会感到困惑。 首先,转到保存系统报告的位置,然后双击将其打开。
加载后,您将登陆 System Summary系统概要 在左侧的导航面板中,它将在右侧面板中显示您的电脑的概述。 除了有关操作系统(名称和版本)和系统(主板制造商、计算机型号和处理器类型)的信息之外,您还会发现其他模糊信息,例如 BIOS 模式(无论是否是 UEFI)以及 pagefile.sys 的大小和位置。
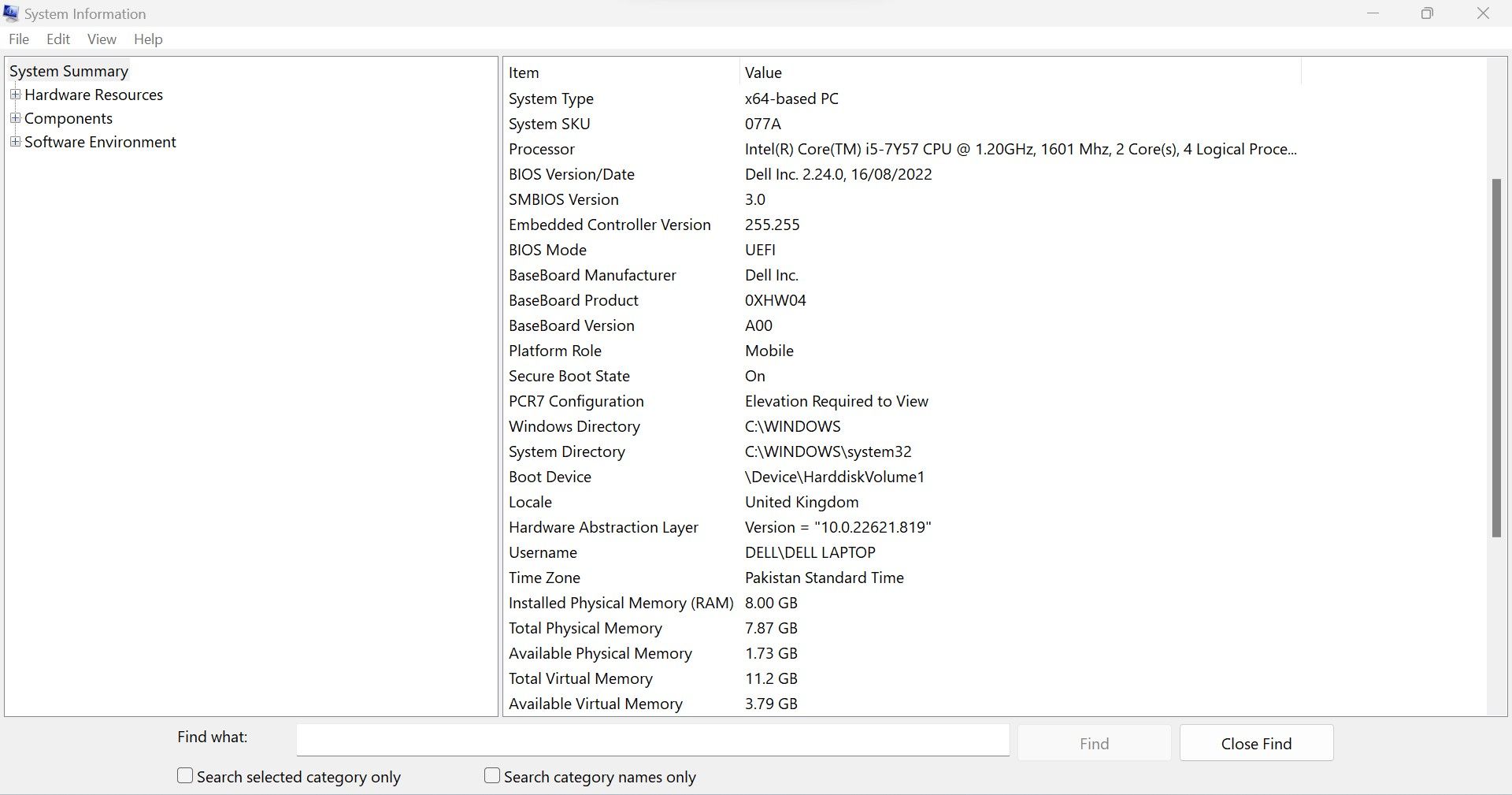
之内 System Summary系统概要 在导航窗格中,您会发现包含更详细信息的小节,第一个是 Hardware Resources硬件资源。 在这里,您将找到有关系统上当前安装的硬件及其运行方式的信息。
例如,您可以使用此部分来查找任何硬件冲突,当计算机上的硬件竞争相同资源时会发生这种情况,方法是选择 Conflict/Sharing 冲突/分享。
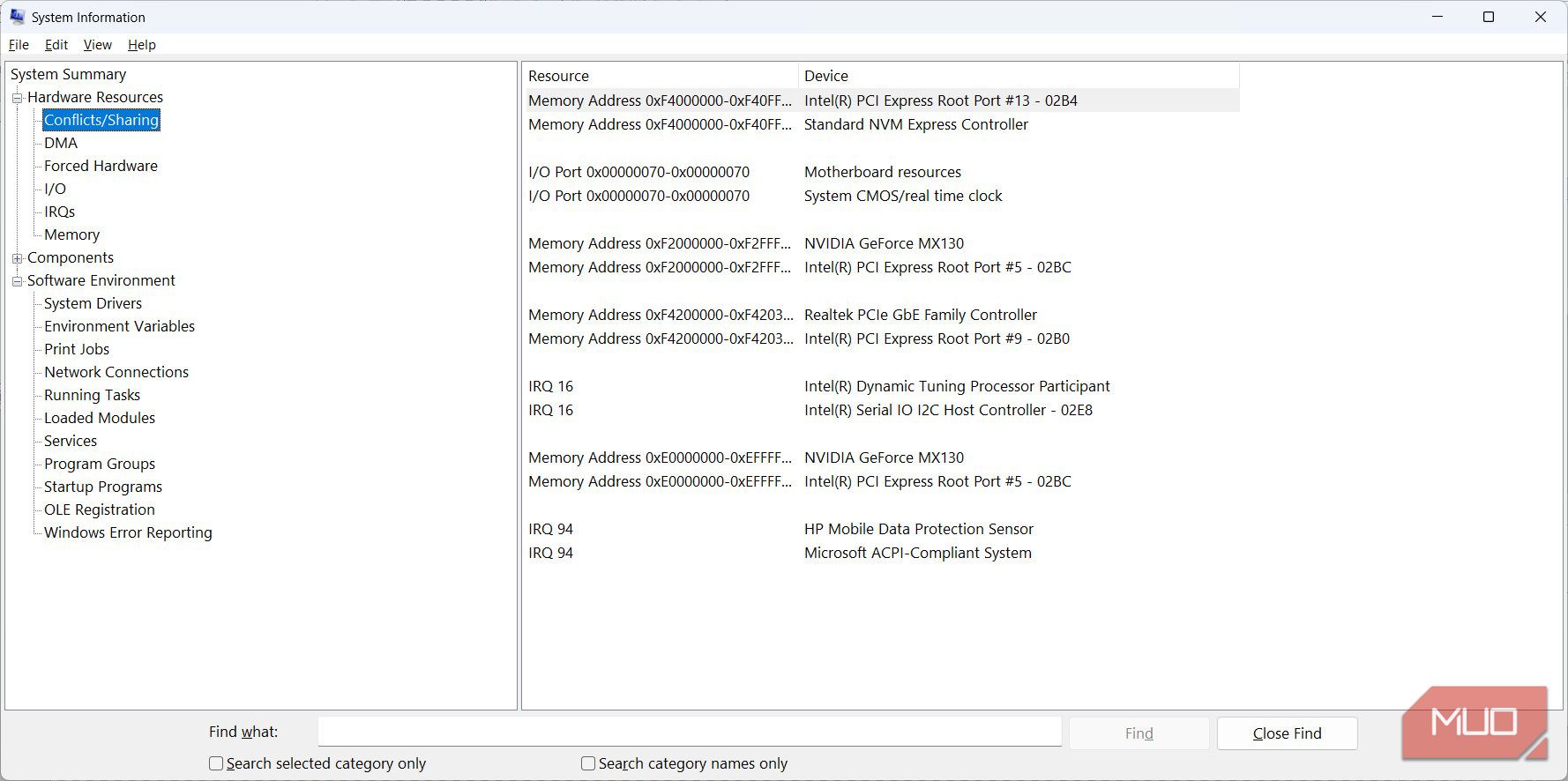
这 Components 部分列出了计算机上安装的所有组件(音频和视频代码、驱动器、键盘和网络适配器)。 所有内容均按功能分类,以便您轻松找到所需内容。 这意味着,如果您正在查找有关计算机上显示屏的信息,您可以在下面找到它 Display展示。
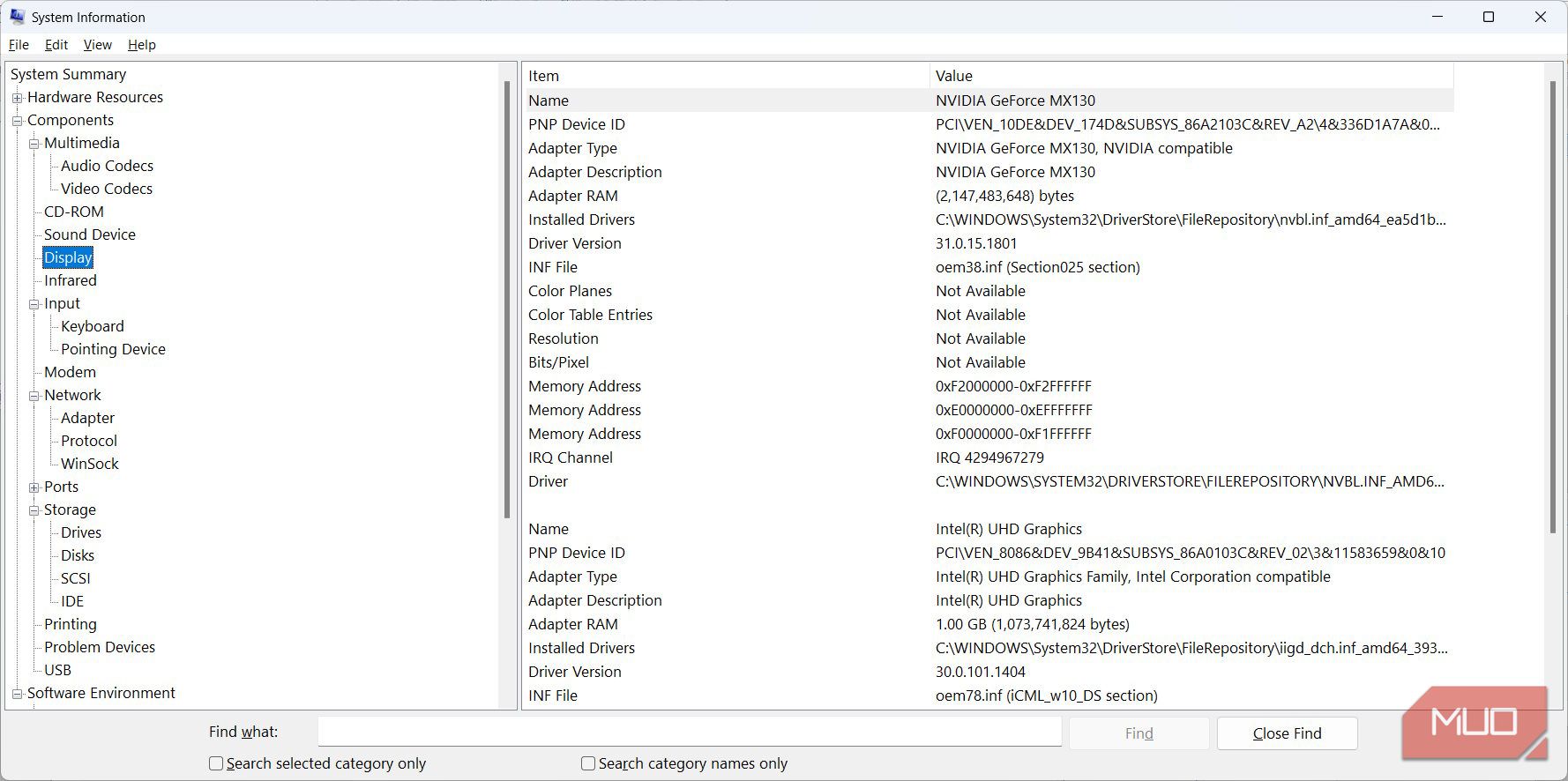
在 Software Environment软件环境,您可以获得有关计算机上的系统驱动程序、正在运行的任务、启动程序和打印作业等信息。
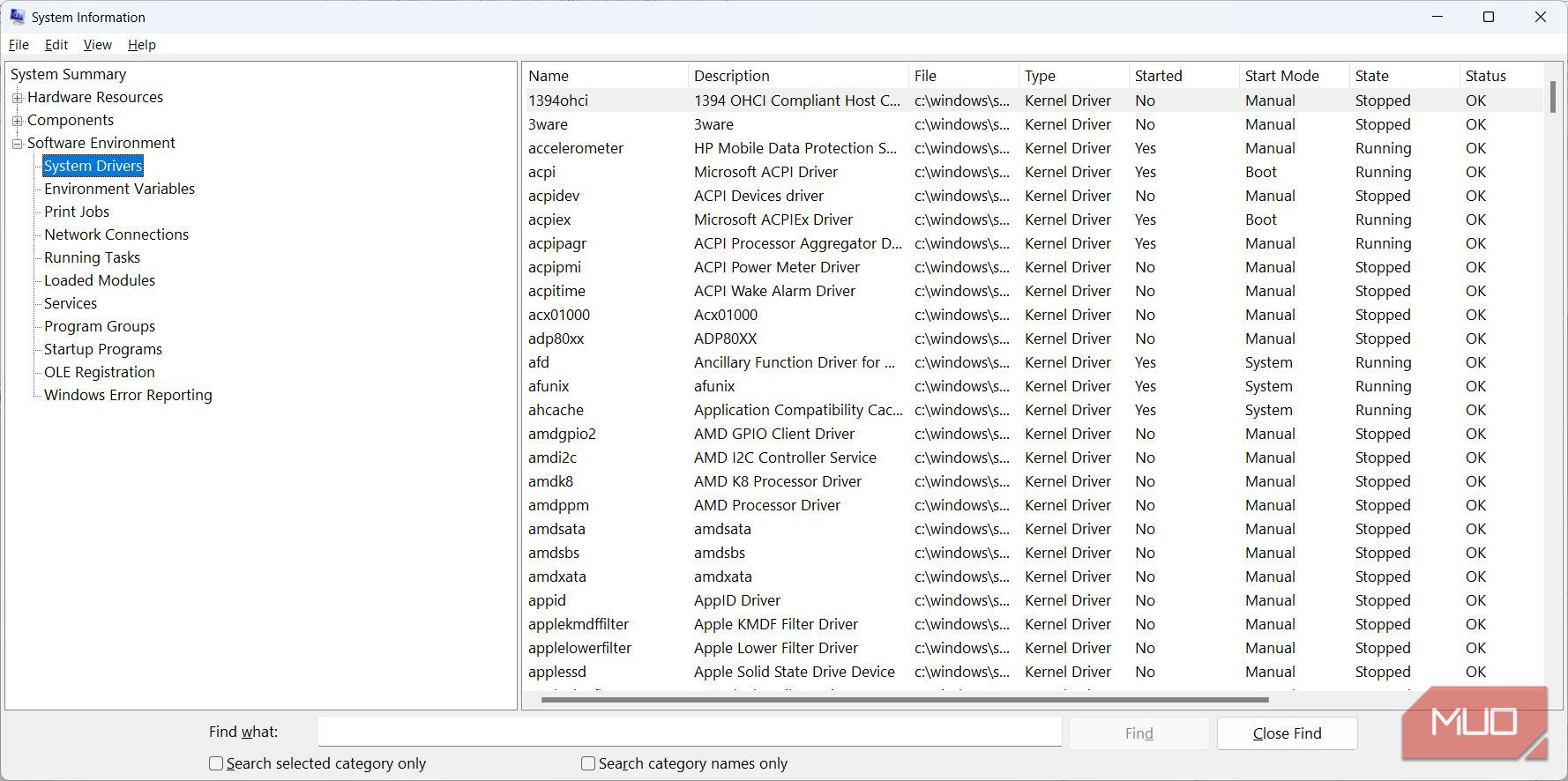
这就是开始使用系统报告所需了解的全部内容。
如何在系统报告中搜索信息
如果您知道要查找的内容,可以使用报告中“系统信息”窗口底部的搜索工具更快地找到它。 只需单击文本框,输入您要搜索的内容(我们已输入 drive 在我们的示例中),然后点击Enter 进入 键盘上的 键或单击 Find Next找下一个。
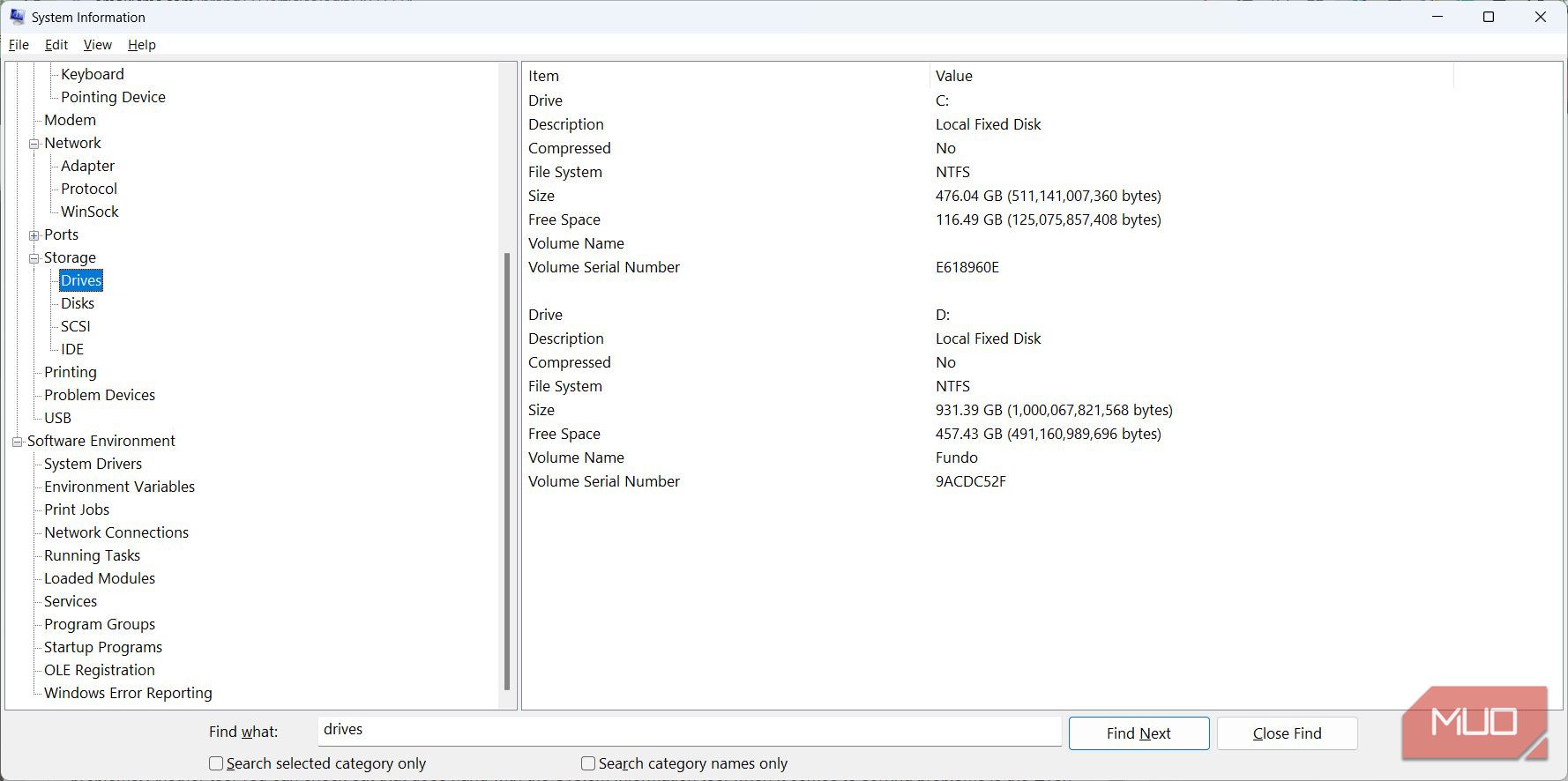
现在,您不必打开许多部分来查找所需内容,这使得搜索功能可以节省大量时间。
获取 Windows 系统的完整要点
Windows 上的系统报告包含大量信息,不可能在一本指南中涵盖所有内容。 但是,我们希望您能够很好地了解它是什么,并通过我们的简要概述,了解如何使用它来诊断计算机并排除故障。
在解决 Windows 上的问题时,您可以检查的另一个与系统信息齐头并进的工具是事件查看器。 一旦您知道它是什么以及如何使用它,您还可以有效地使用它来解决问题。
