如何在Windows上更改文件类型
有时,您可能会发现有必要更改计算机上的文件类型或扩展名。 无论是为了确保与不同软件的兼容性还是只是修改文件对用户的显示方式,Windows 上都有多种选项可以更改文件的类型或扩展名。
在这里,我们将引导您了解在 Windows 10 或 11 计算机上更改文件类型的三种简单方法。
推荐:如何在命令提示符中编辑Windows Registry注册表
1. 重命名文件扩展名以更改文件类型
在 Windows 上更改文件类型的最简单方法是重命名它。 然而,这种方法有一些限制。 例如,如果将 .txt 文件扩展名更改为 .jpg,该文件不会转换为图像; 其内容将保持文本形式。 但是,您可以使用此方法轻松将 JPEG 文件转换为 JPG。
要使用“重命名”选项更改文件类型,请确保您已将 Windows 配置为显示文件扩展名。 之后,请按照下列步骤操作:
- 按 Win + E 打开文件资源管理器并找到您的文件。
- 右键单击您的文件并选择Rename 改名 选项。
- 将旧文件扩展名替换为新文件扩展名,然后按 Enter 进入 来保存它。
- 点击 Yes 是的 当出现提示时。
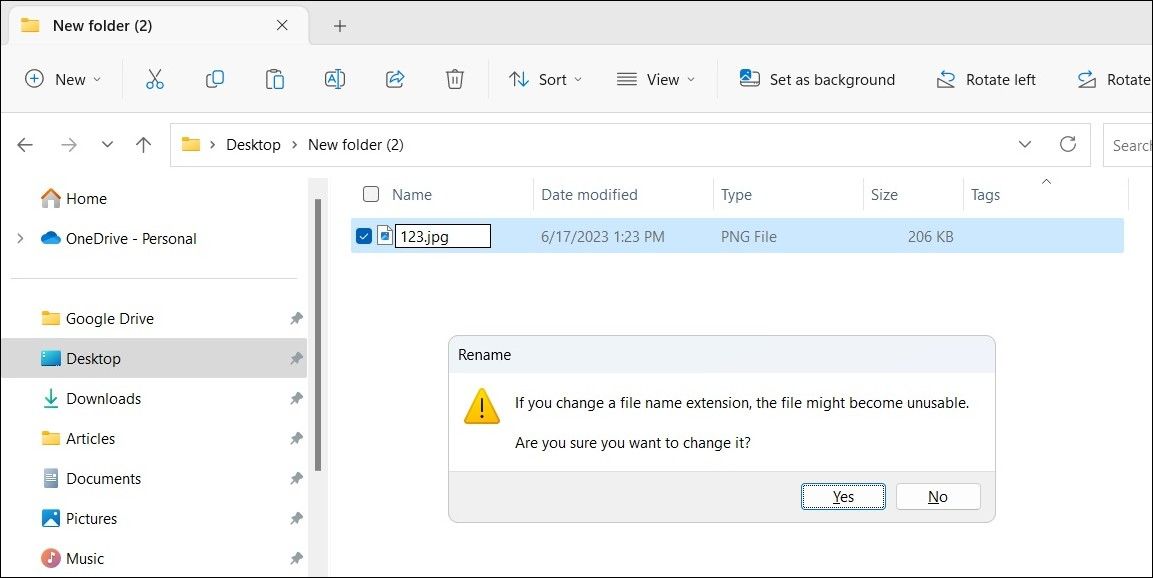
就是这样。 您的文件类型将会更改。 如果您想一次更改多个文件的文件类型,您可以使用 PowerToys 等工具批量重命名 Windows 计算机上的文件。
2. 使用“另存为”选项更改文件类型
如前所述,在 Windows 上使用“重命名”选项更改文件类型可能并不总是有效。 如果您想转换文件类型而不使其无法使用,可以使用“另存为”选项。
大多数现代程序,例如 Microsoft Word、Photoshop、Canva 等,都支持多种文件保存格式,使文件转换变得很方便。 这样,您就可以正确执行复杂的转换,例如 DOCX 到 PDF 或 PNG 到 JPG。
要使用“另存为”选项更改 Windows 上的文件类型,请使用以下步骤:
- 在支持源格式和目标格式的程序中打开文件。 例如,如果您要将 DOCX 文件转换为 PDF,您可以在 Microsoft Word 中打开它。
- 前往 File 文件 > Save As 另存为 选项。
- 单击旁边的下拉菜单 Save as type 另存为类型 从列表中选择您喜欢的格式。
- 选择保存文件的首选位置,然后单击 Save保存 按钮。
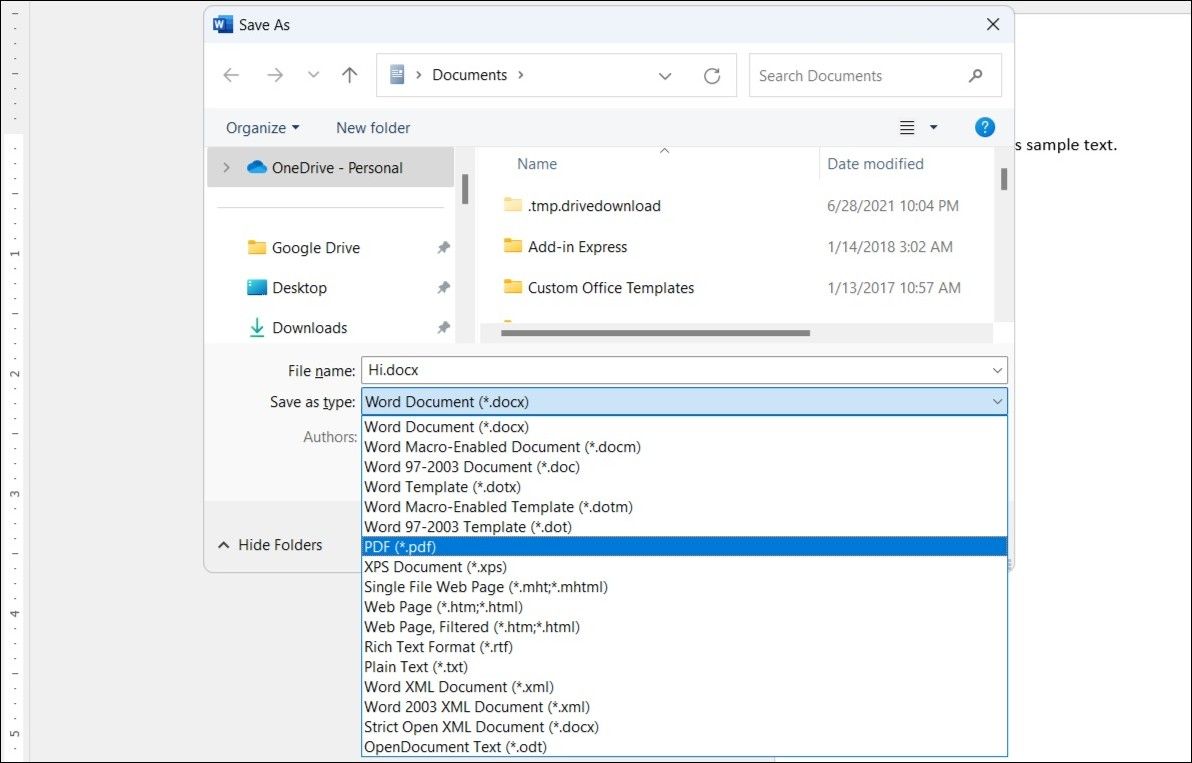
同样,您可以使用 Adobe Acrobat 将 PDF 转换为 XLXS 文件,或使用 VLC 媒体播放器将 MP4 视频文件转换为 MP3 音频文件。
如果您发现上述方法由于某种原因不方便,您还可以使用在线文件转换器服务在 Windows 计算机上快速更改文件类型。 有几个优秀的在线文件转换器,例如 Online-Convert、Zamzar 等,可以帮助您通过几个简单的步骤转换几乎任何文档、图像、音频或视频。
另一个好处是您可以使用其中一些工具轻松批量转换文件。 您所要做的就是上传文件,选择您喜欢的格式,然后下载转换后的文件。
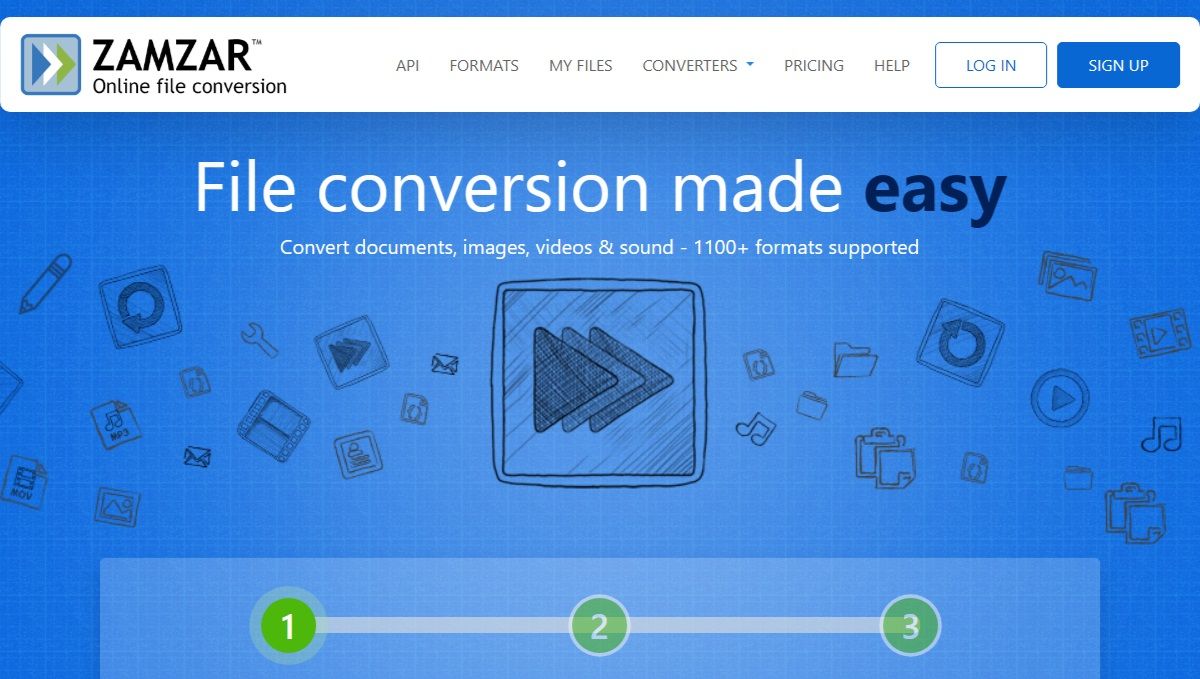
虽然这些在线文件转换器服务提供了便利,但一定要小心,因为并非所有服务都是可靠的。 为了安全起见,请确保在继续操作之前查看网站的隐私政策,尤其是在处理可能包含敏感信息的文件时。
在 Windows 上更改文件类型很容易
现在您已经了解了在 Windows 上更改文件类型的几种不同方法,包括在线和离线。 它们都快速、免费且易于遵循,因此您可以使用最方便的一种。
