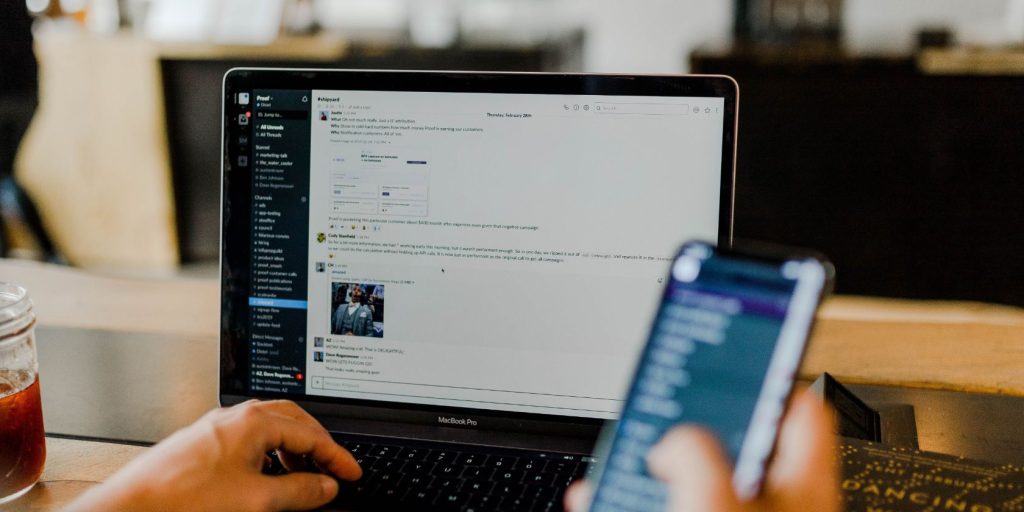如何在Windows 11上执行多项任务
在 PC 上工作通常涉及打开多个窗口并在应用程序之间导航。 这些操作既复杂又耗时,尤其是当您的应用程序杂乱无章时。
这就是多任务处理工具的用武之地。它们可以帮助您同时完成更多任务并优化计算机的工作流程。 与流行的看法不同,多任务处理不仅仅是同时使用多个应用程序。 因此,这些工具可帮助您更有效地可视化任务并在它们之间顺利切换。
推荐:如何修复Windows由于文件权限错误Word无法完成保存
1.使用快照布局
在 Windows 11 上启用快照布局后,您可以调整两个以上应用程序的大小以适合您的桌面屏幕并同时查看它们。 只需将鼠标光标悬停在应用程序窗口右上角的最大化图标上即可。
然后,从菜单中选择您喜欢的布局以将应用程序对齐到位。 此操作会调整任何选定窗口的大小以适应可用空间,从而最大化您的屏幕空间。
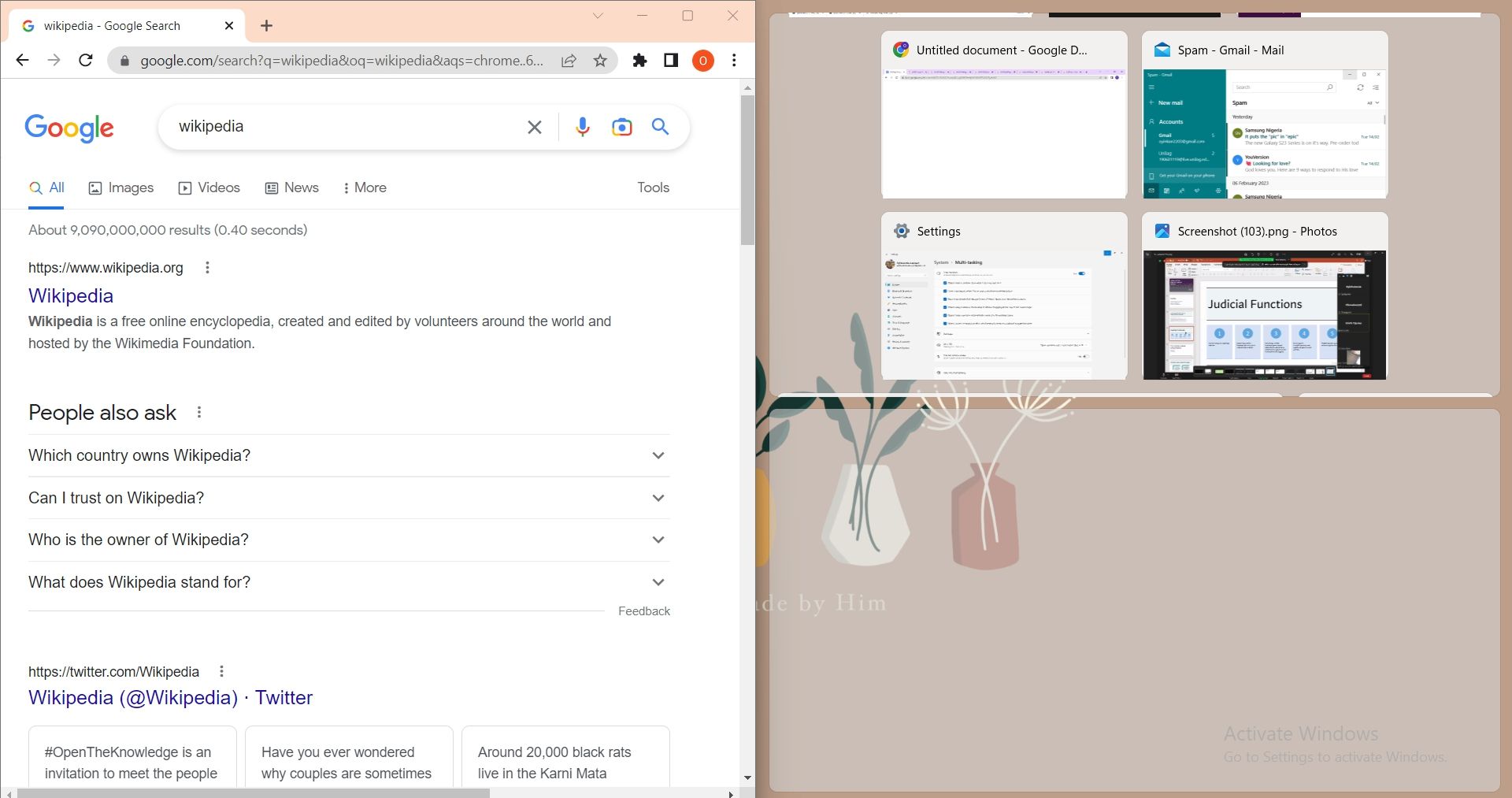
要自定义您的 snap 布局,请前往 设置 > 系统 > 多任务处理. 从此菜单中,您可以调整快照布局以调整窗口大小以自动填充可用空间。 它还允许您在已捕捉的窗口旁边显示可以捕捉的内容。
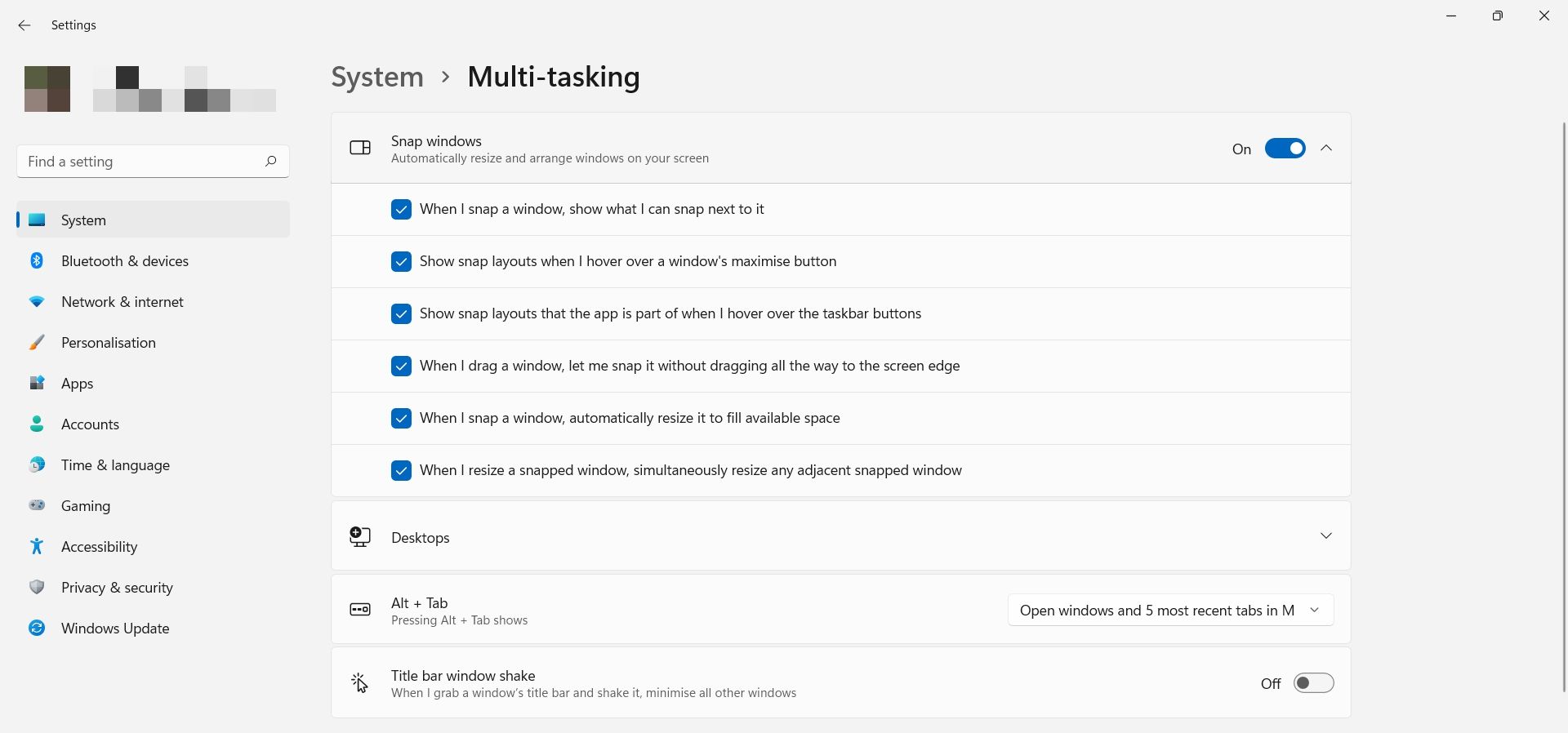
快照布局通常默认打开,但您也可以根据需要禁用该功能。
2. 通过 Snap 组组织 Snap 布局
Snap 组通过在您创建的应用程序组中查看它们来帮助您更有效地管理您的 snap 布局。 因此,要访问快照组功能,您必须首先从打开的应用程序窗口创建快照布局。
通过将鼠标悬停在任务栏中的任何应用程序上,您可以看到使用所选布局创建的每个快照组的预览。 这有助于您轻松访问每个组并从中断处继续,而无需重新创建布局。
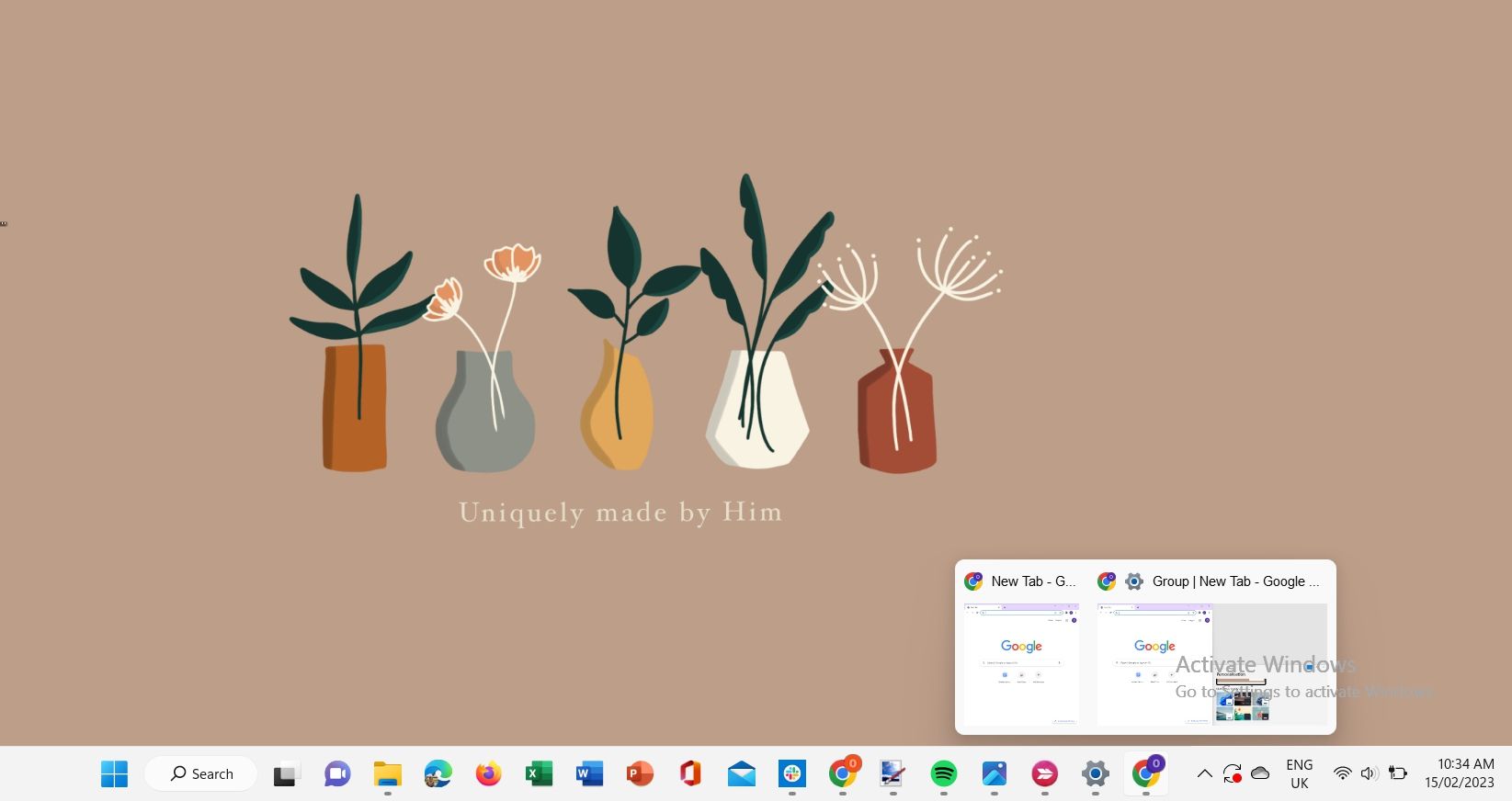
最小化组中的一个应用程序将自动最小化其余应用程序; 最大化也是如此。 此外,您还可以从 Windows 11 PC 上的快照布局设置中调整快照组。
3.创建虚拟桌面
将虚拟桌面视为计算机中的多个工作区,让您只关注每个工作区包含的应用程序和窗口。 使用虚拟桌面功能,您可以设置多个桌面并查看您在其中打开的一系列窗口和应用程序。
要在 Windows 11 上创建新的虚拟桌面,请将鼠标指针悬停在任务栏中的任务视图图标上。 然后,单击新桌面弹出窗口中的加号图标,一个新桌面将立即出现在屏幕上。
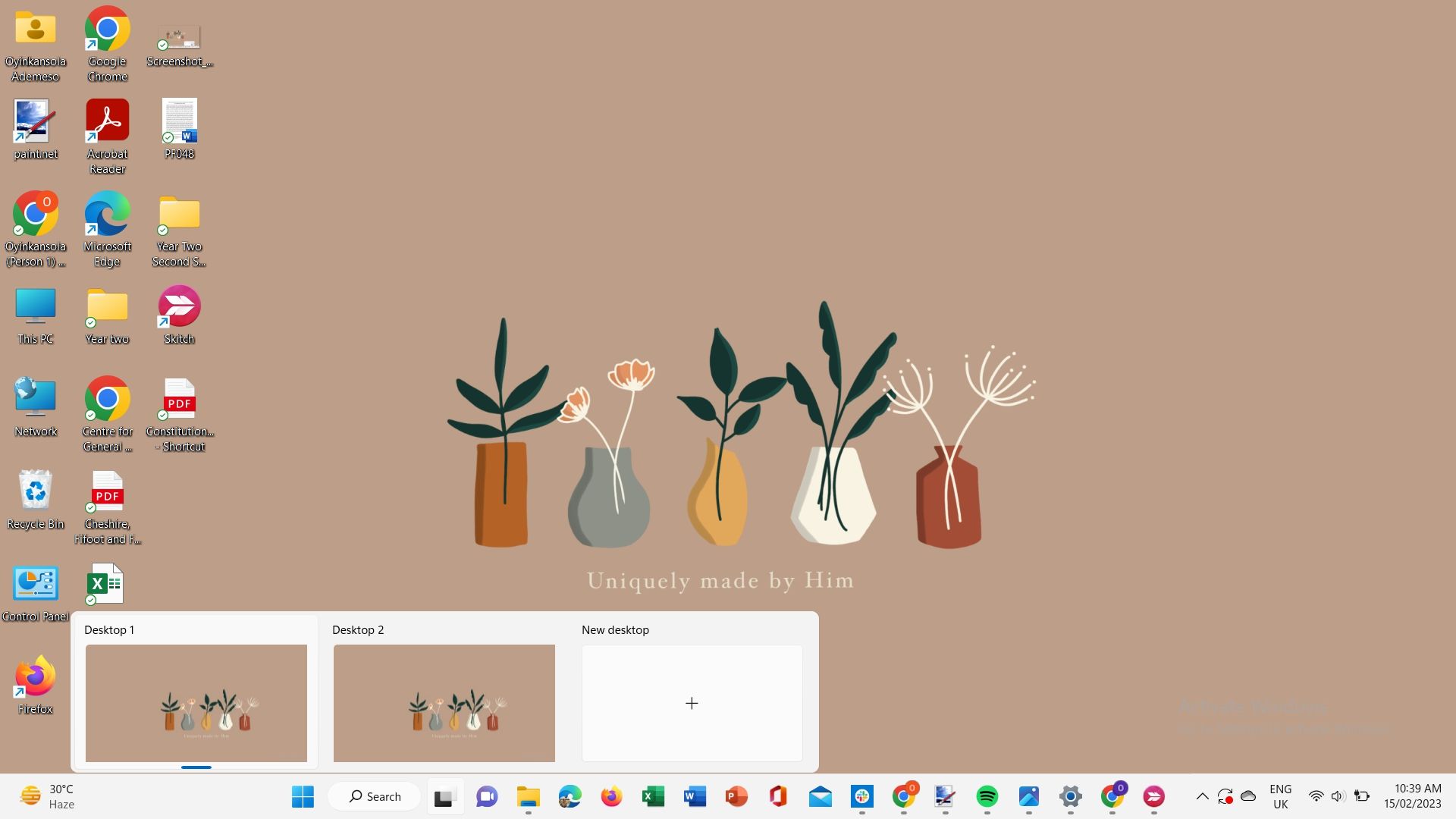
这为您提供了全新的空间,您可以在其中打开一组不同的应用程序和窗口,并为特定任务指定它们。 此外,要在桌面之间切换,您可以使用任务视图菜单。
4. 设置多个显示器
使用第二个屏幕或额外的显示器可以增加屏幕空间,从而更容易查看和使用多个窗口。 这有助于提高任务效率和更高的生产率。
要连接外部显示器,请插入电缆,然后转到 设置 > 系统 > 显示。
导航 多显示器 检查插入的设备是否被识别。 如果没有,请单击 探测.
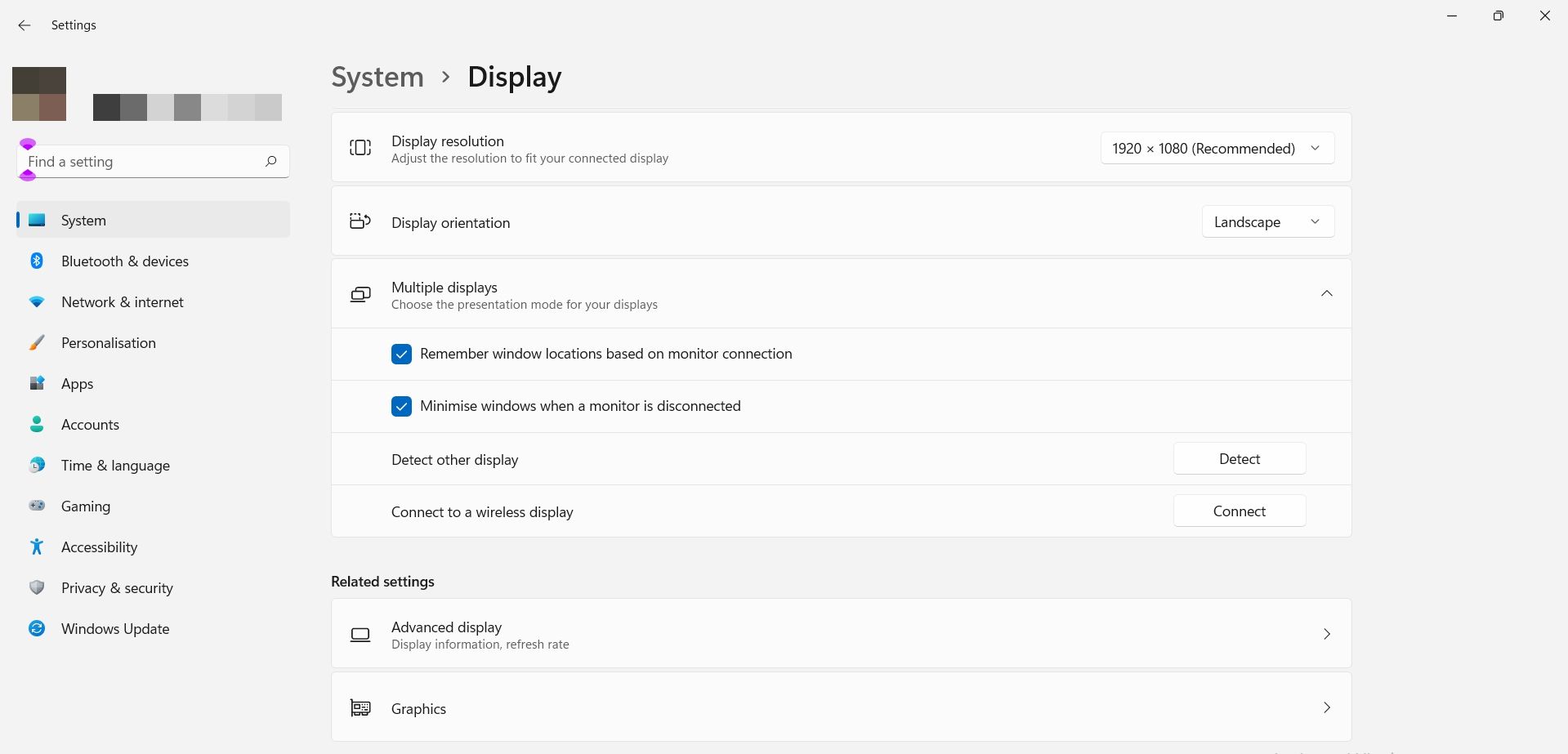
可以通过两种方式更改显示器的查看模式。 您可以在 多重显示 设置并从出现的下拉菜单中选择一个查看选项。
或者,您可以使用快捷方式 win + P 打开包含供您选择的查看模式的提示。
通过勾选选择一个显示器作为您的主要/主要显示器 将其设为我的主显示器 复选框。 要重新排序您的显示,请拖动选定的显示并将其移动到所需位置。
另外,检查 根据监视器连接记住窗口位置 选项,以便您的窗口在重新连接时返回到各自的显示器。
您可以通过自定义背景、显示分辨率和许多其他功能,在 Windows 11 上进一步设置外部显示器。
5.使用任务视图功能来管理窗口
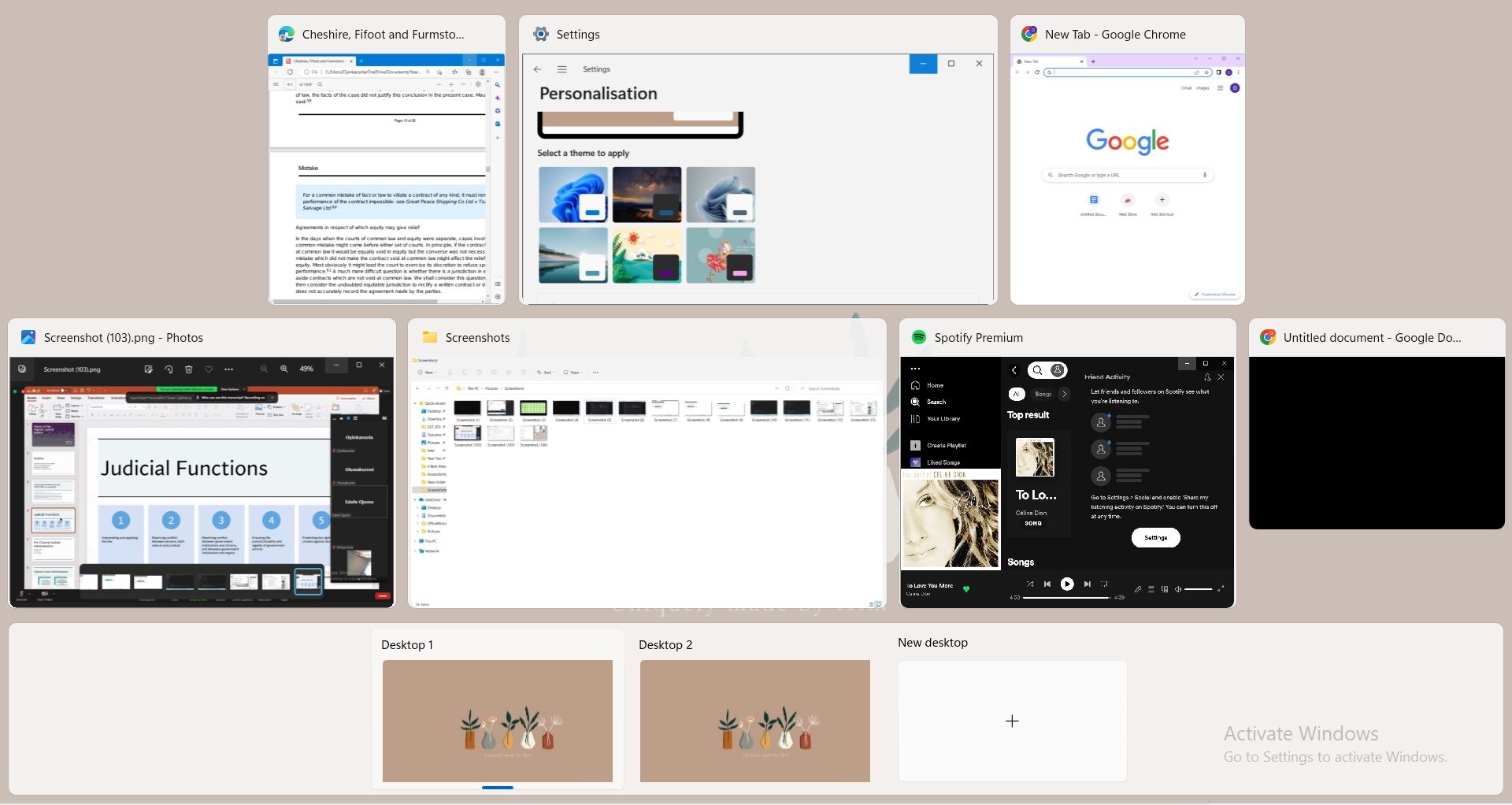
Windows 11的 任务视图 为您提供桌面上所有打开窗口的详细视图。 选择要聚焦的任务,在此处有效管理打开的应用程序和窗口,以及在桌面之间切换。 您可以通过将应用程序拖放到下面的桌面窗格中,将其移动到不同的桌面。
要从桌面上的应用程序创建快照组,请右键单击某个应用程序。 您可以从下拉菜单中选择捕捉到左侧或右侧位置或移动到不同的桌面。 此外,您可以选择让某个应用程序的窗口出现在所有创建的桌面上。
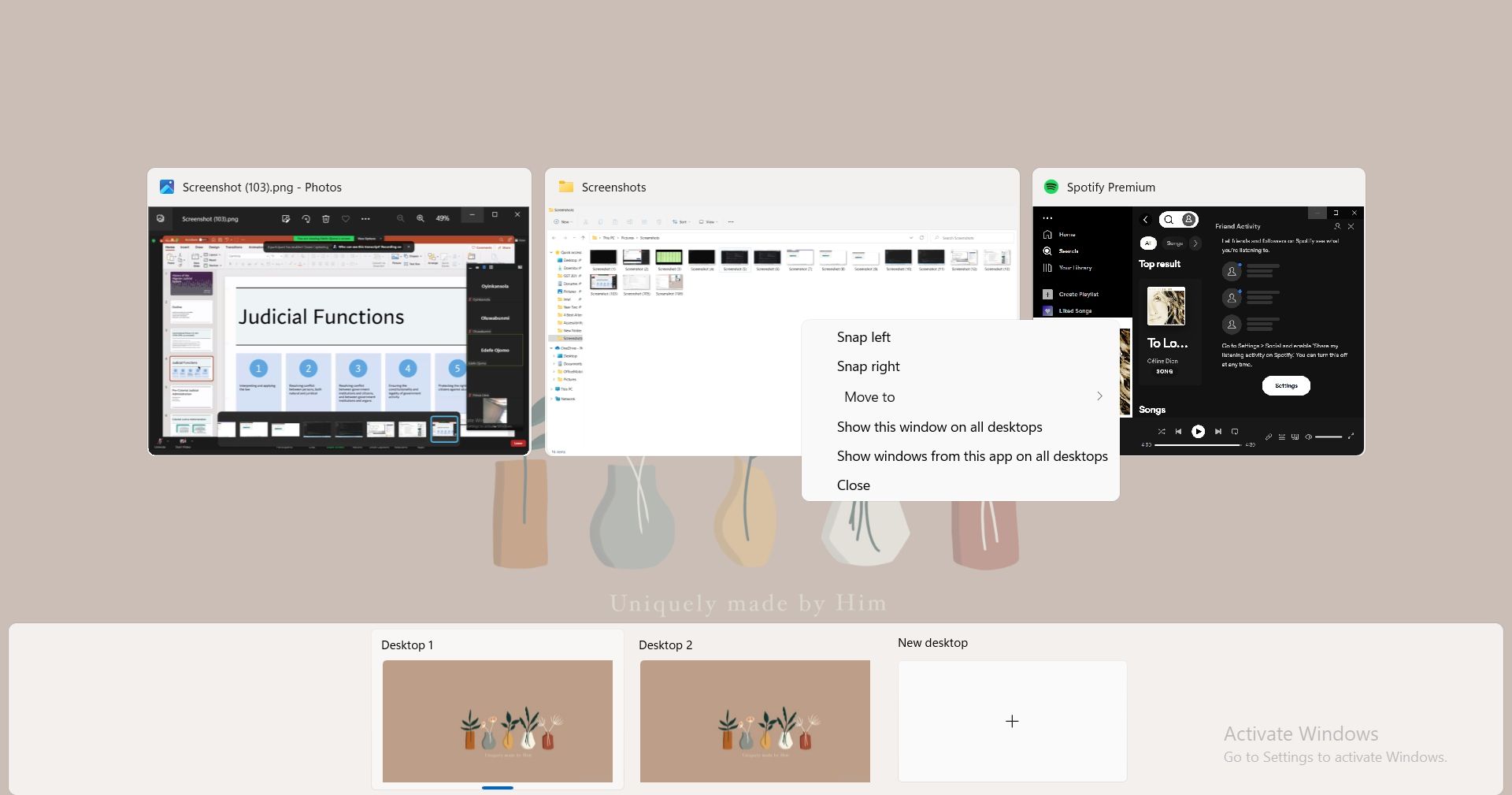
通过 Windows 11 上的多任务处理功能提高您的工作效率
多任务处理的力量在于组织。 通过在您的计算机系统中安排多个桌面或通过 Snap Assist 设置多视图应用程序,您可以充分利用您的体验。
希望您的桌面更易于管理和在应用程序之间切换? 或者你想实现一个更有条理的工作流系统? Windows 11 为您带来多任务处理的最佳体验,只需点击几下,您就可以设置桌面以获得最佳工作效率。