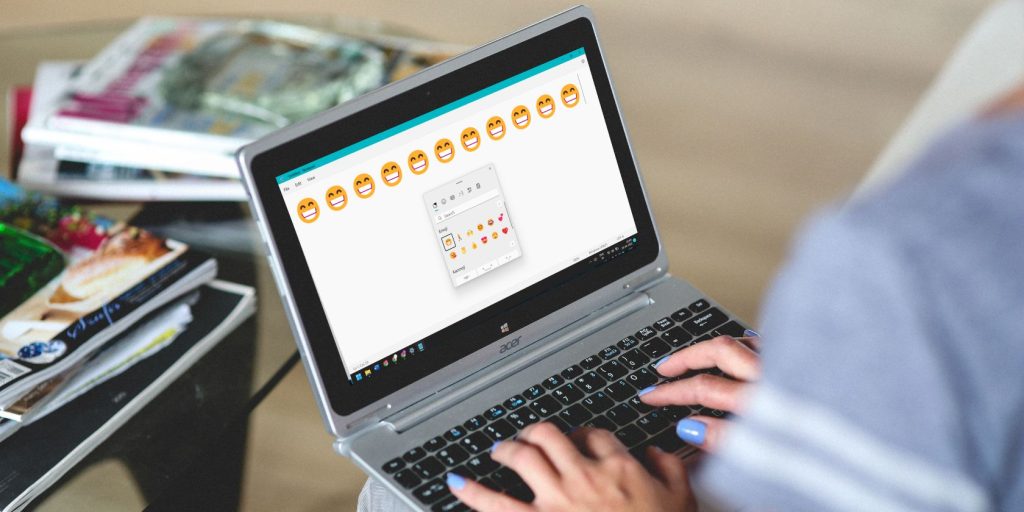如何在Windows 11中使用表情符号快捷键
微软开始在 Windows 8 中提供表情符号,并在 Windows 11 中继续这一传统。文本在 2022 年变得黯淡乏味,而 Windows 现在为您提供了一种更好的表达情感的方式。 表情符号可在智能手机和几乎所有即时通讯应用程序上使用。 但微软意识到用户在操作系统中也需要这个功能。
因此,如果您想为您的对话、文章、帖子或几乎任何内容增添趣味,Windows 11 为您提供了一个内置的表情符号解决方案。 我们将介绍在 Windows 11 中使用表情符号的方法。除此之外,您还将了解新表情符号键盘中可用的升级。
推荐:如何修复Windows Dropbox CPU使用率高
Windows 11 有表情符号吗?
是的。 自 Windows 8 以来,表情符号一直是 Windows 操作系统的一部分。Windows 11 与表情符号部门的前辈相比有了很大改进。 表情符号比以前的版本更大更好看。 如果您比较最后两个表情符号键盘,Windows 10 的表情符号设计不理想。 带有较少表情符号多样性的厚黑色轮廓。
Windows 11 改进了设计,使其与您今天使用的表情符号设计相媲美。 此外,表情符号类别现在包括颜文字、新符号、GIF 等。 表情符号键盘的外观和效果都比 Windows 10 键盘好得多。 因此,您将获得与在即时消息应用程序上使用相同的体验和多种表情符号。
Windows 11 表情符号键盘有什么新功能?
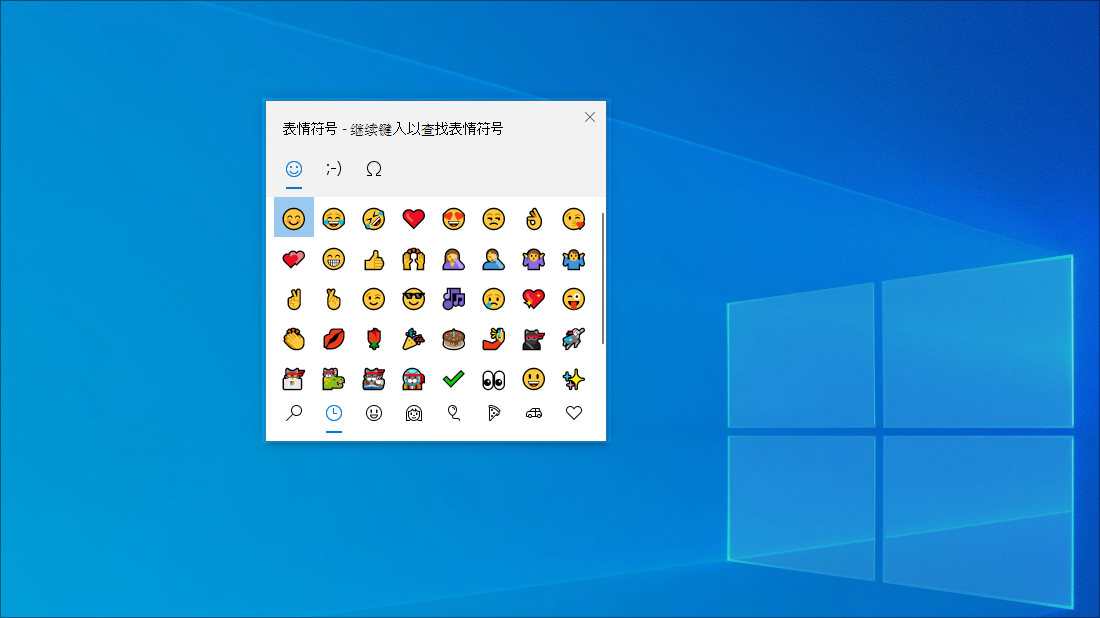
这些是对 Windows 11表情符号快捷键进行的以下添加:
重新设计的表情符号
快速浏览一下 Windows 10 表情符号键盘上的表情符号就足以告诉您其中的区别。 Windows 11 上的表情符号键盘更新了它的设计,使它们更吸引眼球。 您不必忍受过去令人讨厌的粗体黑色轮廓表情符号。
颜文字和符号
Windows 11 表情符号键盘现在提供日式颜文字。 它还添加了一个单独的符号部分供您使用。 因此,很容易添加各种货币符号、数学符号和通用标点符号。
动图
Windows 11 表情符号键盘集成了 GIF。 它们是使对话变得有趣的可靠手段。 您可以使用 GIF 来缩短对话并在不输入太多内容的情况下传达更多信息。 GIF 具有很高的相关性,尤其是对年轻人来说,这使得它们成为表情符号键盘的一个深思熟虑的补充。
改进的搜索功能
新的表情符号键盘提供了改进的搜索功能。 表情符号、贴纸和其他列表可能会很长,因此拥有搜索功能很有用。 您可以输入表情符号名称并缩小搜索范围。
剪贴板历史
剪贴板历史记录部分现在可在表情符号键盘中使用。 您可以使用它来访问您上次复制的项目。 它能够存储多达 25 个最后复制的条目,并支持文本、HTML 和图像。
如何将表情符号添加到 Windows 11
您可以在您选择的任何文本编辑器中插入表情符号。 您只需要调出表情符号键盘并选择要插入表情符号的部分。 以下是在 Windows 11 中插入表情符号的以下方法:
1. 使用键盘和鼠标
启动表情符号键盘的组合键在 Windows 11 中保持不变。您可以在内置应用程序或在线打字或文档工具(如 Google Docs)中输入表情符号。 表情符号键盘适用于每个应用程序和站点,因为它在整个操作系统中都可用。 如果您想更改 Google Docs 中的字体,请查看有关将字体添加到 Google Docs 的详细指南。
要在 Windows 11 中添加表情符号,请执行以下操作:
- 启动您经常使用的任何文本编辑器。
- 现在,将光标放在要输入表情符号的文本编辑器中。
- 按WIN + 。 启动表情符号键盘。 或者,您可以使用 WIN + ; 组合键。
- 最近使用的部分将默认打开。 点击 > 表情符号标签旁边的图标,打开表情符号部分。 您还可以通过单击顶部栏上的表情符号图标进入表情符号部分。
- 现在,向下滚动并找到您要使用的表情符号。 您还可以使用 搜索栏 输入您要使用的表情符号的名称。
- 单击表情符号将其输入文本编辑器。 如果要多次添加,请重复单击。
2. 使用触控键盘
如果您使用带有键盘和鼠标/触控板的 Windows PC 或笔记本电脑,第一种方法很有用。 但如果您在平板模式下使用触摸屏设备,则无法使用键盘。 为此,您需要使用触摸键盘输入文本。
要使用触摸键盘输入表情符号,请执行以下操作:
- 导航到任务栏区域,然后 右键点击 在上面。 然后点击 任务栏设置.
- 向下滚动到 系统托盘图标 部分并找到 触控键盘 选项。
- 检查是否 切换 是否活跃。 如果没有,请单击它以 使能够 切换。
- 现在,一个 系统托盘图标 触摸键盘将出现在任务栏上。 单击它以启动触摸键盘。
- 将光标放在文本编辑器中,然后切换到触摸键盘。
- 转到触摸键盘的左上角区域。 你会注意到一个 表情符号 设置图标旁边的图标。 点击它以显示表情符号键盘。
- 然后点击 表情符号 顶部栏上的图标进入完整的表情符号部分。
- 点击你最喜欢的表情符号来输入它。 如果要输入内容,请点击 键盘区 关闭表情符号部分。
3. 仅使用键盘
您甚至可以在不使用触控板或鼠标的情况下插入表情符号。 使用其中任何一个都会破坏写作流程。 您需要使用箭头键四处移动以插入表情符号。
要仅使用键盘插入表情符号,请重复以下步骤:
- 打开您选择的任何文本编辑器并将光标放在您要输入表情符号的位置。
- 按 WIN + 。 启动表情符号键盘。 默认情况下,它将打开最近使用的表情符号部分。
- 使用箭头键向任何方向移动。 到达 apt 表情符号后,按 进入 插入表情符号的键。
- 如果您想转至完整的表情符号列表,请按 标签 键并选择 > 图标。 然后按 进入 钥匙。
- 现在,使用 箭 键导航表情符号列表。 按 进入 找到您喜欢的表情符号后键入。
- 然后使用 Alt + Tab 切换到文本编辑器以关闭表情符号键盘。
使用表情符号为您的文字和对话增添趣味
Windows 11表情符号快捷键消除了从其他来源复制表情符号的需要。 它在一个键盘中提供了精美的表情符号、GIF、符号和颜文字集。 您可以调出表情符号键盘,为您的帖子、电子邮件和消息添加更多情感。 如果您想创建自定义表情符号,可以查看我们在 Windows 10 和 11 中创建自定义表情符号的详细指南。