如何在所有设备上使用Windows 11便笺
Windows 11 粘滞便笺是一款出色的应用程序,无论您是在家还是在工作,都可以保持井井有条。 如果您想随时随地记笔记,您不仅限于在 PC 上使用 Windows 粘滞便笺。
在本指南中,我们将探讨如何在所有设备上使用 Windows 粘滞便笺,无论您是 Android 还是 iOS 用户,或者是否使用 Web 浏览器。
推荐:如何修复Windows上最常见的蓝屏错误
如何开始在电脑上使用 Windows 11 的便笺
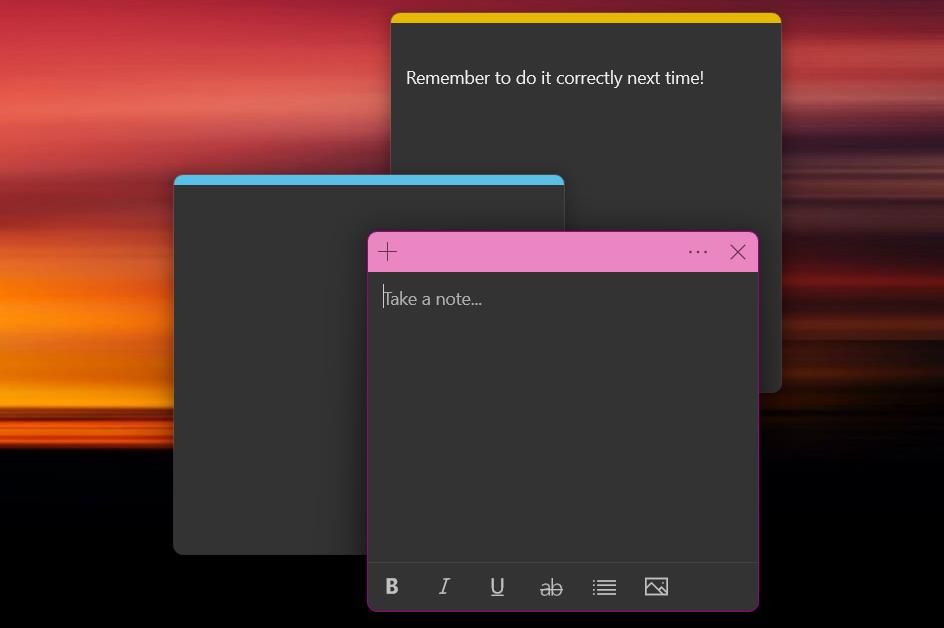
Sticky Notes 是一款很棒的应用程序,可以快速记笔记并记下重要的提醒。 最棒的是,无需下载——所有 Windows 11 计算机上都预装了便笺。 要在 Windows 11 上打开便笺:
- 单击 Windows 搜索栏或使用快捷方式 Windows + Q。
- 搜索“便笺”,然后从搜索结果中单击该应用程序。
默认情况下,该应用程序将打开一张便签。 您可以随时点击添加更多便签 加 按钮位于左上角。 要查看您过去的便笺,请单击右上角的三个点以访问菜单,然后选择 Notes List注释列表。
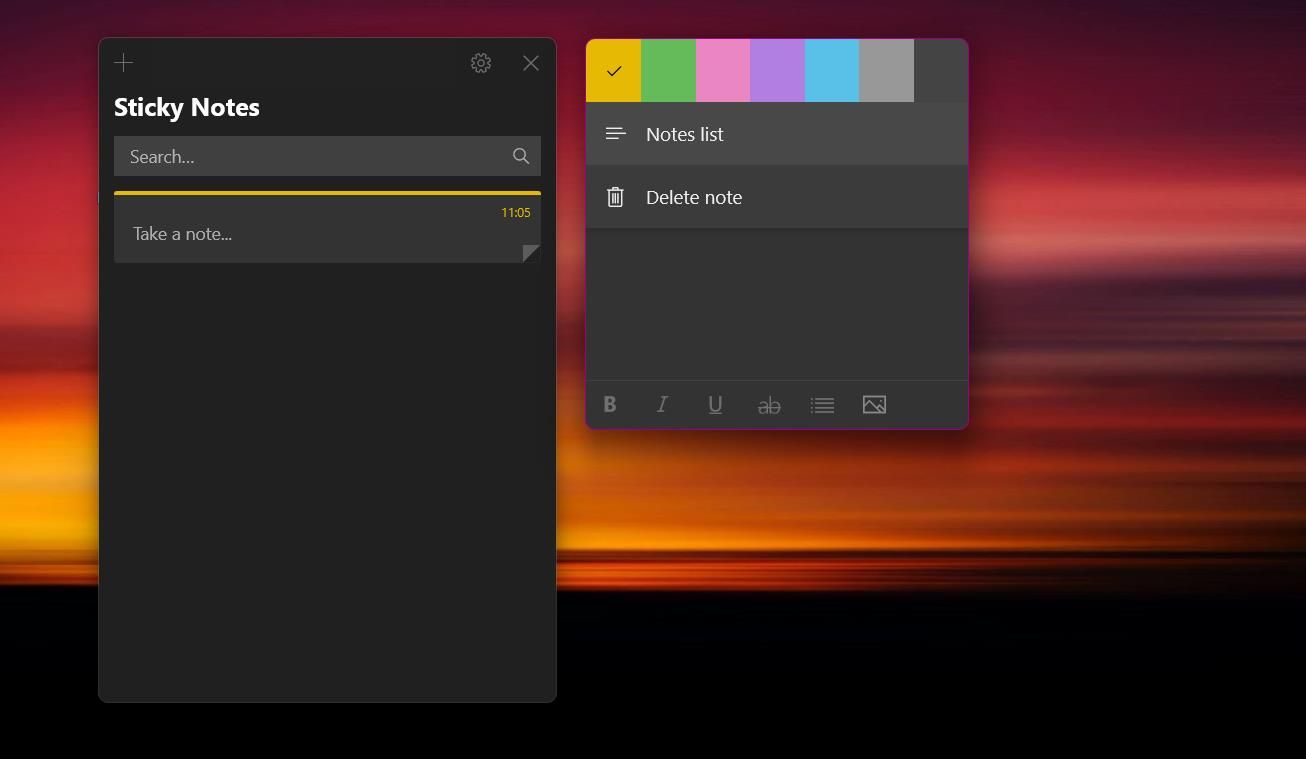
尽管是一款基本的笔记应用程序,但仍有许多功能可以让您的笔记风格化。 在底部格式功能区上,您可以使用粗体、斜体或删除线来设置文本格式。 还有一个切换项目符号的选项,非常适合制作快速列表。
如果您经常使用 Windows 便笺,您可能希望在 Windows 11 上启动时打开便笺。
如何在 Windows 便笺上设置同步功能
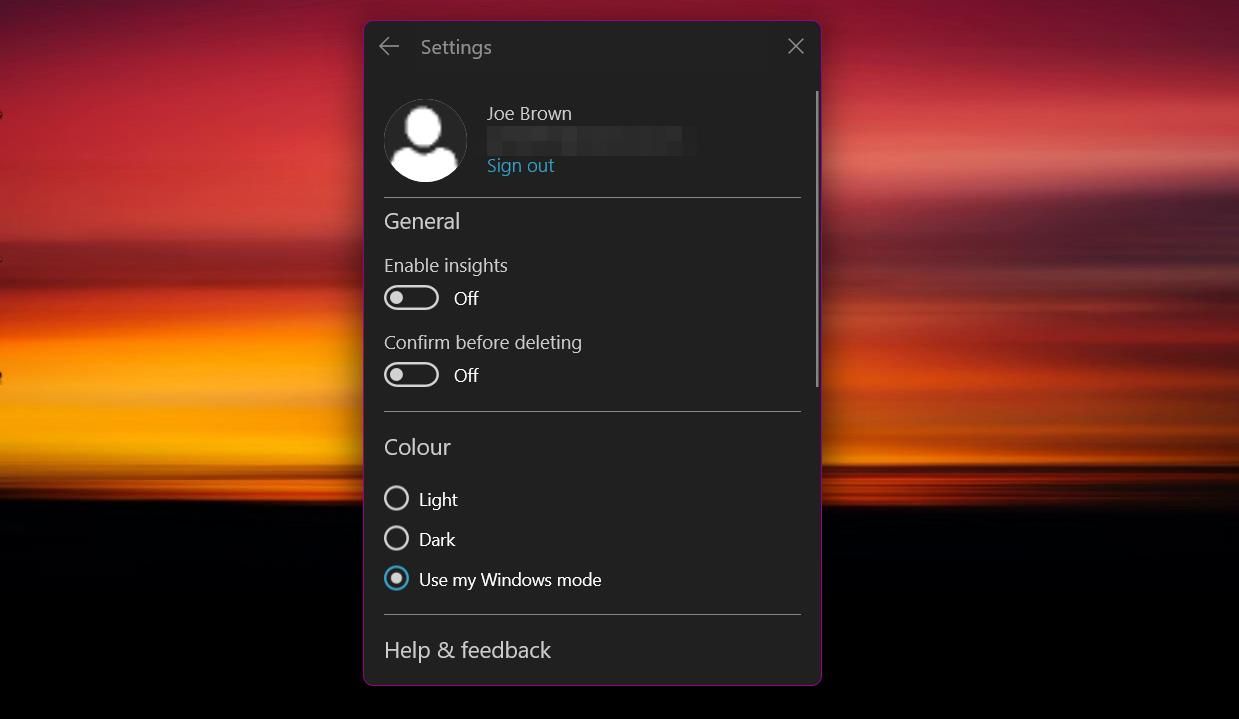
要在所有设备上同步便笺,您需要首先使用您的 Microsoft 帐户登录。 此步骤会将你的笔记同步到云端,并将它们连接到稍后需要的其他 Microsoft 服务。 以下是设置便签同步的方法:
- 单击便签右上角的三个点可访问菜单。
- 选择注释列表。
- 单击设置图标,然后单击 登入。
如果您遇到任何问题,您可以探索一些针对 Windows 11 粘滞便笺不同步的修复方法。
如何在 iOS 设备上使用 Windows 便笺
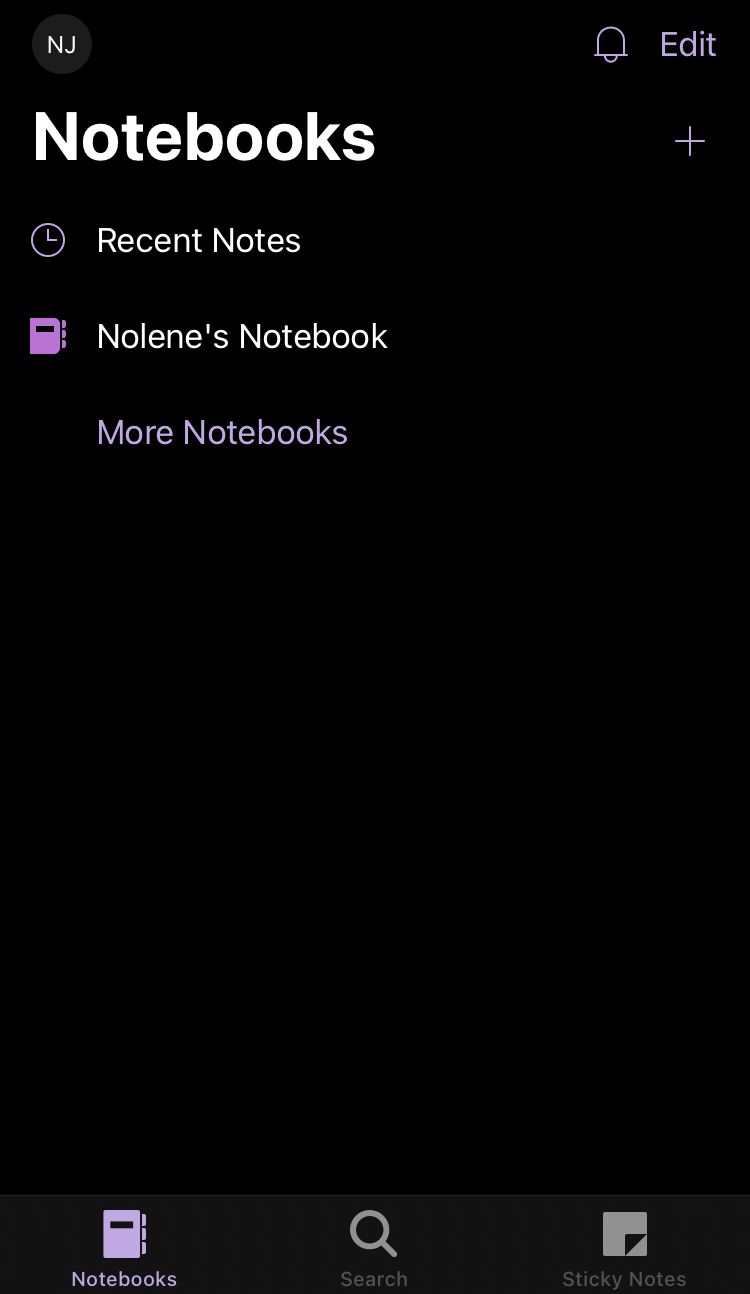
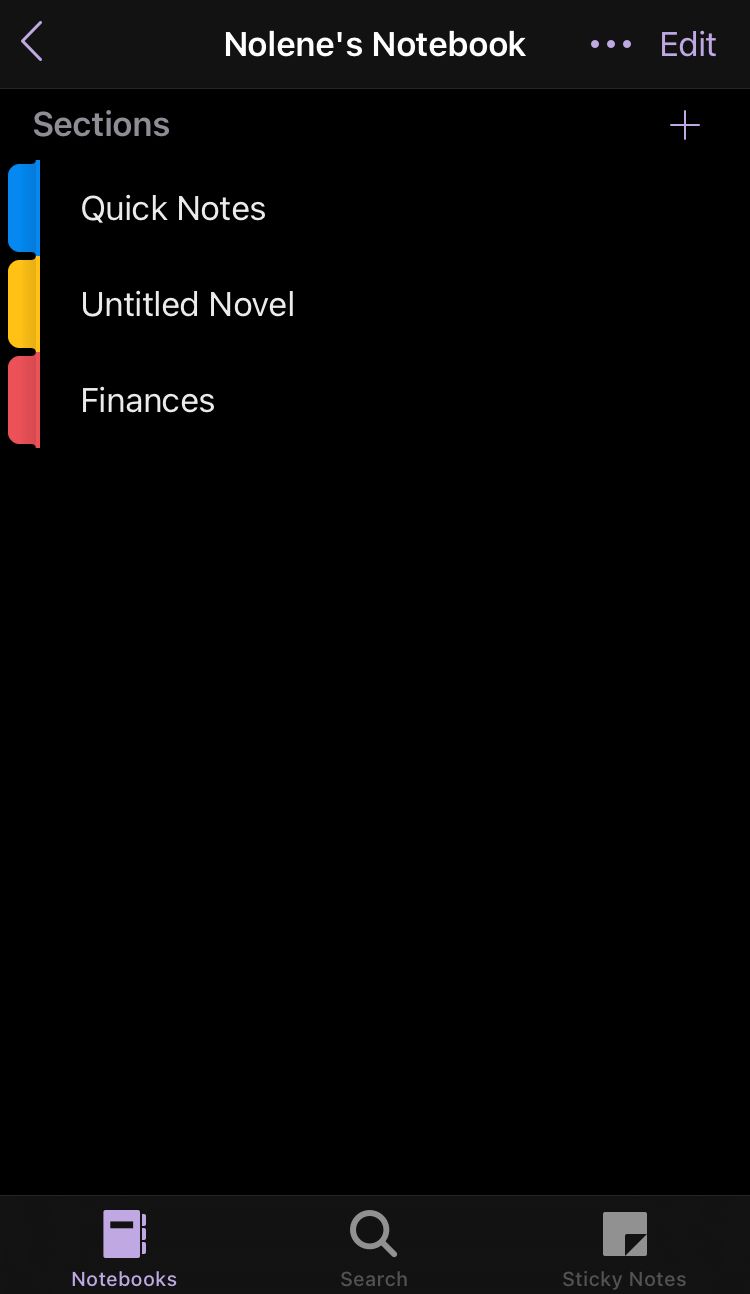
Microsoft 没有提供单独的便笺应用程序,而是将 Windows 便笺作为 Microsoft OneNote 应用程序的一部分。 Microsoft OneNote 的这个鲜为人知的功能对于那些已经有使用 OneNote 经验的人来说非常有用,尽管任何人都可以轻松学会这个技巧。
您可以按照以下步骤在 iOS 上访问 Windows 粘滞便笺:
- 转到 App Store 并搜索 Microsoft OneNote。
- 安装后,使用您的 Microsoft 帐户登录。
- 在主页右下角,点击 Sticky Notes便笺。
要创建新笔记,请点击屏幕右下角的加号图标。 然后,您将看到类似于 Windows 粘滞便笺应用程序的显示,包括其文本格式选项。 相机按钮是一个有用的工具,它允许您从相机或 iOS 相册上传照片。
4. 如何在 Android 设备上使用 Windows 便笺
如果您是 Android 用户,还可以查看便签。 Windows 粘滞便笺可在 Android 版 Microsoft OneNote 应用程序中使用,尽管它有点难找到。 以下是在 Android 设备上访问便签纸的方法:
- 转到 Google Play 商店并搜索 Microsoft OneNote。
- 下载并打开应用程序,然后使用您的 Microsoft 帐户登录。
在主页上,您会看到粘滞便笺和 OneNote 中的书面笔记的组合。 要仅查看便签,您需要过滤结果。 点击 Sort & Filter排序和过滤 顶部横幅左侧的按钮。 在下面 Note Type注释类型 标题,选择便笺,然后选择 Apply申请。 您还可以按创建日期、编辑日期或字母顺序对便笺进行排序。
要创建新的便笺,请点击主页右下角的三个点。 然后,点击 Create a Sticky Note创建便签。 该应用程序包含 iOS 上的许多选项,包括照片上传工具。 您可以通过点击右上角的三个点来更改注释的颜色。 在同一菜单中,您还可以点击“导出”按钮与朋友分享便签。
5. 如何通过 Microsoft Launcher 使用 Windows 便笺
如果您是 Android 用户,使用 Windows 粘滞便笺的另一种方法是通过 Microsoft Launcher。 这款精美的启动器包含可提高您工作效率的功能,是拥有 PC 的 Android 用户的必备工具。
使用 Microsoft Launcher,您几乎可以直接从主屏幕查看便签。 只需从主屏幕向左滑动即可访问您的提要。 列表下方是 Windows 粘滞便笺小部件,可让您查看和创建便笺。 如果您看不到该小部件,请滚动到源底部,然后单击 Edit this view编辑此视图 按钮。 勾选粘滞便笺旁边的框以将小部件添加到您的源中。
当您在启动器上使用小部件时,同步可能比使用应用程序时需要更长的时间。 但是,您可以随时手动同步便签,方法是点击小部件右上角的三个点并选择 同步。
如何在线使用便签
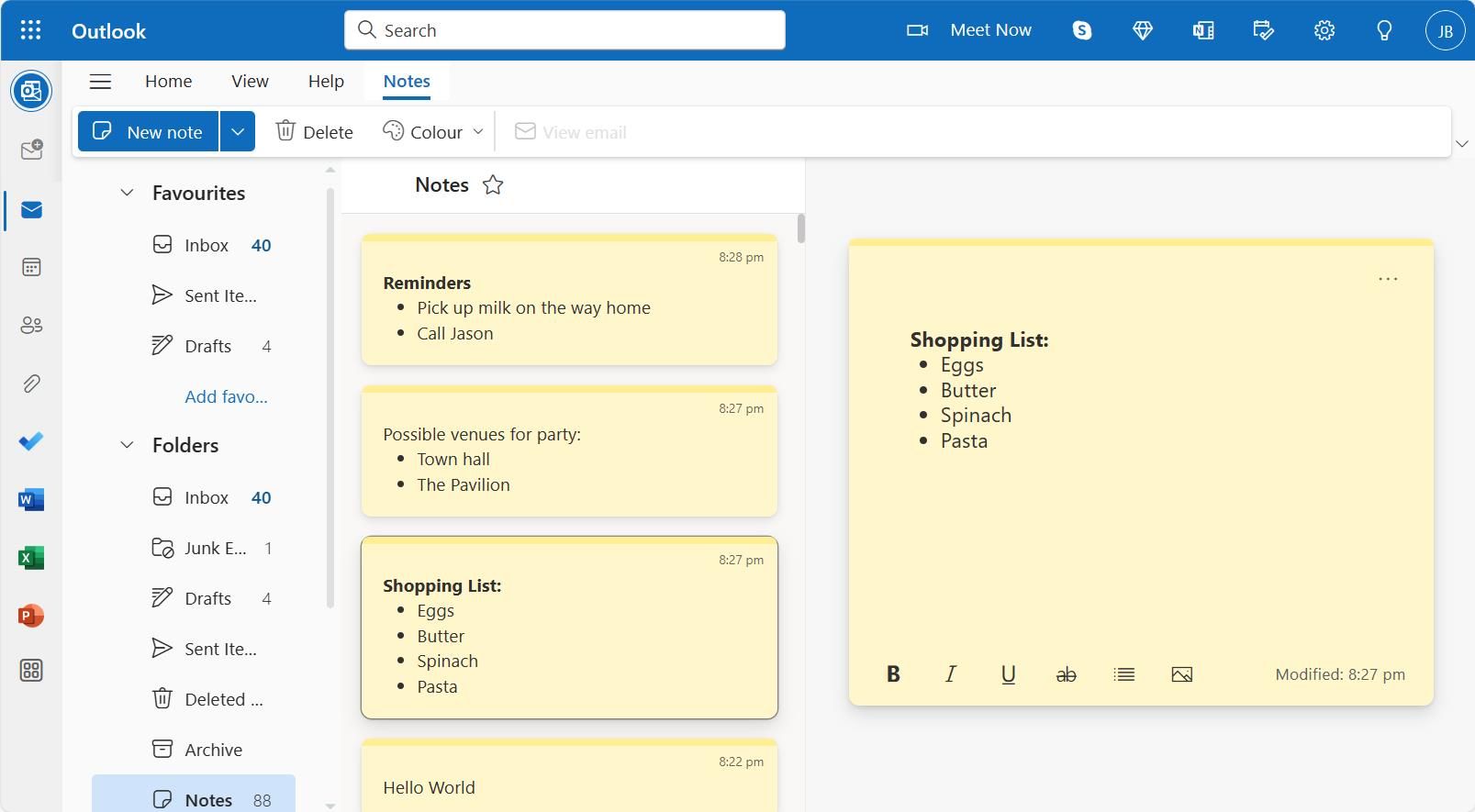
您还可以在网络上编辑 Windows 粘滞便笺。 为了将笔记记录与您的日程安排需求结合起来,Microsoft 将 Windows Sticky Notes 与 Microsoft Outlook 集成在一起。
确保您已登录 Microsoft 帐户,您可以直接在 Outlook 中访问 Windows 粘滞便笺,也可以登录 Outlook 并访问专用的 Notes笔记 标签。 这可以在侧边栏的文件夹下拉菜单中找到。 为了更快地访问便签,您可以点击便笺旁边的星号图标 Notes笔记 标题将其添加到您的收藏夹。
在任何设备上使用 Windows 便笺并提高您的工作效率
如果您很匆忙并且需要快速记下事情,Windows Sticky Notes 是一个很棒的应用程序,可以快速、轻松地记笔记。 有了这些解决方案,您无需依赖一台设备来记笔记。 使用本指南随处访问便签。

