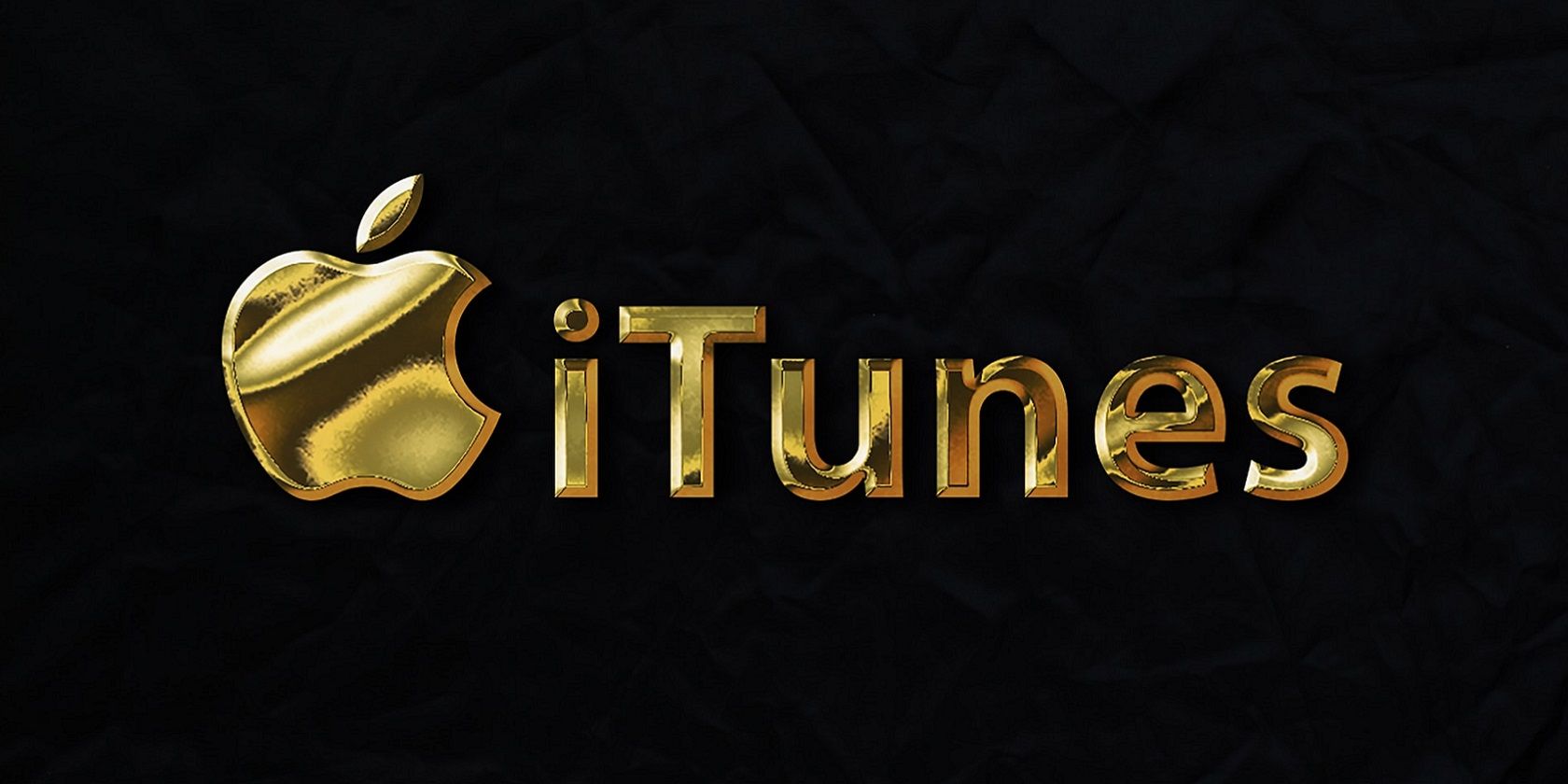如何修复iTunes在Windows PC无法运行
iTunes 软件可能因多种原因而无法启动。 您可以使用本指南中的潜在解决方案修复 iTunes 在 Windows PC 上无法打开(工作)的问题。
当 iTunes 无法工作时,它会抛出“iTunes 已停止工作”或“无法运行”等消息,并且不会启动。 其启动错误消息可能有所不同,但结果与 iTunes 无法打开相同。 当该软件未启动时,用户无法在 Windows 11/10 PC 上访问和使用 iTunes。
推荐:如何修复Windows使用临时配置文件登录问题
1. 在任务管理器中关闭所有 iTunes 进程
有时,当用户尝试启动 iTunes 时,它会冻结,因为该软件的后台进程已经在运行。 在选择运行该软件之前,在任务管理器中结束 iTunes 进程是一个潜在的修复方法,许多用户都确认有效。
您可以通过以下方式关闭 iTunes 进程:
- 右键单击任务栏上的空白区域以选择 Task Manager任务管理器 捷径。
- 点击 Processes 流程 在任务管理器的选项卡栏上。
- 如果您可以在“应用程序”下看到 iTunes 进程,请选择它并单击 End task结束任务。
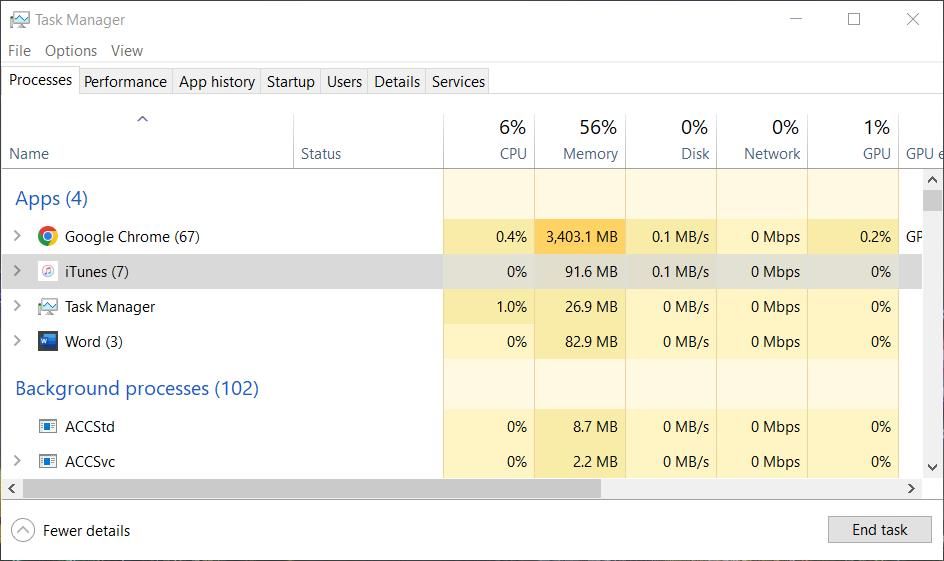
- 在下面查找并禁用任何其他与 iTunes 相关的任务 Background processes后台进程。
2.利用Windows应用商店应用程序疑难解答
Windows 应用商店应用程序疑难解答可以修复 UWP 应用程序无法正常工作的情况。 因此,该工具可用于对 iTunes MS Store 应用程序进行故障排除。
我们在 Windows 上运行疑难解答程序的指南告诉您如何在 Windows PC 上访问该疑难解答工具和其他工具。
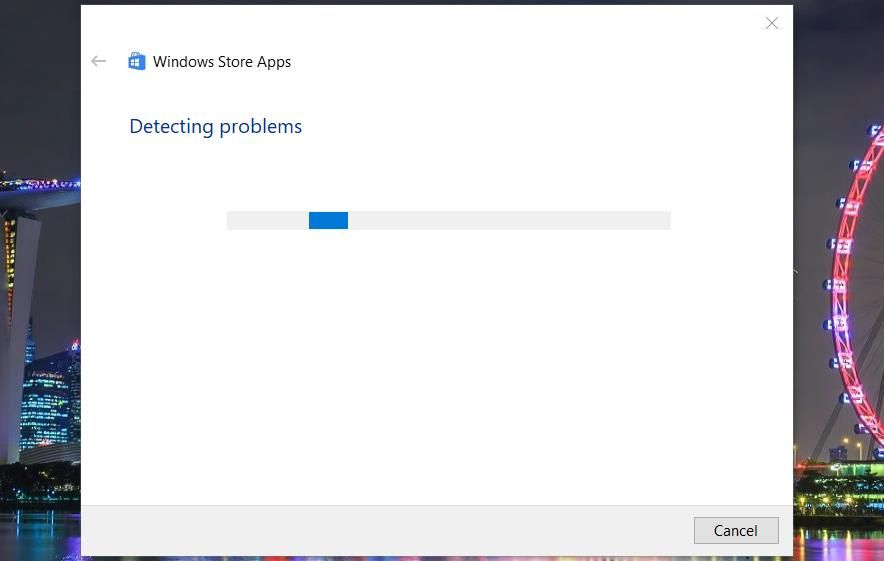
3.设置iTunes以管理员权限运行
一些用户表示,以管理员权限运行 iTunes 有助于修复该应用程序无法运行的问题。 因此,这是另一个值得尝试的潜在解决方案。 为此,请右键单击“开始”菜单上的 iTunes,然后选择 更多的 > 以管理员身份运行。
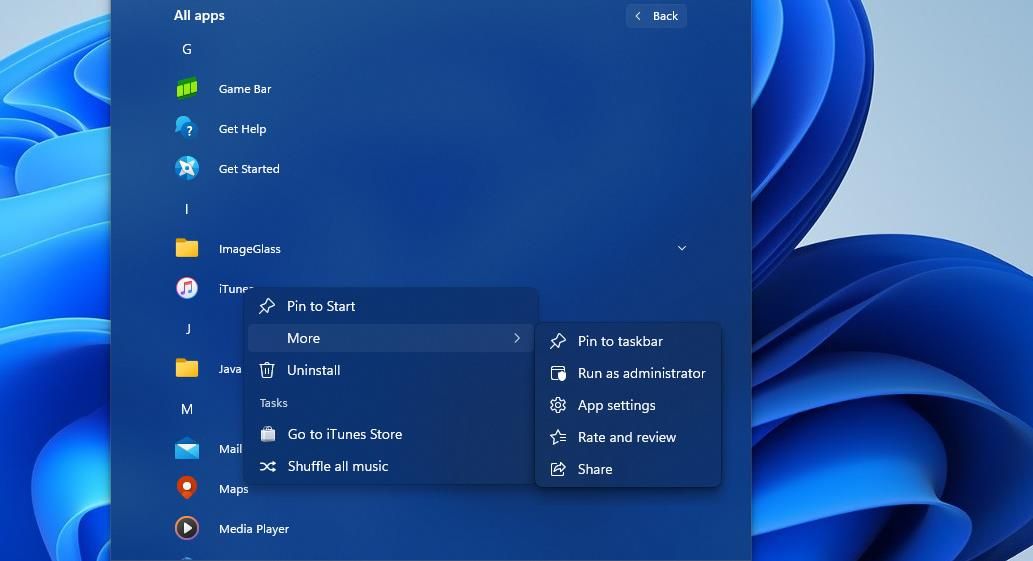
您还可以将 iTunes 桌面软件设置为始终从其文件位置以管理员身份运行。 查看本指南,了解如何始终以管理员权限运行程序,以获取更多说明。
但是,您无法将 iTunes UWP 应用程序设置为始终以提升的权限运行,因为其安装文件夹不可访问。
4. 在安全模式下运行 iTunes
如果您已安装 iTunes 桌面软件,请尝试通过在安全模式下运行该应用程序来修复其启动错误。 这样做将启动 iTunes,并禁用插件。 您可以通过按住 Ctrl + Shift 单击启动 iTunes 时的键。 然后点击 Continue继续 在出现的安全模式对话框中。
如果这有效,则插件可能会在启动时导致 iTunes 崩溃。 您需要删除这个麻烦的插件才能在不激活安全模式的情况下打开 iTunes。 您可以从此默认文件夹位置查找并删除插件:
C:\Users\<username folder>\App Data\Roaming\Apple Computer\iTunes\iTunes Plug-ins\请注意,此潜在解决方案不适用于从 Microsoft Store 下载的 iTunes UWP 应用。 持有 Ctrl + Shift 单击 iTunes UWP 应用程序时按 键将弹出“限制”窗口。
5.以兼容模式运行iTunes
用户确认将 iTunes 设置为以兼容模式运行可以修复“iTunes 已停止工作”启动错误。 但是,您只能对具有可访问安装文件夹的 iTunes 桌面软件(版本 12.10.11)应用此修复。 以下是在兼容模式下运行 iTunes 的步骤:
- 按探索者的 Windows + E 组合键并打开 iTunes 安装文件夹。 它通常位于 Programs File 文件夹中,iTunes 安装在默认目录中
- 右键单击 iTunes EXE(可执行)文件以选择 Properties特性。
- 点击 Compatibility 兼容性 在 iTunes 属性窗口中。
- 选择 Run this program in compatibility 以兼容性运行此程序 模式来激活该设置的下拉菜单。
- 选择 Windows 7 的 下拉菜单中的兼容性设置。
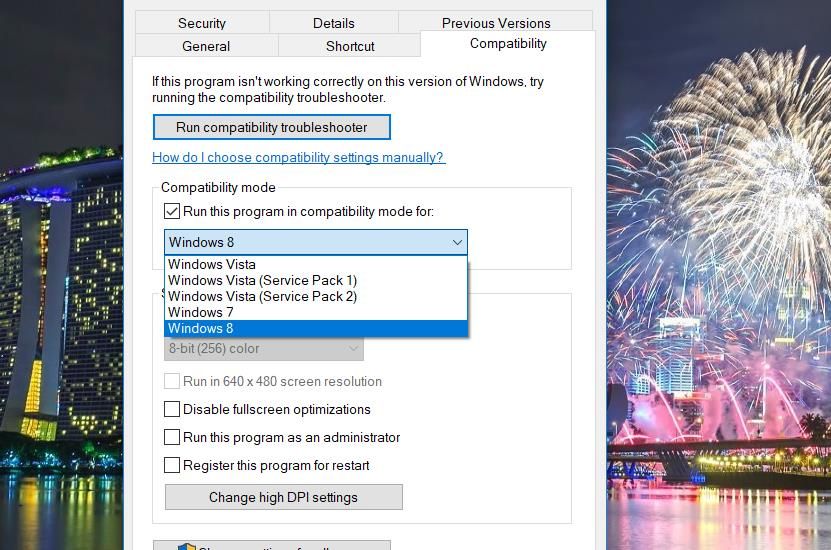
- 单击 Apply 申请 按钮来设置您选择的选项。
- 选择 好的 离开 iTunes 属性窗口。
6.使用Windows的修复功能来修复iTunes
当 iTunes 无法工作时,修复选项值得尝试。 您可以选择通过“设置”或“程序和功能控制面板”小程序修复 iTunes,具体取决于您使用的是 UWP 应用还是桌面软件。
我们的 Windows 中应用程序和程序修复指南告诉您如何使用任一方式修复 iTunes。
7. 重置 iTunes 应用程序
iTunes UWP 应用程序有一个 重置 您可以通过“设置”中的应用程序和功能来选择选项。 该故障排除选项会清除应用程序的数据,当 iTunes 无法正常工作时,值得尝试。
我们在 Windows PC 上重置应用程序的指南包括有关如何在两个平台上选择该选项的说明。
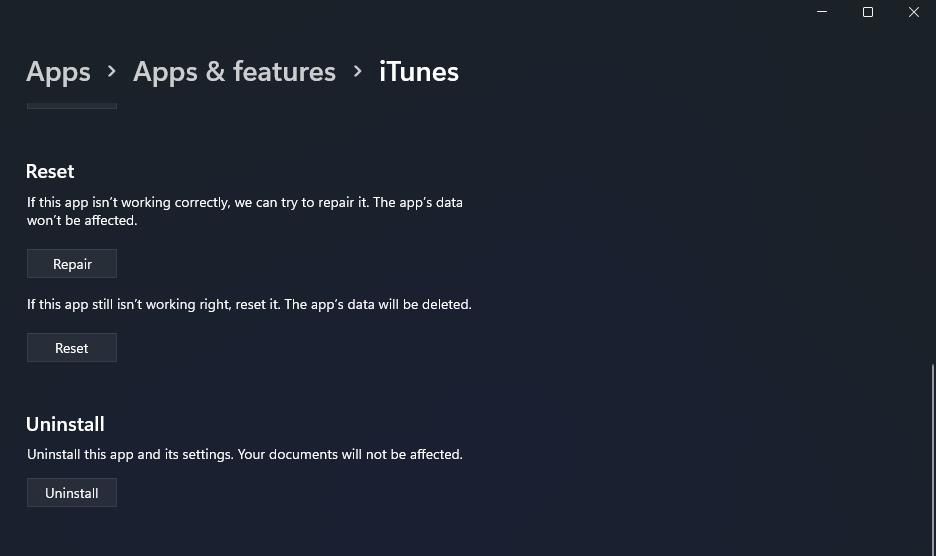
8. 关闭任何活动的第三方安全软件
第三方安全应用程序是那些包含防病毒防护罩和防火墙的应用程序。 这些软件包最有可能导致启动 iTunes 时出现问题,主要是因为它们对应用程序实施了安全限制。
因此,在启动 iTunes 之前,请尝试禁用 PC 上安装的任何第三方防病毒软件、防火墙或更通用的安全应用程序,看看是否有帮助。 大多数第三方安全应用程序都有用于禁用防病毒防护的上下文菜单选项。 您通常可以通过右键单击安全应用程序的系统托盘图标来选择一个选项,暂时关闭安全应用程序的防病毒保护。
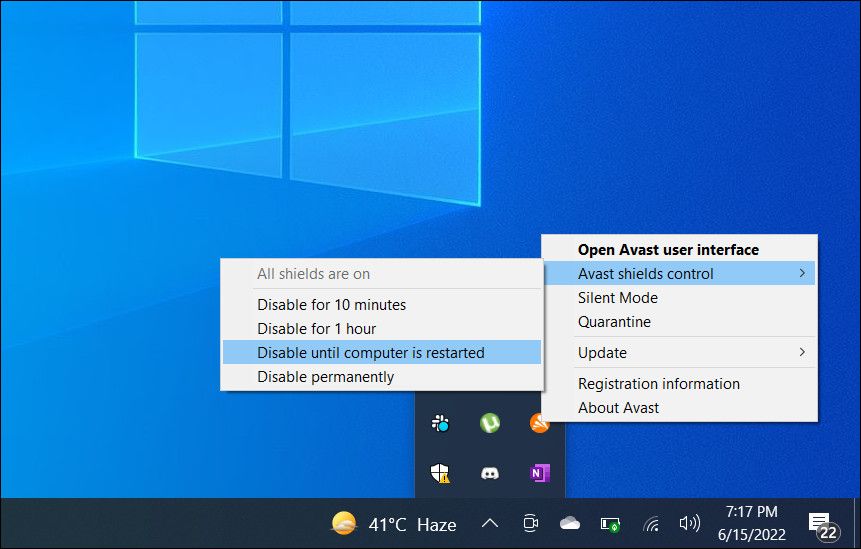
9.重新安装iTunes
如果其他方法均无效,重新安装 iTunes 是最后一种故障排除方法。 此故障排除方法将刷新应用程序的文件,并可能解决导致 iTunes 启动错误的安装问题。
您可以按照本删除 Windows 软件指南中的说明,使用“设置”中的“应用程序和功能”工具卸载 iTunes。
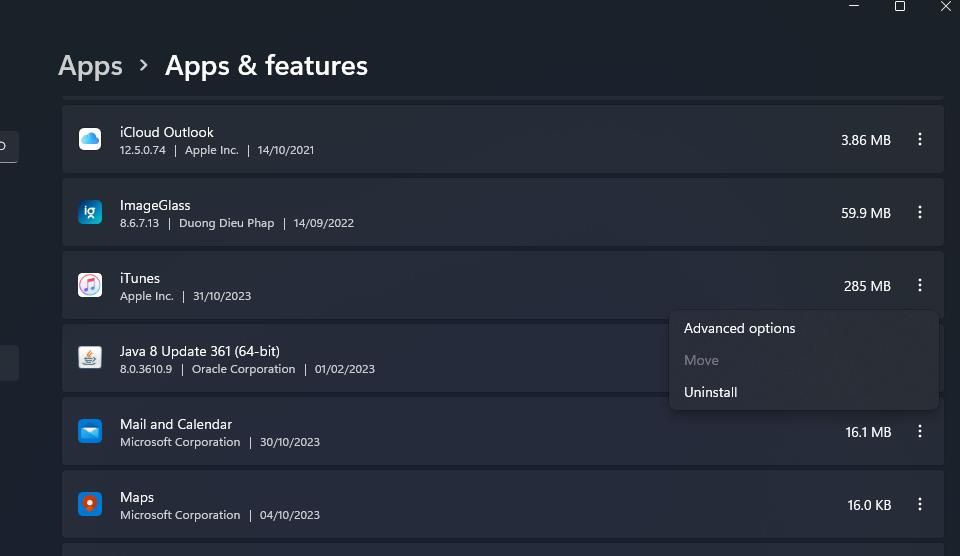
卸载 iTunes 后,您可以安装 UWP 应用或旧版 Windows 桌面软件。 为此,请单击 从 Microsoft Store 下载 Windows 10 版 iTunes 或者 下载 iTunes 11.10.12 在苹果页面上。 如果您选择 12.10.11 选项,则需要在下载的文件夹中打开 iTunes 安装文件并使用该文件安装软件。
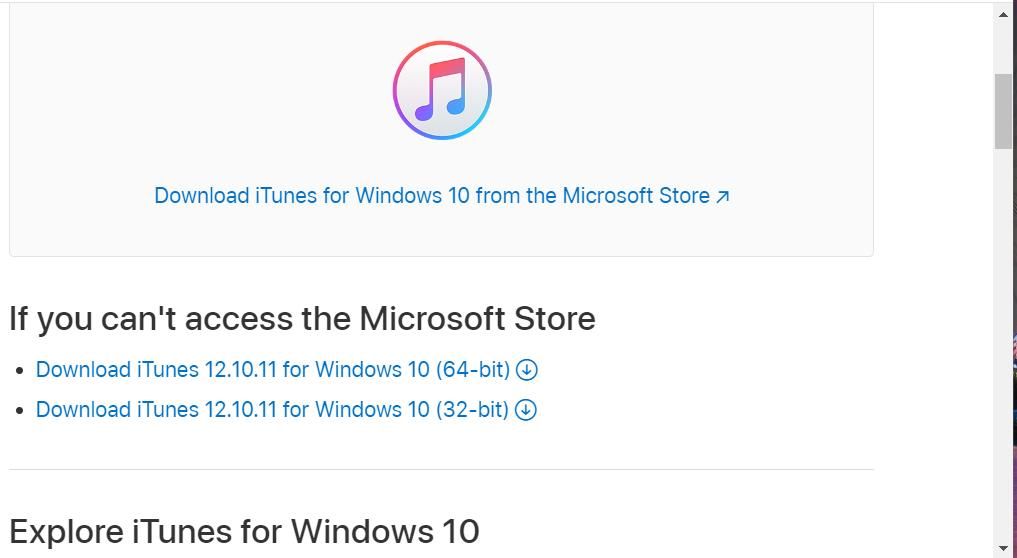
建议从 Microsoft Store 安装 iTunes,因为可以确保它是 Windows 支持的应用程序且是最新版本。 12.10.11 是 Apple 自 2020 年以来未更新的最后一个桌面软件版本。
不过,用户已确认卸载 iTunes 并安装该软件的旧版本可以解决某些问题。 更具体地说,“iTunes 无法运行”错误消息是用户确认安装旧版本修复程序的此类问题之一。 您可以从 Apple 支持页面下载旧版本的 iTunes 安装文件。
在您的 Windows PC 上修复 iTunes
当 iTunes 无法打开时,某些用户可能会尝试尝试其他替代多媒体软件,例如 PodTrans 或 doubleTwist。 但是,上述故障排除方法可能会修复 Windows PC 上出现的大多数 iTunes 启动错误。 因此,在放弃 iTunes 之前先尝试一下。