如何修复Windows使用临时配置文件登录问题
登录 Windows 计算机进行重要操作时却发现您已使用临时配置文件登录,这可能是一种令人沮丧的体验。 它可能会扰乱您的工作流程并让您想知道出了什么问题。
下面,我们探讨了 Windows 使用临时配置文件登录的原因,并为您提供了一系列实用的解决方案来解决此问题。
推荐:如何修复Windows 11 A Driver Can’t Load on This Device错误
为什么 Windows 使用临时配置文件让您登录?
如果 Windows 使用临时配置文件让您登录,通常表明您的用户配置文件存在问题。 以下是遇到此问题的一些常见原因:
- 您的用户配置文件可能已损坏或不一致,从而导致其出现故障。
- 系统驱动器(通常是 C:)上的可用空间不足可能会阻止 Windows 加载您的用户配置文件。
- 注册表编辑器中的问题可能会破坏 User Profile Service 的正常运行,从而导致此错误。
- 如果您使用第三方安全程序,它可能会在您的用户配置文件中标记潜在威胁,从而暂时阻止访问。 有时,这些程序会错误地限制对用户配置文件的访问,从而导致配置文件加载问题。
- 您的系统本身可能存在损坏或不一致的情况,从而妨碍正常运行。
现在您已经了解了常见原因,接下来让我们探讨有助于解决此问题的故障排除方法,无论其来源如何。
1.应用注册表修复
Windows 中的注册表编辑器存储用户配置文件的各种设置和配置。 如果与您的配置文件相关的注册表项被损坏或更改,用户配置文件服务(负责在登录过程中加载用户配置文件和设置)可能无法按预期加载您的配置文件。
因此,面对此问题,我们建议做的第一件事是应用注册表修复。 要继续使用此方法,您必须具有系统的管理访问权限。 如果您登录的 Windows 临时配置文件没有系统的管理访问权限,您需要首先更改此配置。
只需前往“设置”应用程序并导航至 账户 > 家庭及其他用户。 展开当前配置文件的下拉列表,然后单击 更改账户类型 按钮。 在以下提示中,展开帐户类型的下拉列表并选择 行政人员。
完成此操作后,创建注册表备份。 为了安全起见,在更改注册表编辑器设置之前,这是必不可少的。
创建注册表备份后,请按照下列步骤操作:
- 按 Win + R 键一起打开“运行”。
- 在运行中输入“cmd”并单击 Ctrl + Shift + Enter 键一起以管理员身份启动命令提示符。
- 点击 Yes 是的 在下面的提示中。
- 现在,在命令提示符中键入以下命令,然后单击 进入。
whoami/user
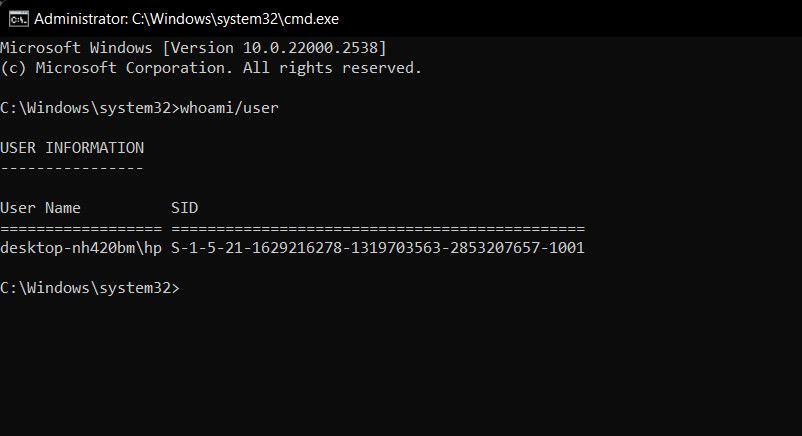
- 您现在应该拥有当前帐户的安全标识符 (SID)。 将其复制到安全的地方。
现在,再次打开“运行”。 打开后:
- 输入“regedit”并单击 进入。
- 点击 是的 在 UAC 提示符中。
- 在注册表中,导航到以下位置:
HKEY_LOCAL_MACHINE\SOFTWARE\Microsoft\WindowsNT\CurrentVersion\ProfileList
- 在 ProfileList 项中,查找您之前记下的 SID 项。 如果 SID 密钥没有关联的 .bak,请双击它。
- 右键单击 ProfileImagePath 轮廓图像路径 价值和选择 调整 从上下文菜单中。
- 将值数据替换为当前配置文件的用户路径。 您可以在文件资源管理器中检查它。
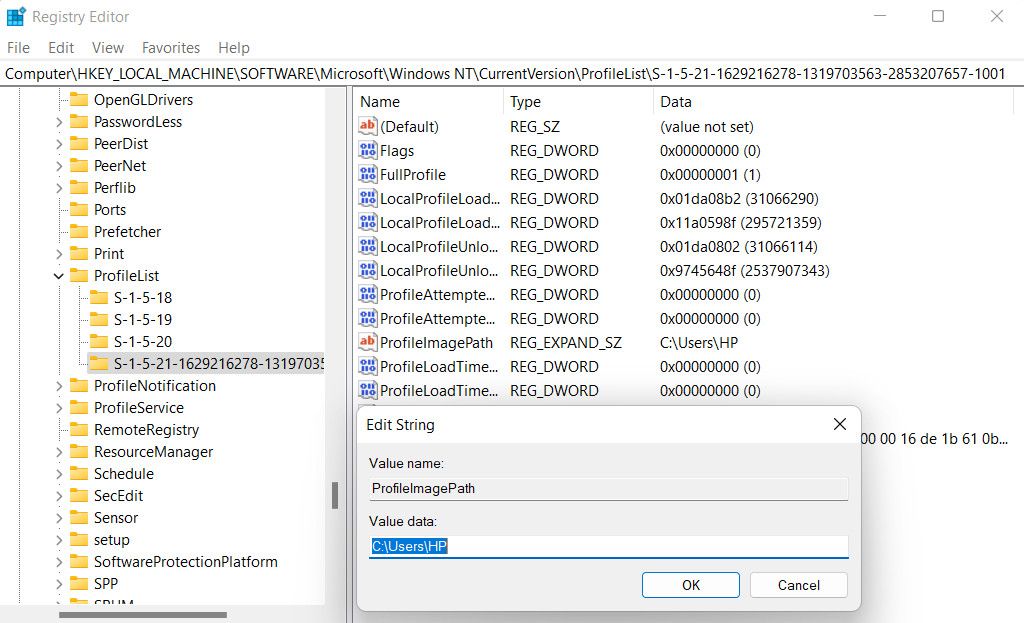
- 点击 好的 保存更改。 在同一窗口中,还要确保状态数据的 DWORD 值为 0。
- 如果 SID 密钥末尾有 .bak,请右键单击该密钥并选择 改名 从上下文菜单中。
- 从末尾删除 .bak,然后按照上述密钥的步骤 10-12 进行操作。
- 如果您的注册表编辑器有两个密钥(一个带有 .bak,一个没有),请删除不带 .bak 的密钥,然后按照步骤 13-14 处理带有 .bak 的密钥。
最后,关闭注册表编辑器并重新启动计算机。 希望重新启动后,您能够使用目标用户配置文件成功登录。
2. 修复用户帐户中的任何损坏
如果注册表编辑器修复没有帮助,那么您应该尝试的下一件事是修复用户帐户中可能导致问题的任何问题。
有多种方法可以修复损坏的用户帐户,但以下是您可以尝试修复问题的一些最有效的提示。 首先,使用安全模式启动系统。 进入安全模式后,请尝试以下解决方案:
- 执行 SFC 扫描:用户配置文件可能正在处理损坏错误,导致其无法正常运行。 识别和解决此类损坏问题的最简单方法是运行 SFC 扫描。 顾名思义,系统文件检查器会扫描系统的关键文件是否存在问题。 如果发现有问题的文件,它将用更健康的缓存对应文件替换它。
- 重新启动基本服务:我们还建议重新启动 User Profile Service,这将解决可能阻止该服务正常工作的任何问题。 为此,请打开“运行”,键入“services.msc”,然后单击 进入。 在以下窗口中,查找 User Profile Service,右键单击它,然后选择 重新开始。 当您执行此操作时,我们还建议禁用 Windows Defender 高级威胁防护和 Microsoft Defender 防病毒服务。
- 禁用您的防病毒软件:如前所述,您的安全程序可能会干扰用户配置文件的正确加载,从而导致出现此问题。 要解决此问题,请暂时禁用安全程序并检查用户配置文件是否加载。
- 执行系统还原:问题是在对系统进行某些更改后开始出现的吗? 如果是这样,您可以使用系统还原实用程序将系统恢复到不存在问题的早期状态。
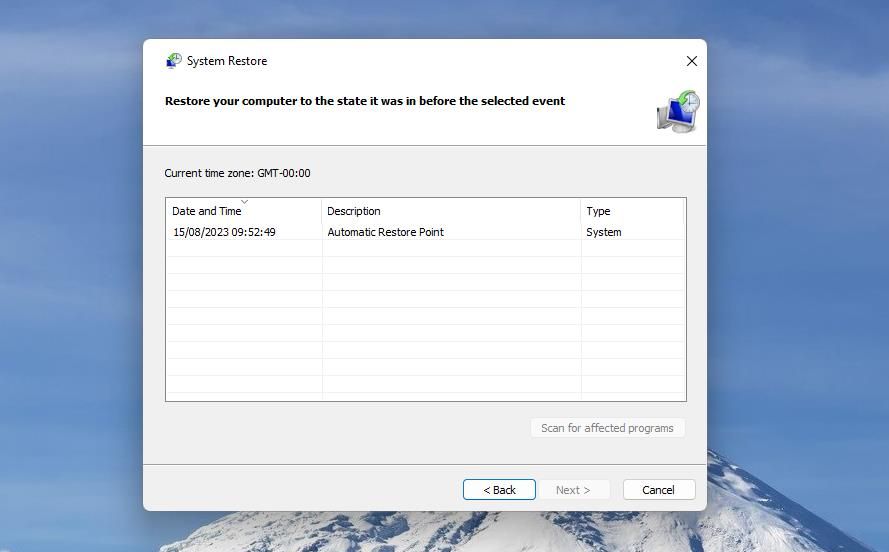
3. 临时创建一个新用户帐户
如果上述方法均无效,我们建议联系 Microsoft 官方支持团队并提供问题描述。 他们可以帮助查明确切原因并提供相应的解决方案。
请记住,此过程可能需要一些时间。 同时,请考虑在 Windows 中创建一个新的用户帐户,以确保您的工作不会中断。
重新获得对您的 Windows 用户帐户的访问权限
无法访问您的主帐户并处理临时用户配置文件可能会令人沮丧。 希望我们在本指南中列出的解决方案能够帮助您一劳永逸地解决问题。 重新获得用户帐户的访问权限后,最好定期备份重要数据和设置,以防止将来出现任何不便。
