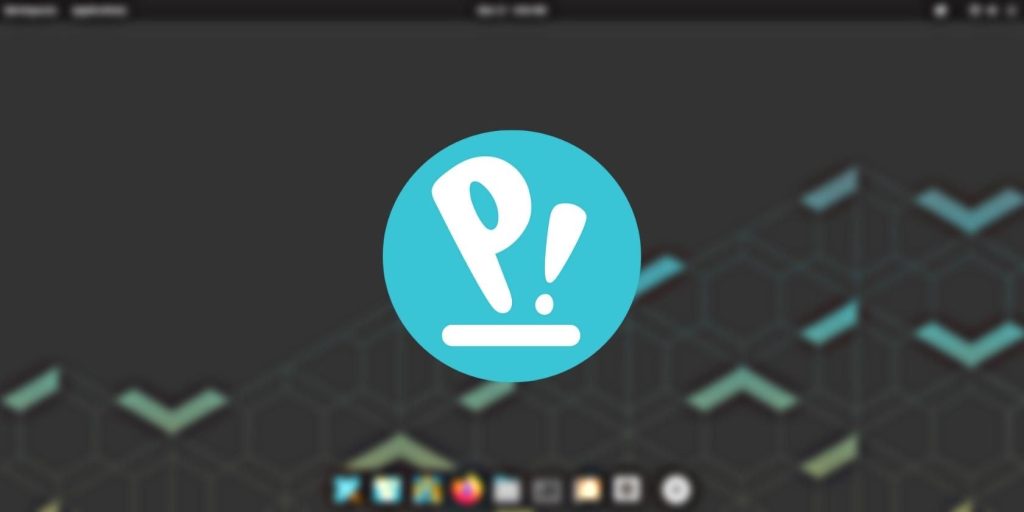安装Pop!_OS后要做的10件事
Pop!_OS COSMIC 的包装非常好,它开箱即用,无需任何调整。 但是,如果是全新安装,您可能需要检查一些推荐的安装后待办事项。
在本文中,我们列出了安装Pop!_OS 后您应该做的 10 件事,以使其达到卓越的高度并长期进行设置。 此列表包含最佳实践,因此如果您是新手,请不要错过!
推荐:页面构建器插件Page Builder Framework Premium Addon
1. 更新和升级您的系统
为了充分利用您的 Pop!_OS 桌面并避免暴露于安全漏洞或软件不兼容性,您应该始终检查更新,并在可用时升级您的系统。
最近披露的漏洞(例如 Dirty Pipe 漏洞利用)严重提醒您,如果您在更新系统时睡着了,可能会发生什么。
以下是更新 Pop!_OS 桌面的步骤:
- 启动终端。
- 检查可用更新并使用 APT 升级软件包:
sudo apt update && sudo apt upgrade - 打 进入 并输入“是” 当提示确认时。
APT 将自动更新存储库并为您下载和安装所需的升级。
2.启用最大化按钮
如果您要从 Windows、macOS 甚至其他 Linux 发行版(例如 Ubuntu)迁移,您一定已经发现它们与 Pop!_OS 之间存在微小但明显的差异。
由于未知原因,Pop!_OS 窗口默认情况下在标题栏上没有最大化按钮。 虽然并不令人生畏,但习惯了三个标题栏按钮后,仍然会感到不安。
以下是在 Pop!_OS 中启用标题栏上的最大化按钮的方法:
- 打开 设置.
- 导航到 桌面 环境。
- 向下滚动 窗口控件,您将找到打开或关闭标题栏按钮的选项。
3.设置系统还原点
初学者经常忽略的一个关键“最佳实践”是创建系统备份。 Pop!_OS 是一个相当稳定的发行版,不会给您带来任何麻烦。 但是对于 Linux,只需一次错误配置,整个系统就会崩溃。
通常,这些事故是通过不兼容的软件包引入到您的系统中的,甚至是您自己在修改系统文件时引入的。
为确保每次系统中断时都能快速倒带,您可以使用 Timeshift 等实用程序来创建 Pop!_OS 的自动计划快照。
如果需要,您可以从任何适用于 Linux 的最佳文件备份应用程序中进行选择。
4.安装VirtualBox Guest Additions
对于 Pop!_OS 的 VirtualBox 安装,VirtualBox Guest Additions 是简化您的虚拟化 Linux 体验的必备插件。 它是一组设备驱动程序和软件,可促进来宾和主机之间的更紧密集成。
安装附加组件可解锁双向“拖放”和共享剪贴板等功能。 它还为来宾框打开了一系列显示分辨率。 您可以在官方文档中找到完整的功能列表。
按照以下步骤在 Pop!_OS 上安装 VirtualBox Guest Additions:
- 在主机系统上安装 VirtualBox 来宾扩展。
- 启动 Pop!_OS 虚拟机。
- 在下面 设备 选项卡,点击 插入访客添加 CD 映像.
- 点击 run 并等待该过程完成。
- 重新启动您的虚拟机,更改应该生效。
下载: VirtualBox 来宾扩展(免费)
在 Pop!_OS 中,默认情况下不包含专有多媒体格式,如 MP3、DVD 解码器和字体。 但是,Pop!_OS 具有一个软件包,可以安装所有可用的专有多媒体编解码器和字体,包括 Microsoft TrueType 字体。
以下是在 Pop!_OS 上安装 Microsoft 字体和媒体编解码器的步骤:
- 启动终端并使用 APT 安装“ubuntu-restricted-extras”包。
sudo apt install ubuntu-restricted-extras - 打 进入 并输入“是” 当提示获得许可时。
APT 将下载并安装所有媒体编解码器和字体。 但是,您可能必须同意 EULA 条款和条件才能安装 Microsoft 字体。
如果您在屏幕上看到与此图像相同的弹出窗口,请执行以下步骤:
- 按 标签 在你的键盘上。
- 好的 现在将突出显示。
- 按 进入 继续安装。
推荐:在Microsoft Excel中编辑宏的5种方法
6.启用快照支持
Pop!_OS 天生就支持 Flatpak 和 DEB 包。 要在 Pop!_OS 机器上安装和运行 snap 包,您需要手动安装和设置 Snap 守护程序服务或 snapd。
要在 Pop!_OS 中启用 snap 支持,请在终端中输入以下命令:
sudo apt install snapd下载完成后,重新启动系统。 您现在应该能够安装和使用 snap 包了。
要测试一切是否正常,您可以运行以下命令:
snap install hello-world && hello-world如果输出返回“Hello World!”,您就可以开始了。
7. 使用 GNOME 调整为您的桌面设置主题
Pop!_OS 的默认主题非常好。 但为什么不对其进行个性化并更进一步呢? 由于 Pop!_OS 具有 GNOME 桌面环境的更新迭代,您可以通过更改主题和使用方便的 GNOME Tweaks 工具添加扩展来自定义它以适应您的口味。
为了帮助您入门,这里有一个关于如何使用 GNOME Tweaks 为 Pop!_OS 设置主题的指南以及最佳 GNOME shell 扩展列表。
8. 使用配置
在 Pop!_OS COSMIC 出现之前,您必须经历安装扩展和附加组件的麻烦才能对系统进行基本更改,例如更改或自定义扩展坞、切换配色方案等。现在,您在不添加任何外部插件的情况下可以做更多事情。
您可以直接从设置中编辑您的停靠栏、更改配色方案、编辑窗口和标题栏等等。 Linux 让您可以自由地进行定制。 确保探索配置并根据自己的喜好调整 Pop!_OS 桌面。
9. 探索 Pop!_Shop
标准的 Pop!_OS 安装不包含任何英国媒体报道软件。 虽然它可能会让人感觉很枯燥,但这是有意为之的,因为 Pop!_OS 的目的是保持桌面清洁和最小化。
如果您想将应用程序添加到您的系统,您可以使用 Pop!_Shop。 它是 Pop!_OS 的旗舰软件中心,以 Flatpak 或 DEB 包的格式提供多种应用程序可供选择。
它具有自己的推荐页面 Pop!_Picks。 在本节中,您将找到一系列针对开发人员和科学家的应用程序。 毕竟,Pop!_OS 是为 STEM 实践而设计的。
10. 安装谷歌浏览器
您会发现大多数 Linux 发行版上都安装了 Firefox 作为默认浏览器,而安装Pop!_OS 对此并不陌生。 但是,如果您是 Google Chrome 的长期用户,那么您自然会更喜欢它而不是 Firefox。
尽管您在 Pop!_Shop 上找不到它,但您仍然可以通过 Pop!_OS 的 Debian 软件包安装程序 Eddy 手动安装 Chrome。
首先,您必须从官方网站下载 Chrome DEB 包。 下载后,右键单击该文件,然后单击 与艾迪一起打开 安装它。
下载: 谷歌浏览器
充分利用您的 Linux 桌面
使用 Linux,通过一些技巧和调整来提升您的桌面体验是没有止境的。 现在您知道安装Pop!_OS 后需要做的所有事情,您应该能够最大限度地发挥其性能和功能。
重要的是要记住,无论您使用哪个发行版,都必须确保在安装后进行设置。