如何修复Windows 10/11 Audacity Internal PortAudio Error错误
Audacity Internal Port Audio Error错误Audacity 的内部 PortAudio 错误可能很难修复。 查看本指南,了解如何在 Windows 10 和 11 上对其进行修复。

Audacity 是出色的音乐编辑和录音软件。 但是,某些用户无法使用 Audacity,因为他们在启动软件时会发生内部 PortAudio 错误。 Audacity 没有启动,而是抛出了这条消息:“找不到任何音频设备……内部 PortAudio 错误。”
尽管 Audacity 窗口打开,但当发生 Internal PortAudio 错误时,用户无法使用该软件播放或录制任何内容。 当您运行 Audacity 时是否会发生同样的事情? 如果是这样,这就是修复 Windows 11 和 10 中的内部端口音频错误的方法。
推荐:修复Apex Legends for Windows No Servers Found错误
1.运行播放音频疑难解答
Windows 有一个“播放音频”疑难解答,可以帮助用户解决音频播放问题。 由于 Internal PortAudio 错误会中断 Audacity 中的声音播放,因此该疑难解答可能有助于解决此问题。 您可以通过控制面板访问 Windows 10 和 11 中的播放音频疑难解答,如下所示:
- 单击 Windows 11/10 任务栏上的搜索框或放大镜图标。
- 然后输入 控制面板 在搜索实用程序中。
- 选择 控制面板 打开该应用程序的窗口。
- 如果控制面板在其类别视图中打开,请单击 大图标 在 查看方式 菜单。
- 选择 故障排除 访问该小程序。
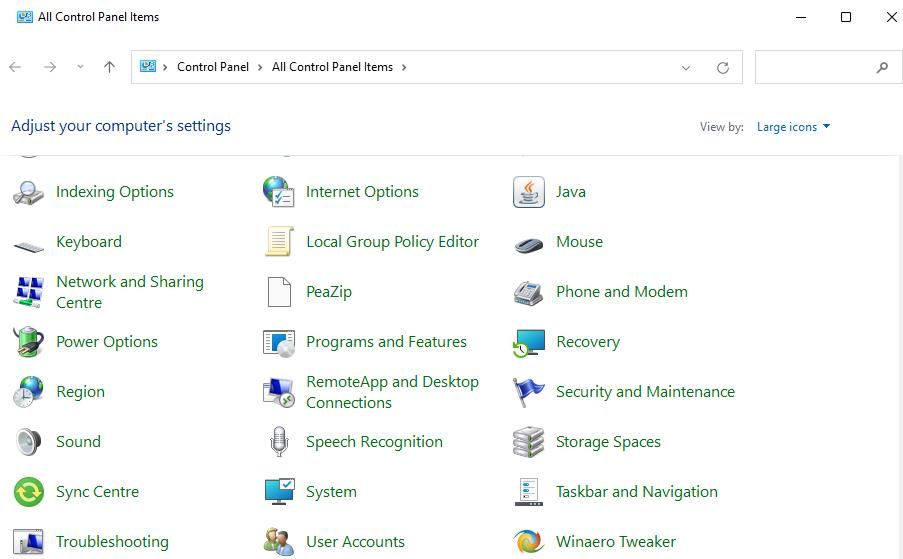
- 接下来,选择 查看全部 控制面板窗口左侧的导航链接。
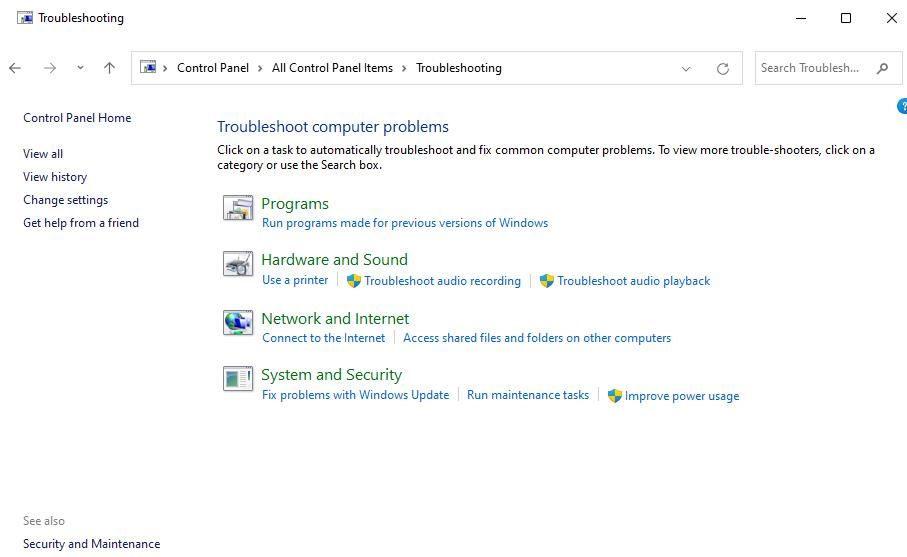
- 单击播放音频以启动该故障排除程序。
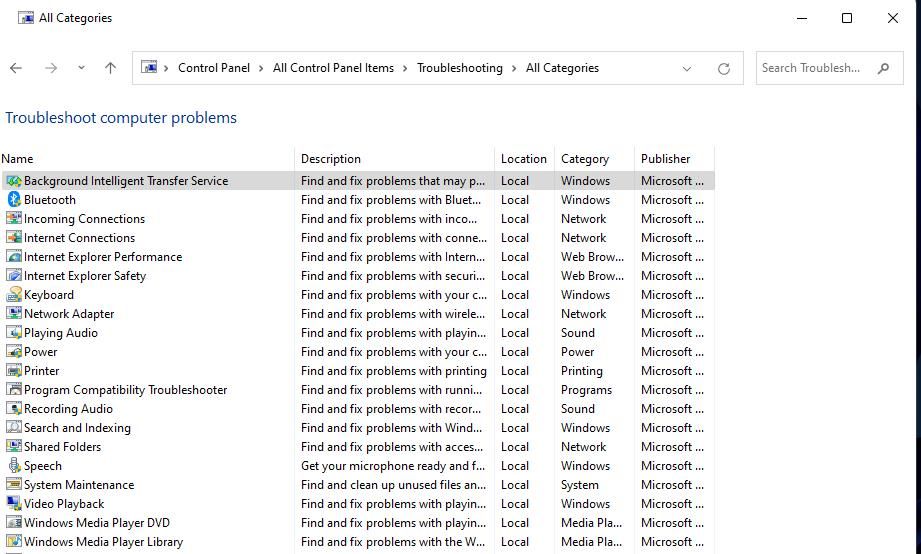
- 选择疑难解答的 下一个 选择继续。
- 然后选择其中一个声音输出设备选项进行故障排除并单击 下一个.
- 应用播放音频疑难解答中建议的Audacity Internal PortAudio Error解决方案。
2. 启用 Windows Audio 和 Endpoint Builder 服务
许多 Audacity 用户已确认启用和运行禁用的 Windows 音频和 Endpoint Builder 服务可以修复内部 PortAudio 错误。 因此,如果您的 PC 上禁用了其中一项服务,则此故障排除方法可能会奏效。 这是在 Windows 11/10 中检查和启用这些服务的方法:
- 首先,调出 Windows 搜索框并搜索服务。 您还可以使用其他方法之一在 Windows 上打开服务。
- 接下来,双击 Windows 音频 为该服务提供更多选项。
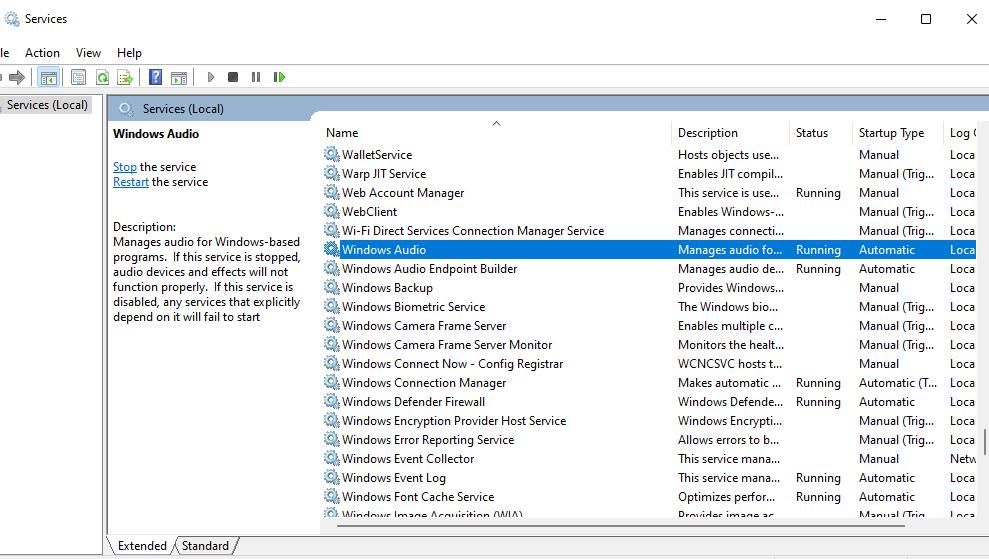
- 如果该服务被禁用,请选择一个 自动的 下拉菜单中的启动选项。
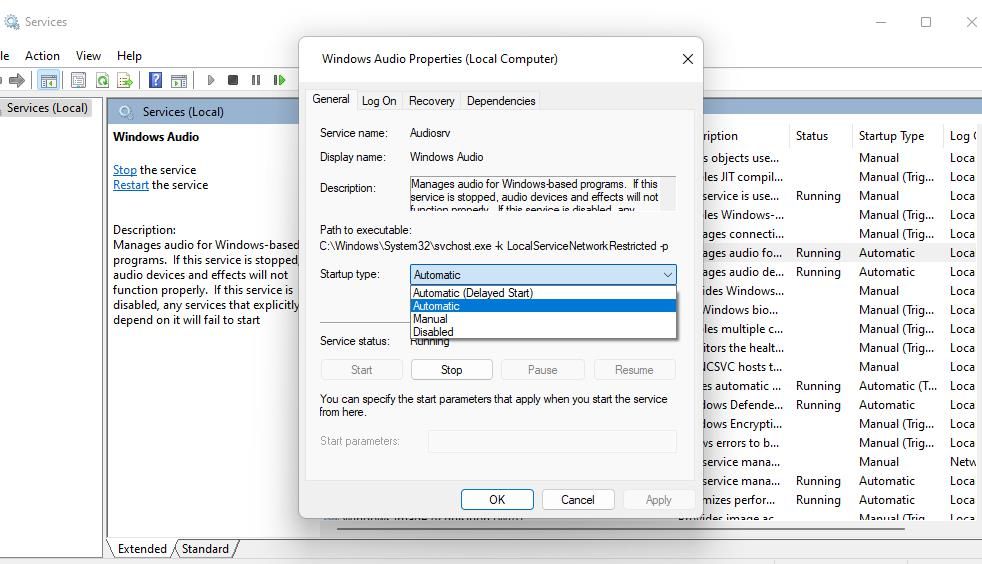
- 然后选择属性窗口的 开始 运行服务的选项。
- 点击 申请 和 好的 保存选项并退出音频属性窗口。
- 对 Windows Audio Endpoint Builder 服务重复步骤四到八。
如果您发现上述服务已启用并正在运行,重新启动它们也可以解决问题。 为此,请在其属性窗口中单击停止并选择 是的 确认。 然后点击他们的 开始 重新启动它们的选项。
3.手动启用所有播放和录制设备
Audacity Internal PortAudio Error可能是禁用的音频播放或录音设备导致出现 PortAudio 错误。 因此,建议启用您可以在“声音”窗口中找到的所有禁用的播放和录音设备。 您可以通过以下步骤做到这一点:
- 要访问“运行”对话框,请按 win + R.
- 输入 mmsys.cpl 在运行的命令框中。
- 点击 好的 调出声音窗口。
- 然后点击 回放 选项卡,如有必要。
- 右键单击任何禁用的播放设备并选择 使能够. 对列出的所有禁用设备重复此步骤。
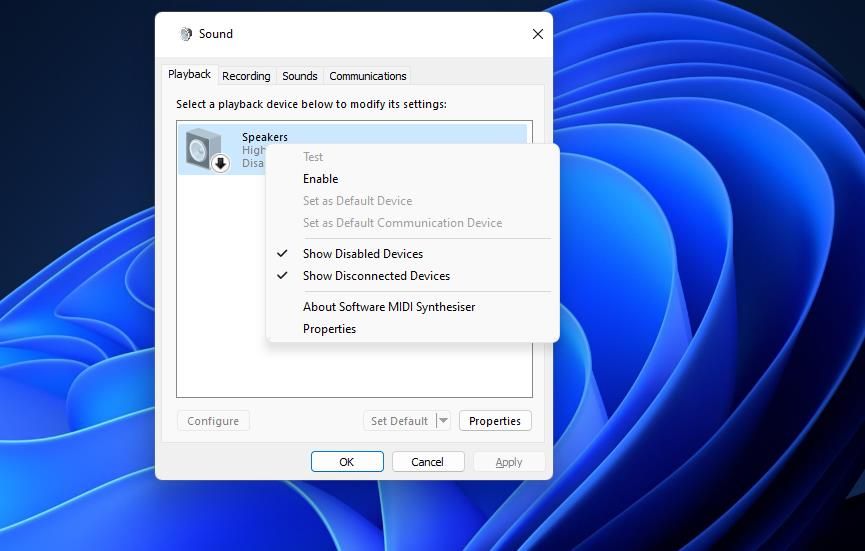
- 然后选择 记录 选项卡以查看更多设备。
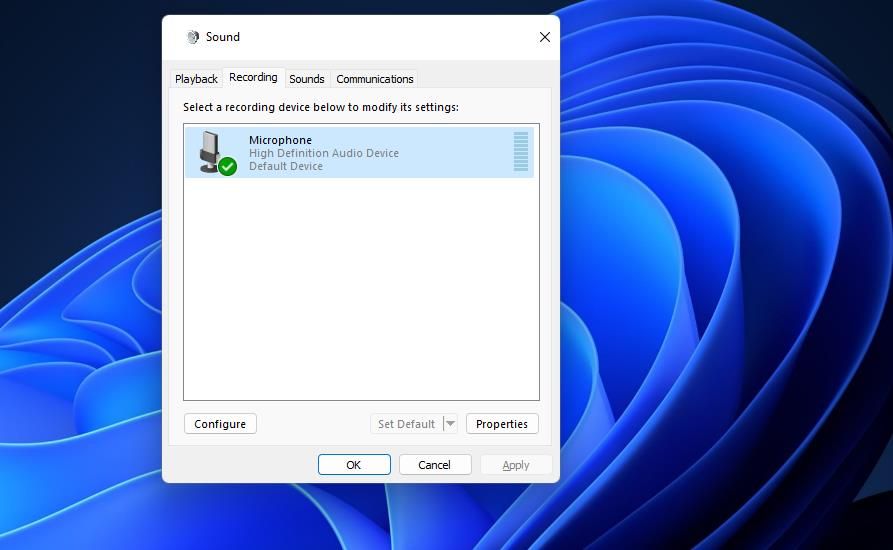
- 用鼠标右键单击禁用的录音设备以选择其 使能够 选项。 启用此处列出的所有禁用设备。
- 选择声音窗口的 Apply申请 保存设置的选项。
- 点击 好的 在声音窗口中退出,然后重新启动 Windows 11/10 台式机或笔记本电脑。
4.选择重新扫描音频设备
如果您最近在 PC 上更改了一些音频设备,Audacity 可能检测不到它们。Audacity Internal PortAudio Error 选择大胆的 重新扫描音频设备 选项可以切实解决这种情况下的 PortAudio 错误。 这是您可以选择该选项的方式:
- 打开大胆窗口。
- 点击 Transport 在 Audacity 的菜单栏上。
- 选择 重新扫描音频设备 选项。
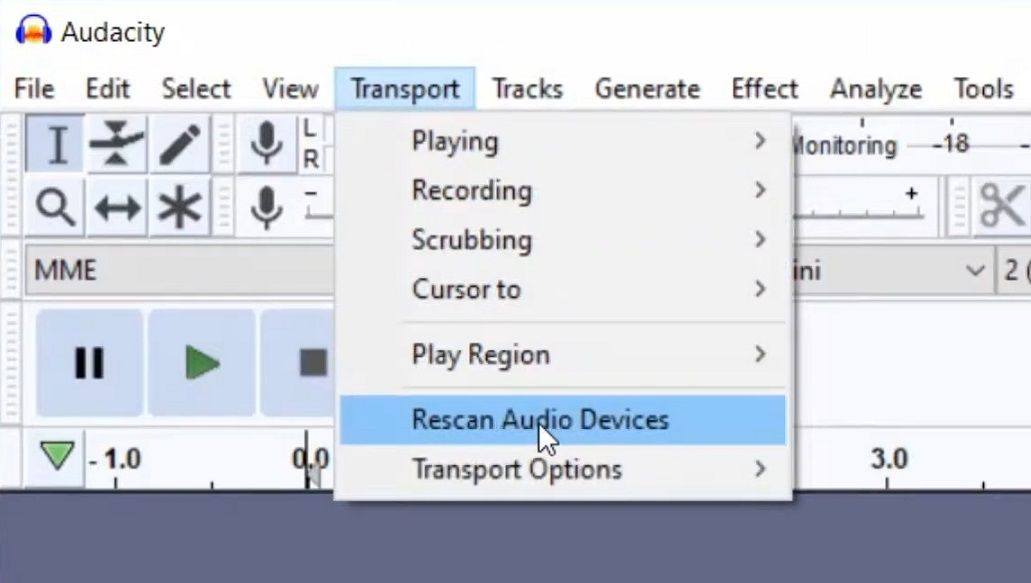
- 等待重新扫描完成,然后重新启动.
5.重新安装音频设备驱动程序
Internal PortAudio 也可能由于声音设备驱动程序问题而发生。 在这种情况下,重新安装所有音频设备的驱动程序可以为某些用户解决此问题。 尝试重新安装 PC 的音频设备驱动程序,如下所示:
- 要打开高级用户菜单,请右键单击 Windows 11/10 开始 按钮。
- 选择 设备管理 调出该工具的窗口。
- 单击旁边的箭头 音频输入和输出 类别。
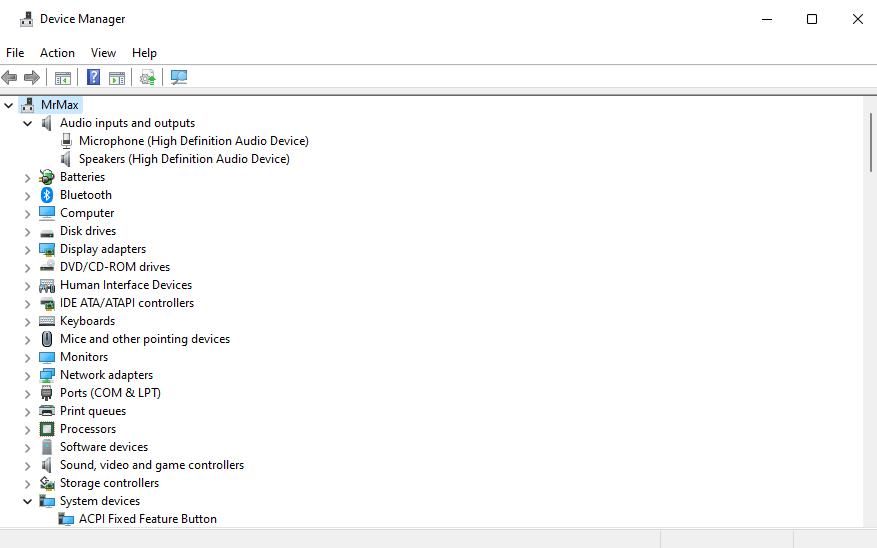
- 右键单击扬声器的音频设备并选择 卸载.
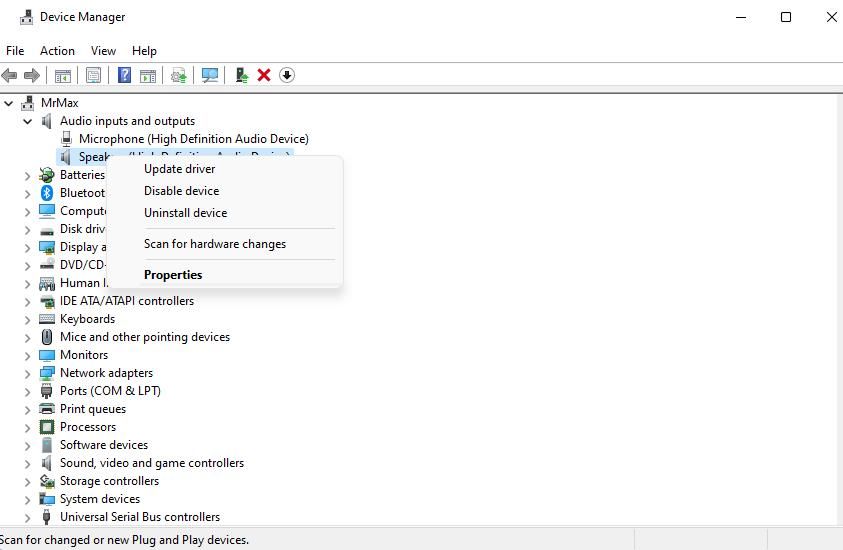
- 选择 卸载 在打开的小窗口上。
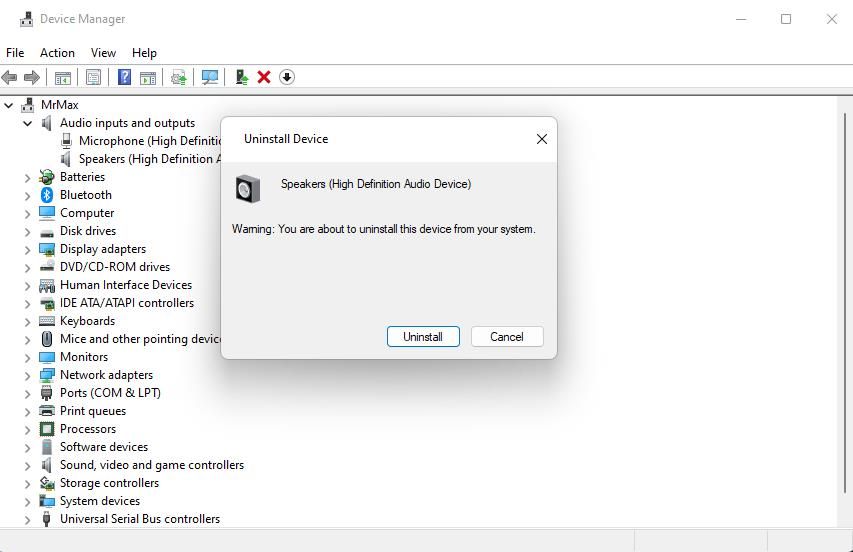
- 对系统中的所有声音设备重复最后两个步骤 音频输入和输出 类别。
- 如果您使用任何带有 USB 端口的声音设备,请双击 通用串行总线 类别并选择卸载那里列出的所有主机控制器。 没有通过 USB 连接声音设备的用户可以跳过此步骤。
- 重新启动 PC 以自动重新安装驱动程序。 如果重启后没有重新安装某些驱动程序,请选择 行动 > 扫描硬件 更改设备管理器中的选项。
6.更新Realtek Audio Codec Driver
您的 PC 是否有 Realtek 音频编解码器驱动程序? 如果是这样,建议更新该驱动程序以修复内部端口音频错误。 按如下方式更新该 Realtek 驱动程序:
- 打开程序和功能以访问该卸载程序工具。
- 选择 Realtek High Definition Audio Driver 或 Realtek HD Manager。
- 点击 卸载 删除驱动程序。
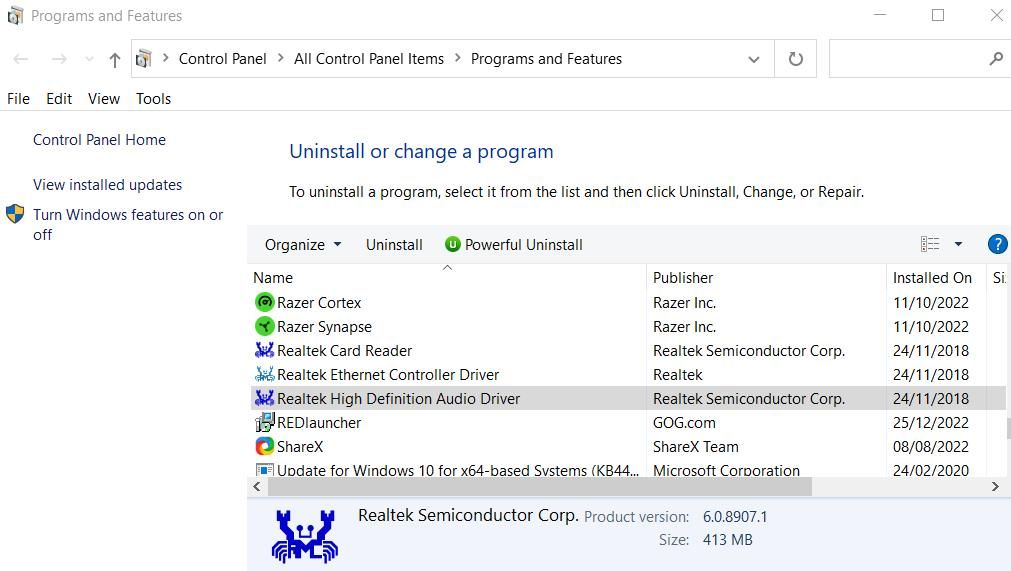
- 然后调出 Realtek 音频驱动程序页面。
- 点击 下载 用于您的 PC 的最新兼容 Realtek 驱动程序的按钮。
- 打开包含下载的 Realtek 驱动程序包的文件夹。
- 双击 Realtek 软件包以安装最新的驱动程序。
7.重新安装Audacity
Audacity 安装损坏是发生内部 PortAudio 错误的另一个潜在原因。 重新安装声音编辑器可能会解决 Audacity 安装问题。 您可以使用我们的卸载 Windows 软件的方法帖子中包含的方法之一来删除 Audacity。
要重新安装软件,请打开 Audacity 下载页面。 点击 下载 Windows 那里的链接以保存设置向导。 然后导航到浏览器下载到的目录并双击 audacity-win-.3.2.5 x64.exe 文件以重新安装 Audacity。
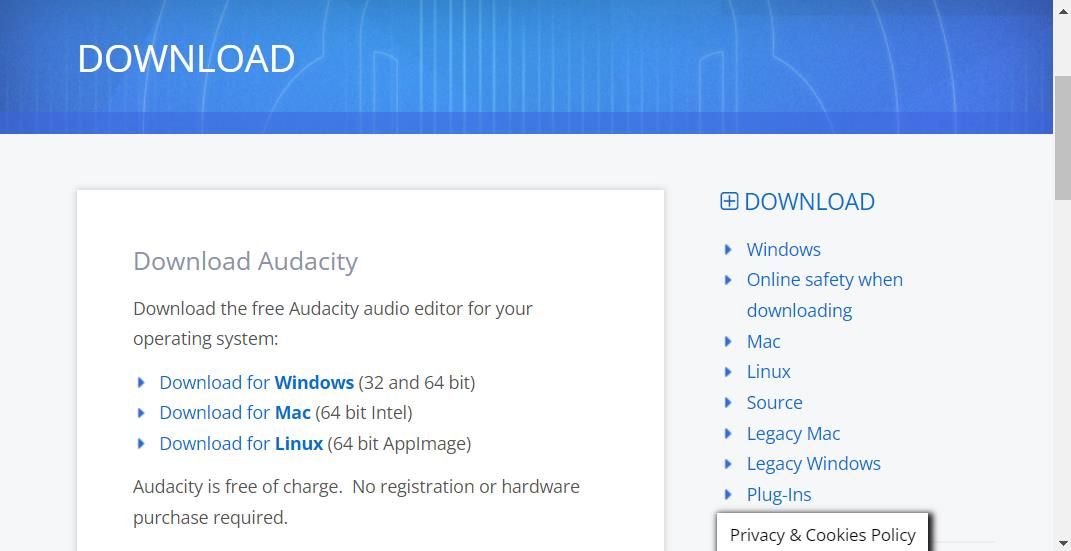
一些用户表示,重新安装旧版本而非新版本的 Audacity 解决了他们 PC 上的内部端口音频错误。 虽然建议首先安装最新版本,但重新安装旧版本是另一个值得考虑的故障排除选项。 这个 uptodown 档案页面包括一个很好的旧 Audacity 版本库供下载。
获取在 Audacity for Windows 上排序的内部 PortAudio 错误
虽然有很多音频编辑器可以替代 Audacity,但很少有其他软件能与它的录音和编辑功能相匹敌。 但是,在应用上述潜在修复后,您可能不需要切换到替代音乐编辑器,因为内部 PortAudio 错误。 它们是被广泛引用的解决方案,为许多 Audacity 用户解决了 PortAudio 错误。