修复Windows 11上数字键盘不起作用
如果您使用数字键盘快速输入数字,当它停止工作时您会错过它。 但是,有一些方法可以让它在 Windows 11 上再次运行。
因此,让我们探讨如何修复 Windows 11 上出现故障的数字键盘,以及如果您现在没有时间或耐心修复数字键盘的快速更换技巧。
推荐:如何修复Windows系统Display Driver Failed to Start错误
1.打开Num Lock
如果您发现键盘做了一些奇怪的事情,例如上下滚动而不是写数字,则数字键盘被禁用。 启用它的最快方法是按下 数字键盘(的第一个键 钥匙。 通常,键盘带有一个用于特殊键的小灯,例如 数字键盘(的第一个键 或者 大写锁定. 如果指示灯亮起,则您的数字键盘已启用。
如果您发现按键无法正常工作,并且在按下时感到有些阻力,则可能是时候清洁键盘了。
如果密钥本身没有问题,请继续执行下一个解决方案。
2.关闭鼠标键
如果您在 Windows 11 计算机上启用了鼠标键功能,则可以使用数字键来控制光标。 虽然这是在鼠标出现故障时启用的不错选择,但它会阻止您像往常一样使用数字键盘。
以下是禁用鼠标键的方法:
- 打开 开始 菜单并选择 设置.
- 前往 辅助功能 > 鼠标.
- 在那里,前往 使用键盘控制鼠标 并关闭旁边的切换 鼠标键.
- 启用数字键盘并检查它现在是否正常工作。
3.运行键盘疑难解答
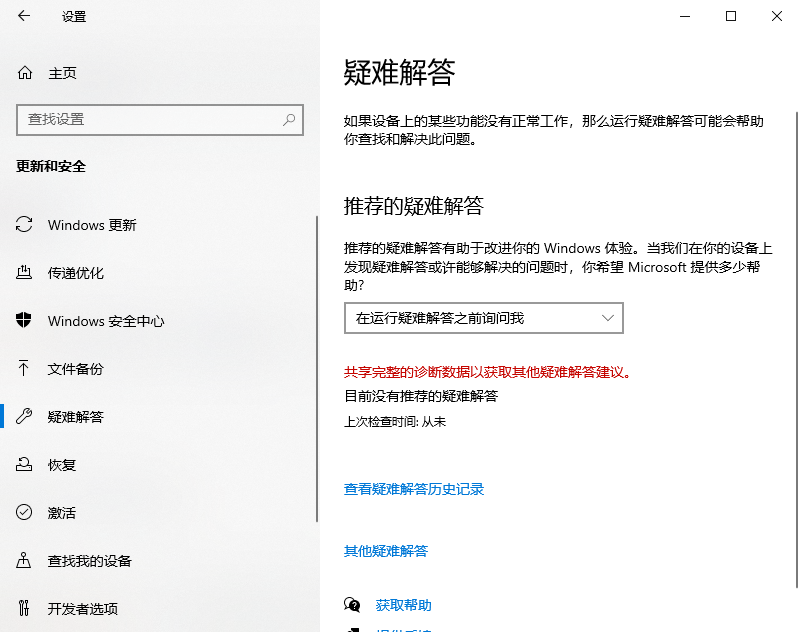
如果数字键盘故障不是键盘的唯一问题,则应运行 Windows 键盘疑难解答程序以使键盘正常工作。 您可以这样做:
- 按 WIN + I 调出设置。
- 去 系统 > 故障排除> 其他疑难解答.
- 向下滚动到 键盘 并点击 RUN 按钮。
完成故障排除过程后,Windows 将通知您检测到的问题并建议解决方案来修复它。
推荐:在Microsoft Excel中更改工作表标签颜色的6种方法
4.更新键盘驱动程序
由于键盘驱动器过时、损坏或不兼容,您的键盘数字键盘可能无法正常工作。 如果您使用的是外接键盘,您可以从生产商的网站下载最新的驱动程序版本,或者您可以使用设备管理器。
- 按 win + X 并选择 装置经理.
- 展开 键盘 菜单。
- 右键单击键盘的驱动程序并选择 更新驱动程序.
- 在弹出窗口中,单击 自动搜索驱动程序.
Windows 11 现在将寻找经过验证的驱动程序版本并进行安装。
5. 编辑 Windows 注册表
可能是第三方应用更改了您的系统设置,现在您无法使用数字键盘。 在这种情况下,编辑注册表应该可以解决问题。
- 使用管理权限打开注册表编辑器。
- 前往 HKEY_CURRENT_USER > 控制面板 > 键盘.
- 打开 InitialKeyboardIndicators.
- 放 价值数据 至 2 并点击 好的.
- 重新启动计算机并检查数字键盘现在是否正常工作。
6.使用虚拟键盘
如果您无法使用数字键盘,您可以使用 Windows 11 虚拟键盘作为替代品。 要启动它,请按 Ctrl + Windows 键 + O 键盘快捷键。
如果这不起作用,您可以从“设置”菜单中打开它。 去 辅助功能 > 键盘 并打开旁边的切换 屏幕键盘.
默认情况下,虚拟键盘不包括数字键盘。 要启用它,请单击 选项 并检查 开启数字键盘 选项。
如果您正在寻找具有更多自定义选项的虚拟键盘,您可以安装与 Windows 11 兼容的免费虚拟键盘。
让Windows数字键盘再次工作
使用这些快速提示,您应该可以让数字键盘再次工作。 为避免将来出现任何问题,在重新映射键盘时不要太疯狂。
如果没有任何效果,并且您仍然无法使用数字键盘,则可能需要将笔记本电脑带到专业服务中心或购买新的外接键盘。

