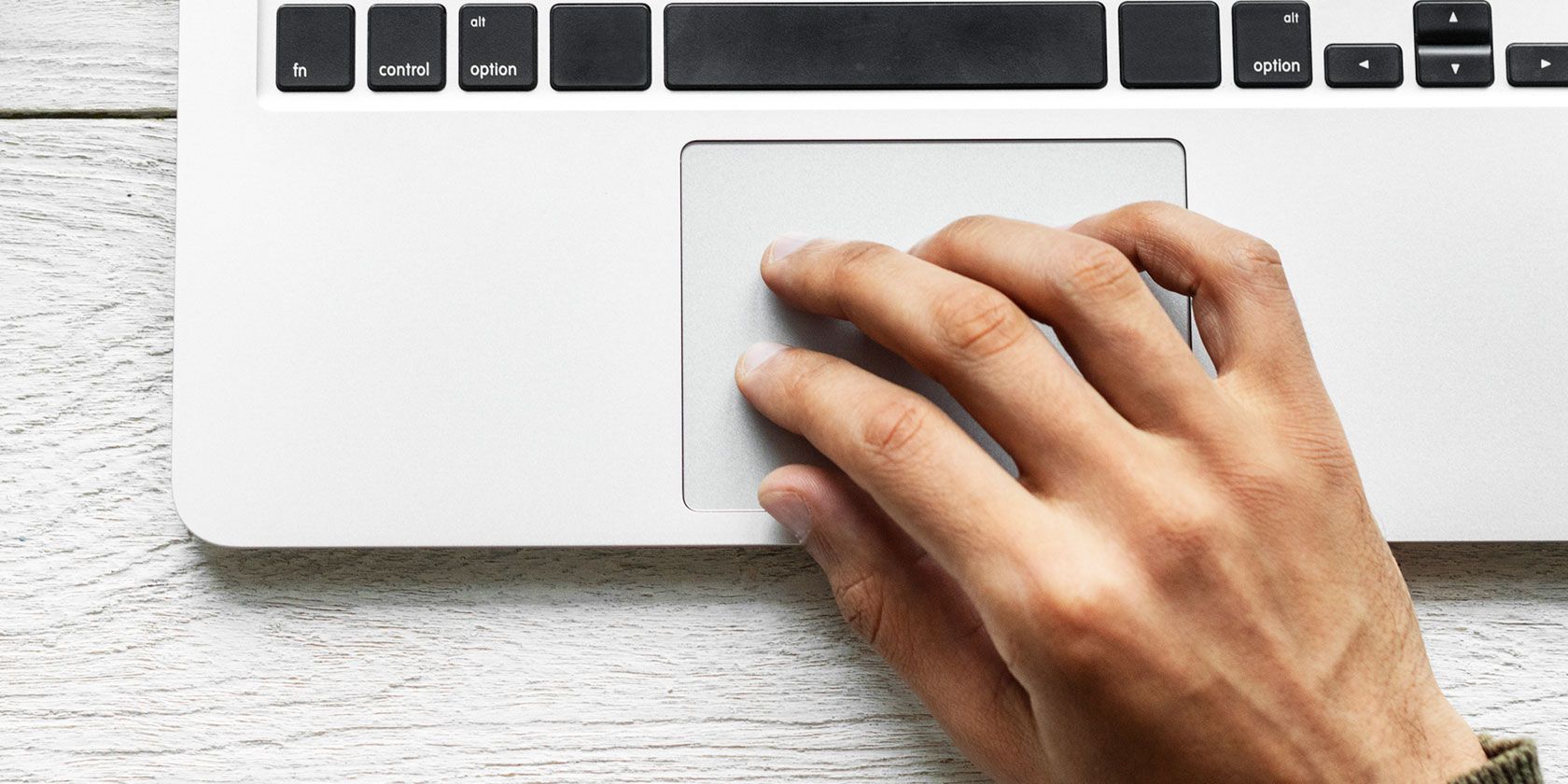修复更新Windows 11后触摸板无法工作
自从用户更新到 Windows 11 以来,出现了很多问题。 在某些情况下,服务无法运行,而在其他情况下,用户难以自定义功能。
其中一个问题是触摸板或触控板在用户升级其操作系统后停止工作。 据受影响的用户称,一旦他们安装 Windows 11,就会出现此问题。如果您发现自己处于类似情况,我们在下面讨论了几种故障排除方法,可以帮助您解决此问题。
推荐:Windows上Warzone开发错误6068
在您进行故障排除之前…
在我们进入与软件相关的故障排除方法之前,我们强烈建议您擦拭触摸板以进行清洁。 这可能并不总是会发生,但有时您的笔记本电脑的硬件组件会因为收集到的污垢而无法正常工作。
当您使用它时,您还可以检查键盘的触摸板键,因为您可能不小心按下了它,从而禁用了触摸板。
在确定问题与软件相关后,请继续执行以下故障排除方法。
1.更新触摸板的驱动程序
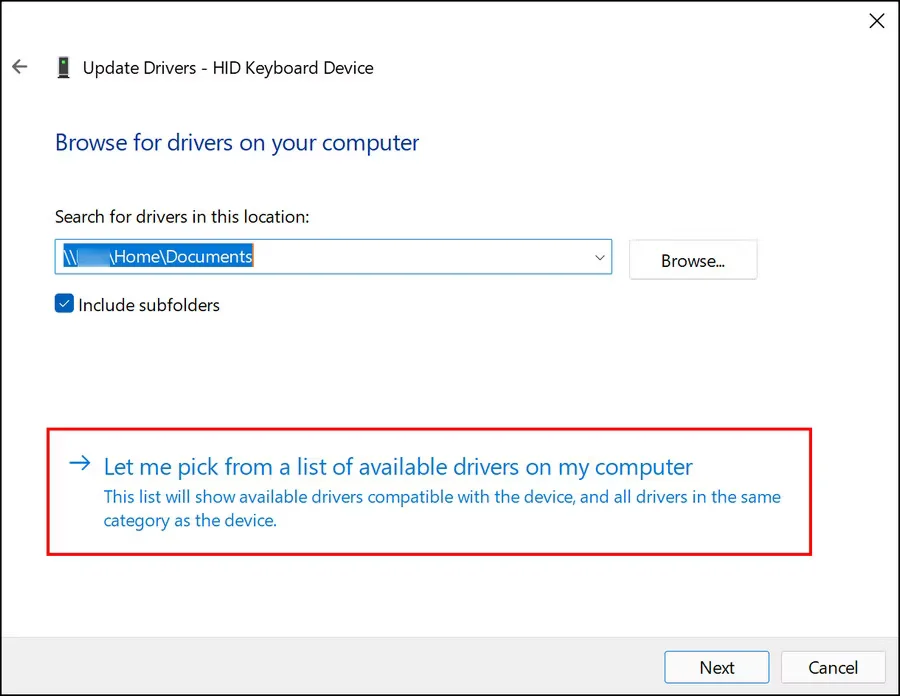
如果您的触摸板在升级到 Windows 11 后停止工作,则很有可能当前的触摸板驱动程序与最新的操作系统版本不兼容。
如果您的情况是这样,您将在设备管理器中看到与触摸板驱动程序关联的黄色感叹号。 这表明驱动程序有问题,您应该立即更新或重新安装它。
以下是更新驱动程序的方法:
- 在 Windows 搜索中输入“设备管理器”并单击 打开.
- 在以下窗口中,展开 键盘 部分。
- 找到您的键盘驱动程序(它很可能有一个黄色感叹号)并右键单击它。
- 选择 更新驱动程序 从上下文菜单中。
- 在下一个对话框中,单击 浏览我的电脑以获取驱动程序 > 让我从计算机上的可用驱动程序列表中进行选择.
- 选择 2C HID 设备选项并单击 下一个. 如果您找不到此选项,您可以选择在线下载或直接单击可用的驱动程序。
- 驱动更新后,关闭 装置经理 并检查问题是否已解决。
2.运行硬件和设备疑难解答
解决系统硬件组件问题的另一种方法是运行硬件和设备疑难解答。 此实用程序专门用于扫描您的系统以查找可能导致您的硬件运行的潜在问题。
如果发现任何问题,您可以通过单击应用疑难解答程序建议的修复程序。 您可以使用此疑难解答程序来解决键盘、触摸板、鼠标和其他类似组件的问题。
这是您需要做的:
- 按 win + R 键一起打开运行。
- 类型 命令 在运行的文本字段中,然后按 Ctrl + Shift + Enter 以管理权限打开命令提示符。
- 点击 是的 在 UAC 提示符中。
- 在命令提示符中,键入下面提到的命令并点击 进入 执行它。
msdt.exe -id DeviceDiagnostic - 您现在应该在屏幕上看到硬件和设备疑难解答对话框。 点击 下一个 按钮开始扫描。
- 如果疑难解答程序发现任何问题,请单击 应用此修复程序 解决问题。 如果没有发现问题,请单击 关闭疑难解答 选项并跳转到下面的下一个方法。
3.通过Windows 11的设置启用触摸板
您可能还面临这个问题,因为系统上的触摸板配置为在连接鼠标时自动禁用。 在这种情况下,解决方案很简单——您只需要通过 Windows 设置启用触摸板。
请按照以下步骤继续:
- 按 Win + I 打开 Windows 设置。
- 导航 蓝牙和设备 > 鼠.
- 在以下窗口中,转到“相关设置”部分并单击 其他鼠标设置.
- 现在,取消选中与 连接外部 USB 指针设备时禁用内部指针设备 并检查这是否对您有用。
或者,您也可以尝试将触摸板设置重置为默认状态,看看是否有帮助。
要在此处继续,您需要执行以下操作:
- 在 Windows 设置的蓝牙和设备部分,单击 触控板.
- 找到 重置 在以下窗口中的按钮,然后单击它以恢复设置。
将设置重置为默认状态后,再次尝试使用触摸板或触控板。
4.启用微软键盘过滤服务
Windows 操作系统上的所有程序和进程都连接到相关服务,帮助它们按预期运行。 这些服务可以在 Windows 服务实用程序中找到。
如果任何相关服务不工作,与之相关的进程也将停止运行。 在正在考虑的案例中,一些用户注意到问题是由于两个服务被禁用而引起的; Microsoft 键盘过滤服务和平板电脑输入服务。
在这种方法中,我们将检查这些服务是否正常工作,如果没有则启用它们。
- 按 win + R 打开运行。
- 输入 services.msc 在 Run 的文本字段中,然后单击 Enter。
- 在“服务”窗口中,查找 微软键盘过滤器 并右键单击它。
- 选择 特性.
- 如果该服务已禁用,请单击 开始 按钮。
- 执行相同的步骤 平板电脑输入服务.
完成后,检查您现在是否可以毫无问题地使用触摸板或触控板。
5. 降级到 Windows 10
如果上述方法对您没有帮助,并且您的触摸板仍然无法正常工作,那么您可以尝试降级到 Windows 10,然后再次升级到 Windows 11。 希望这将一劳永逸地解决这个问题。
使用触摸板没有任何问题
希望上述故障排除方法可以帮助您再次使用触摸板/触控板而不会出现任何问题。 为防止将来出现此类问题,您需要确保两件事; 始终保持触摸板清洁并更新驱动程序。