如何修复Intel图形命令中心无法在Windows 11上运行
Intel Graphics Command Center 是管理 Intel GPU 的绝佳工具,但有时无法与 Windows 11 PC 配合使用。
Intel Graphics Command Center 允许您在 Windows 11 上配置和优化您的 Intel 显卡。这使您可以从中获得最佳的图形性能。 如果您是运行大量图形密集型应用程序(例如玩游戏或使用 3D 设计软件)的人,它会特别方便。
如果您发现 Intel Graphics Command Center 无法正常工作,无论是因为它没有启动还是总是崩溃,您可以快速排除故障并解决问题。 这里有一些方法可以做到这一点。
推荐:如何在Windows上启用禁用上下文菜单
1. 解决驱动程序问题
当您的图形驱动程序出现问题时,英特尔图形命令中心会给您带来问题。 如果您不熟悉驱动程序,我们会提供一份指南,解释哪些计算机驱动程序可以帮助您快速上手。
通过阅读我们在 Windows 上修复损坏的驱动程序的指南,您可以找到有关处理驱动程序问题所需的所有信息,特别是如何更新和重新安装它们。
2. 重置或修复 Intel Graphics Command Center
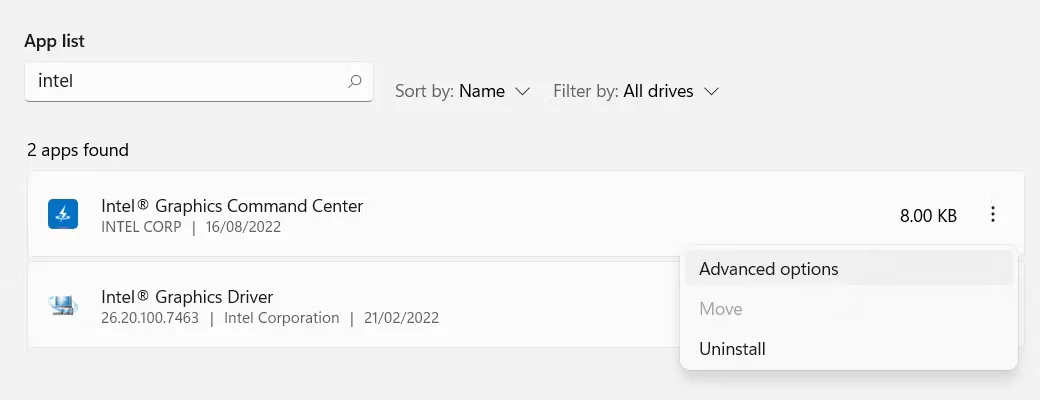
如果在对潜在驱动程序问题进行故障排除和修复后,英特尔图形命令中心仍然无法工作,您应该尝试修复或重置它。
当您修复应用程序时,Windows 将扫描其所有文件并替换或修复任何损坏或丢失的文件。 应用程序的数据(例如设置和自定义配置)将保持不变。 然而,重置将修复应用程序,但它也会擦除应用程序的数据以使其恢复到初始状态 – 就好像它是新安装的一样
要在 Windows 11 上修复或重置英特尔图形命令中心,请按照以下步骤操作。
- 按 Win + I 打开设置应用程序。
- 点击 应用程序 > 应用程序和功能.
- 在下面 应用列表 标题,您会看到一个搜索框。 单击它并输入 英特尔.
- 在搜索结果中,单击 三个垂直点 旁边 英特尔图形指挥中心 并选择 高级选项.
- 在里面 重置 部分,点击 修理.
- 检查英特尔图形命令中心是否再次正常工作。
- 如果 英特尔图形指挥中心 仍然无法正常工作,重复步骤 1 到 4,然后在 重置 部分,点击 重置 这阵子。
- 点击 重置 在弹出窗口中确认您要重置应用程序。 然后 Windows 将尝试重置应用程序。
现在,检查英特尔图形命令中心是否已重新开始工作。
3. 重新安装 Intel Graphics Command Center
如果您仍然遇到英特尔图形命令中心的问题,那么您可能需要通过卸载应用程序然后重新安装来适当地刷新它。 为此,请按照以下步骤操作:
- 确保您有一个有效的互联网连接来下载该应用程序。 如果您没有,则一旦该应用程序消失,您将无法更换该应用程序。
- 按 Win + I 打开设置应用程序。
- 去 应用程序 > 应用程序和功能.
- 在下面 应用列表 标题,您会看到一个搜索框。 单击它并输入 英特尔.
- 在搜索结果中,单击 三个垂直点 旁边 英特尔图形指挥中心 并选择 卸载.
- 点击 卸载 再次在弹出窗口中确认这是您想要做的。
- 按照说明完成卸载应用程序。
一旦 Windows 卸载了该应用程序,就该重新安装它了:
- 按 win + S 打开 Windows 搜索。
- 类型 微软商店 在搜索框中并点击 进入 钥匙。
- 在 Microsoft Store 中,键入 英特尔图形指挥中心 在顶部,然后单击搜索结果中的应用程序。
- 在商店中的应用程序页面上,单击 安装.
Windows 完成重新安装 Intel Graphics Command Center 后,打开应用程序,希望它能够重新开始工作。
返回在 Windows 11 上使用英特尔图形命令中心
英特尔图形命令中心重新启动并运行后,您可以从 Windows 11 PC 获得最佳图形性能。 但是,如果上述解决方案均无效,您可能需要考虑将操作系统恢复出厂设置。 如果您绝对需要使用 Intel Graphics Command Center,这是最后的手段。
